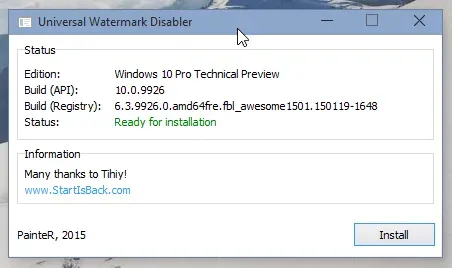چگونه اکتیو ویندوز را غیر فعال کنیم
- #اینترنت
- #آموزش
- #windows activation
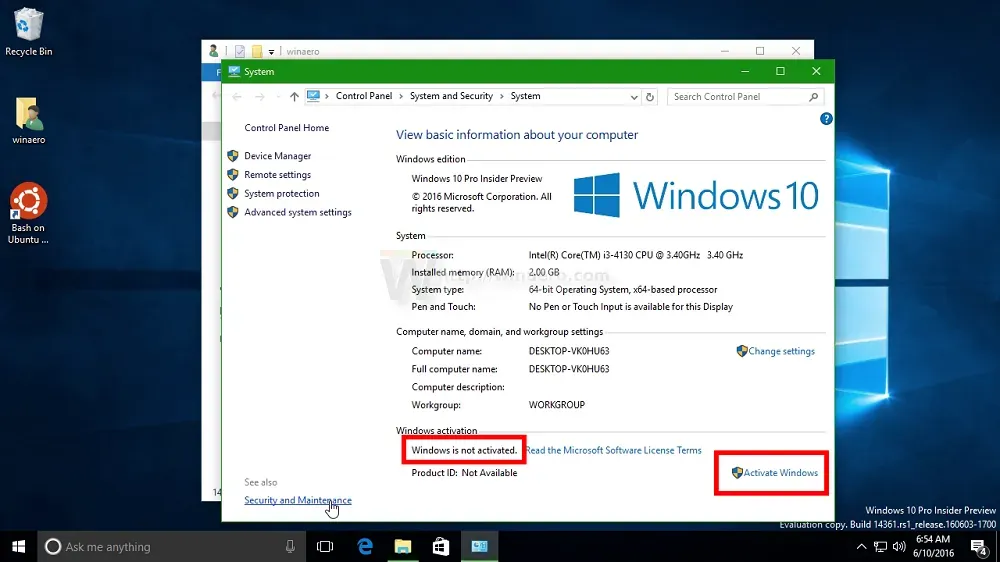 در صورتی که ویندوز 10 را به صورت رایگان نصب کرده اید، واترمارک Activate Windows یا همان نوشته اکتیو ویندوز در سمت راست پایین صفحه نمایش به طور دائم دیده می شود و آزار دهنده است و این واترمارک در هیچ برنامه ای حذف نخواهد شد و مدام جلوی چشم خواهد بود. حال ببینیم چگونه حذف پیغام windows activation را انجام دهیم.
در صورتی که ویندوز 10 را به صورت رایگان نصب کرده اید، واترمارک Activate Windows یا همان نوشته اکتیو ویندوز در سمت راست پایین صفحه نمایش به طور دائم دیده می شود و آزار دهنده است و این واترمارک در هیچ برنامه ای حذف نخواهد شد و مدام جلوی چشم خواهد بود. حال ببینیم چگونه حذف پیغام windows activation را انجام دهیم.
- چگونه اکتیو ویندوز را غیر فعال کنیم
- حذف activate windows
- چگونه activate windows را غیر فعال کنیم
- روش هایی که برای غیر فعال کردن اکتیو ویندوز موثر نیست
البته یک توضیح کوچک برای این که چرا این نوشته اکتیو ویندوز روی ویندوز 10 وجود دارد فقط به خاطر یادآوری به کاربر است که در حال حاضر از نسخه رایگان ویندوز 10 استفاده می کند و بعد از یک سال، ویندوز از کاربر میخواهد تا برای استفاده هزینه بپردازد و یا به عبارت دیگر، آن را اکتیو نماید.
و بازهم بگویم که این نسخه رایگان محدودیتی بوجود نمی آورد، که بخواهید حذف پیغام activate windows را انجام دهید.تمام برنامه ها کار می کنند بجز بخشهای خاص مانند Personalize که برای شخصی سازی مورد استفاده قرار میگیرد.برای حذف واترمارک اکتیو ویندوز از صفحه، مراحل آموزش زیر را به ترتیب انجام دهید:
چگونه اکتیو ویندوز را غیر فعال کنیم
یک علامت چاپی که از شما می خواهد ویندوز 10 را فعال کنید حتی اگر سیستم عامل را به درستی فعال کرده باشید در گوشه دسک تاپ ظاهر می شود. و در برخی موارد ، حتی دوباره فعال شدن نیز کمکی نمی کند. من به شما می گویم که چگونه این علامت را حذف کنید.
. اما ، شرایطی وجود دارد که شما نیاز به استفاده از راه حل دارید. باید بدانید که آنها برای حل مشکل تضمینی ندارند. این ها می توانند مدتی کار کنند ، معمولاً تا به روزرسانی بعدی ویندوز.
حذف activate windows
Disabler Universal Watermark را امتحان کنید
Winaero ابزاری به نام Universal Watermark Disabler ارائه می دهد که تا حد زیادی مناسب ترین راه حل برای حذف علامت ویندوز 10 است . فقط آن را بارگیری و باز کنید ، سپس از کادر محاوره ای Install را انتخاب کنید. با این کار مجبور خواهید شد از سیستم خارج شوید.
بعد از ورود دوباره به سیستم ، علامت اکتیو ویندوز باید از بین برود.
چگونه activate windows را غیر فعال کنیم
نکات مربوط به ویندوز 10 را غیرفعال کنید
برخی از کاربران گزارش دادند که رفتن به تنظیمات> سیستم> اعلان ها و اقدام و غیرفعال کردن گزینه Show me the Windows welcome experience ... گزینه ها و دریافت نکات ، نکات و پیشنهادات ... علامت چاپ ویندوز 10 را هنگام راه اندازی مجدد غیرفعال می کند.
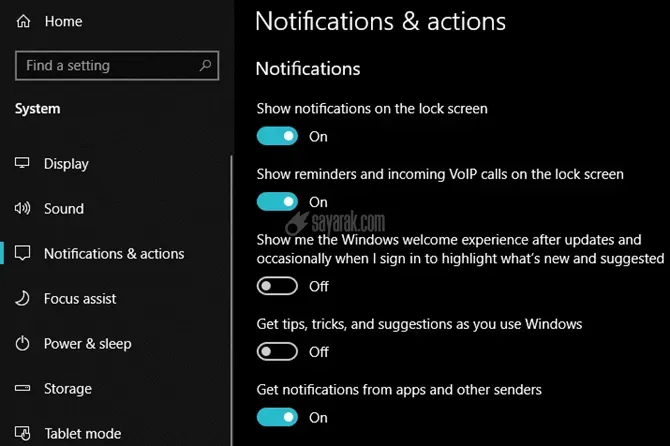
روشی که کاربران پیشنهاد داده اند
از بین بردن activate windows با یک Serial Key معتبر
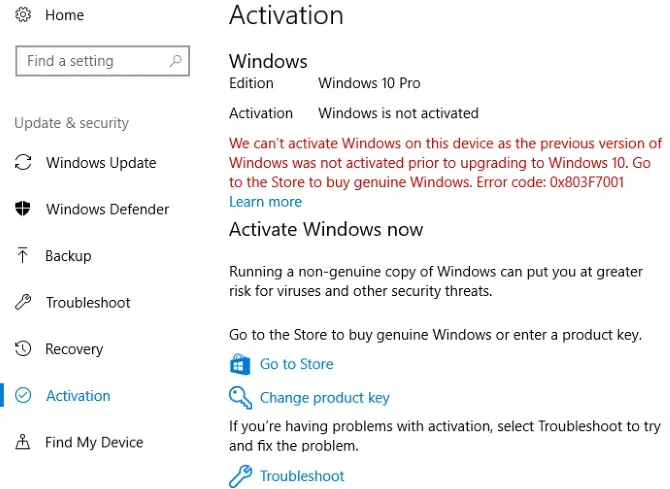
در تصویر بالا می بینید که ویندوز 10 فعال نیست زیرا نسخه قبلی ویندوز نیز فعال نشده است. در این ماشین مجازی ، ما یک نسخه جعلی از ویندوز 7 را به ویندوز 10 ارتقا دادیم و در هنگام ارتقا هرگز کلید محصول را وارد نکردیم.
به همین دلیل ، ویندوز 10 فعال نمی شود و بنابراین یک علامت نشان نمی دهد. اگر نسخه جدیدی از ویندوز 10 را روی رایانه خود نصب کرده باشید و هنگام نصب کلید محصول را وارد نکنید ، وضعیت مشابهی ممکن است رخ دهد.
ساده ترین راه برای رفع این مشکل و حذف علامت ویندوز 10 این است که کلید اصلی محصول خود را وارد کنید ، در صورت داشتن کلید اصلی. خوشبختانه ویندوز 10 هر کلید معتبر ویندوز 7 ، ویندوز 8.1 یا ویندوز 10 را می پذیرد. اگر رایانه قدیمی ویندوز 7 هنوز برچسبی روی آن دارد ، برای فعال سازی ویندوز 10 باید کار کند.
برای فعال کردن ویندوز ، روی Change Product Key کلیک کرده و کلید محصول 25 کاراکتری خود را وارد کنید. اگر یک کلید معتبر وارد کنید که هنوز بارها استفاده نشده است ، ویندوز 10 باید علامت اکتیو ویندوز را غیر فعال و حذف کند.
حذف پیغام فعال کردن ویندوز
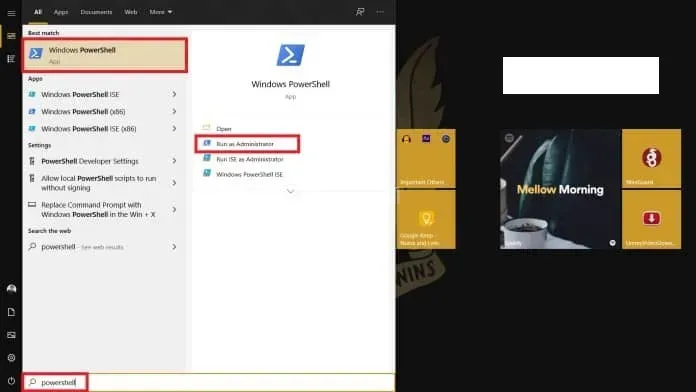
این روش به طور موقت ویندوز را برای 90 روز (3 ماه) فعال می کند ، به این معنی که شما به مدت 90 روز یک علامت چاپی اکتیو ویندوز را نمی بینید.
با این حال ، بعد از 90 روز ، باید این روش را تکرار کنید تا دوباره آن را حذف کنید. نحوه کار:
روی Start کلیک کنید ، PowerShell را تایپ کنید ، کلیک راست کرده و Run as Administrator را انتخاب کنید (از شما UAC خواسته شد ، Yes را کلیک کنید).
با استفاده از Windows PowerShell Windows Watermark را فعال کنید
در پنجره PowerShell ، دستور زیر را تایپ کرده و Enter را فشار دهید.
slmgr / تمدید
با استفاده از Windows PowerShell Windows Watermark را فعال کنید
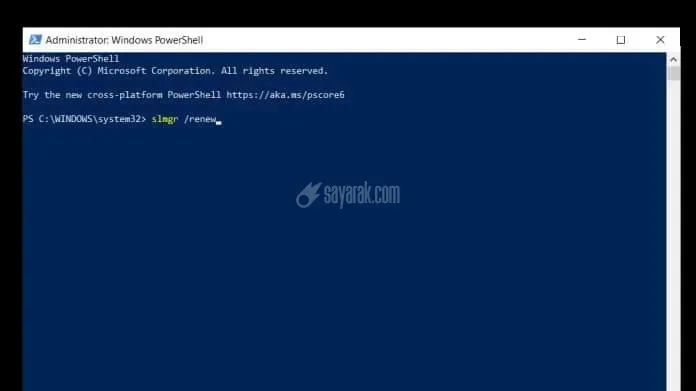
اکنون رایانه خود را مجدداً راه اندازی کنید و تا 90 روز آینده حالتان خوب است.
حذف واترمارک اکتیو ویندوز
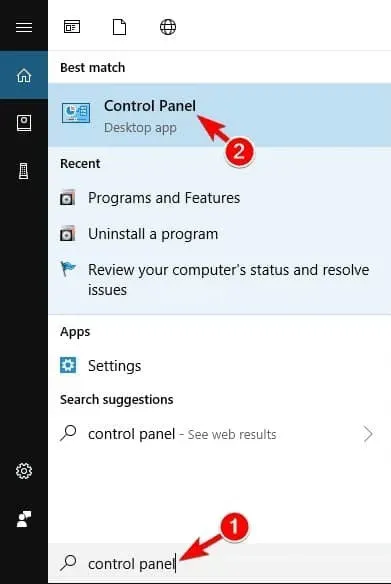
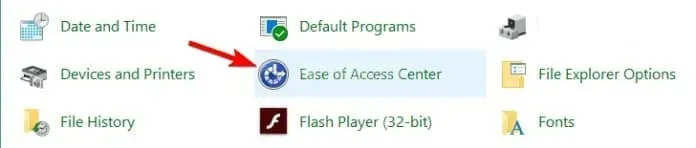
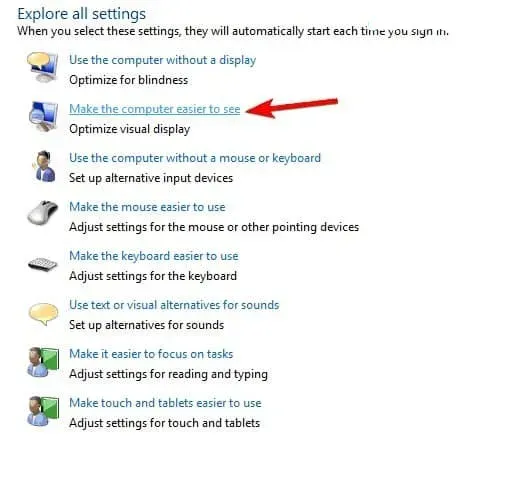
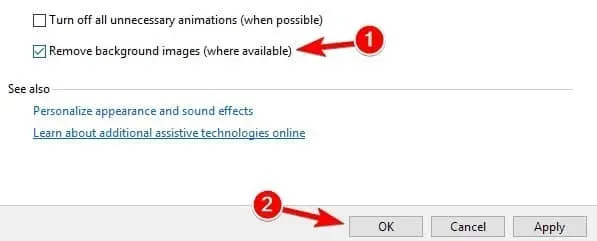
حذف پیغام فعال سازی ویندوز
این گزینه خوبی برای کلیدهای جعلی محصول ویندوز است.
می توان از آن برای فعال کردن نه تنها ویندوز ، بلکه همچنین سایر محصولات مایکروسافت مانند Office نیز استفاده کرد.
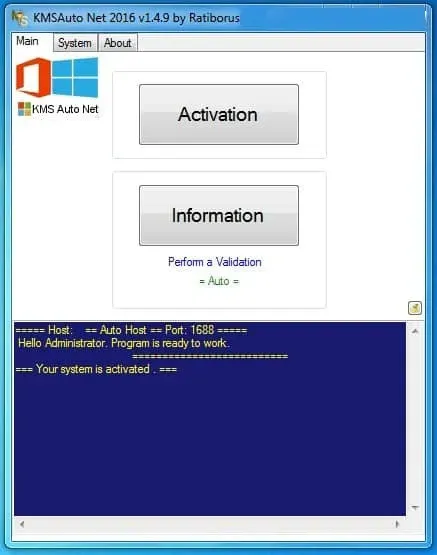
KMS Auto راه آسان برای حذف پیغام فعال کردن ویندوز
KMSAuto را بارگیری کرده و نصب کنید.
برنامه را باز کنید ، روی "فعال کردن ویندوز" کلیک کنید.
پس از انجام این کار ، رایانه شما مجدداً راه اندازی می شود.
وقتی دوباره وارد سیستم می شوید ، ویندوز فعال می شود و علامت گذاری فعال سازی ویندوز از بین می رود.
روش هایی که برای غیر فعال کردن اکتیو ویندوز موثر نیست
در اینترنت ، می توانید دو روش معمول برای حذف علامت علامت "فعال کردن ویندوز 10" پیدا کنید. در حالی که می توانید آنها را امتحان کنید ، انتظار نداشته باشید که مدتی کار کنند.
اولین مورد به شما می گوید که خط فرمان را با دستور taskkill / F / IM Exploreor.exe اجرا کنید . تمام کاری که شما باید انجام دهید این است که فایل اکسپلورر را مجدداً راه اندازی کنید و فرایندی را که در زیر آن اجرا می شود شروع کنید. ارتباط مستقیمی با علامت وجود ندارد ، بنابراین حتی اگر به طور موقت و به طور موقت از بین برود ، به احتمال زیاد خیلی سریع برمی گردد.
مورد دوم ویرایش رجیستری است. در اینجا شما باید یک کلید به نام PaintDesktopVersion پیدا کنید و آن را روی 0 تنظیم کنید ، با این حال این مقدار معمولاً از قبل روی 0 تنظیم شده است (از جمله دستگاه ویندوز 10 غیرفعال ) ، بنابراین راه حل هیچ تأثیری نخواهد داشت.
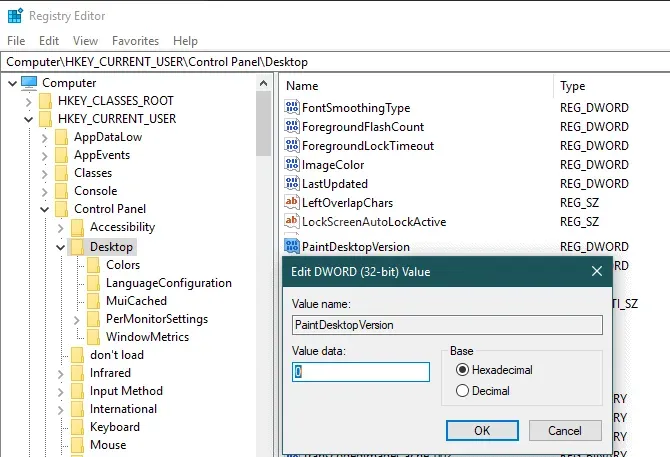
باید از بارگیری برنامه های تصادفی که ادعا می کنند علامت های آبی را غیرفعال می کنند یا ویندوز را برای شما فعال می کنند ، خودداری کنید زیرا ممکن است حاوی ویروس باشد. هنگام استفاده از روشهای دیگر که نیاز به اصلاح یا حذف پرونده های سیستم دارند ، مراقب باشید ، زیرا این امر منجر به مشکلات سیستم می شود.
منوی استارت را باز کرده و از نوار جستجو، با تایپ عبارت Regedit، فایل یافت شده با همین نام را باز کنید.
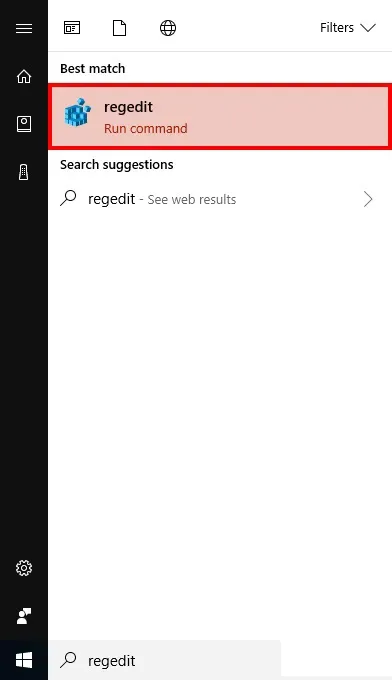
دایرکتوری HEY_LOCAL_MACHINE و سپس SOFTWARE را باز کنید.
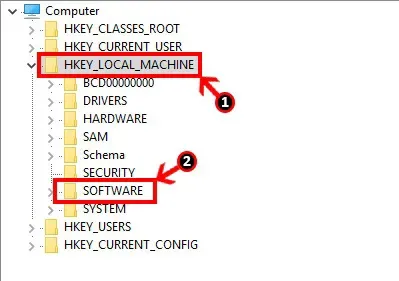
وارد دایرکتوری Microsoft شوید.
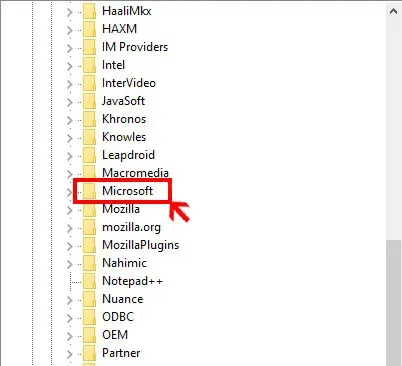
در انتهای لیست باز شده، Windows NT و سپس CurrentVersion را باز کنید.
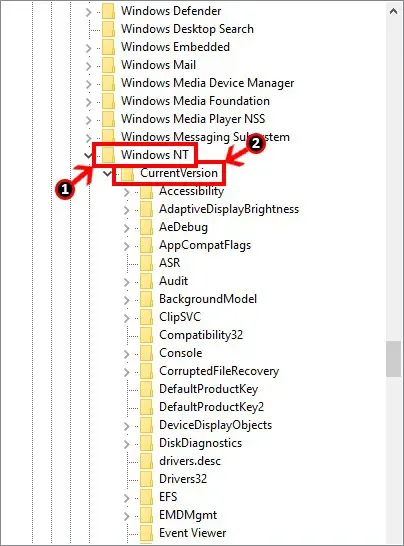
سربرگ SoftwareProtectionPlatform را باز کنید. بر روی Activation کلیک کنید.
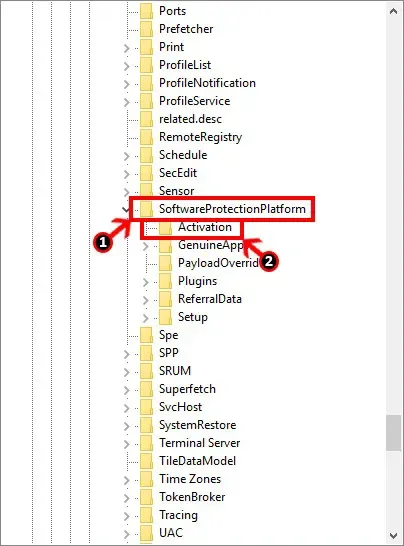
سمت راست صفحه، بر روی گزینه Manual کلیک راست کرده و سپس Modify را انتخاب کنید.
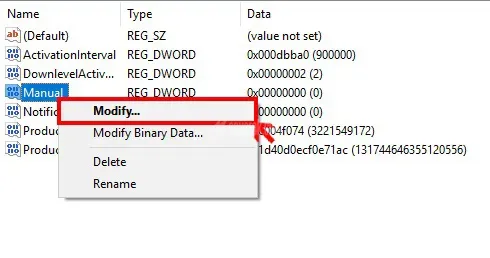
در پنجره باز شده، مقابل Value Data عدد 1 را تایپ کنید و OK را بزنید.
بعد از انجام این مراحل ، لپ تاپ را ریاستارت کنید، از نوشته اکتیو ویندوز (واترمارک Activate Windows) خلاص شده اید. اما در این روش هم دوباره اکتیو ویندوز برمی گردد.