آموزش ورد نصب و معرفی word
#آفیس#WORD#آموزش1403/2/18 7:04:06 PM
آموزش ورد نصب و معرفی word
نکته مهم در این مقاله نرم افزار کاربردی مایکروسافت آفیس است. در مجموعه مایکروسافت آفیس نرم افزار های مختلفی ازجمله: ورد word، اکسل ( excel )، پاورپوینت ( power point )، اکسس ( access )، آوت لوک ( outlook )، وان نوت ( one note )، پابلیشر ( publisher ) و ... وجود دارد. در این قسمت تمرکز ما بر روی نرم افزار واژه پرداز ورد word است. با استفاده از نرم افزار ورد می توان فایل های متنی ساخت و یا آن را اصلاح کرد می توان به آن عکس، جدول، نمودار، فرمول یا هرچیز دیگری را اضافه کرد و همچنین آن را به صورت های مختلف مانند داکیومنت یا پی دی اف و ... ذخیره کرد که در ادامه بیشتر به آن می پردازیم.
نرم افزار ورد word از مجموعه نرم افزار های آفیس محصول شرکت مایکروسافت است. مایکروسافت یک شرکت تکنولوژی چند ملیتی آمریکایی است. این شرکت در کار ساخت، توسعه، قرارداد استفاده نرم افزار، پشتیبانی و فروش نرم افزار های کامپیوتری، وسایل الکترونیکی و کامپیوتر های شخصی و خدماتی دیگر می باشد. بهترین محصولات مشهور این شرکت شامل ویندوز در زمینه سیستم عامل و در زمینه نرم افزار های کاربردی مایکروسافت آفیس، اینترنت اکسپلورر و چندین نرم افزار دیگر می باشد.
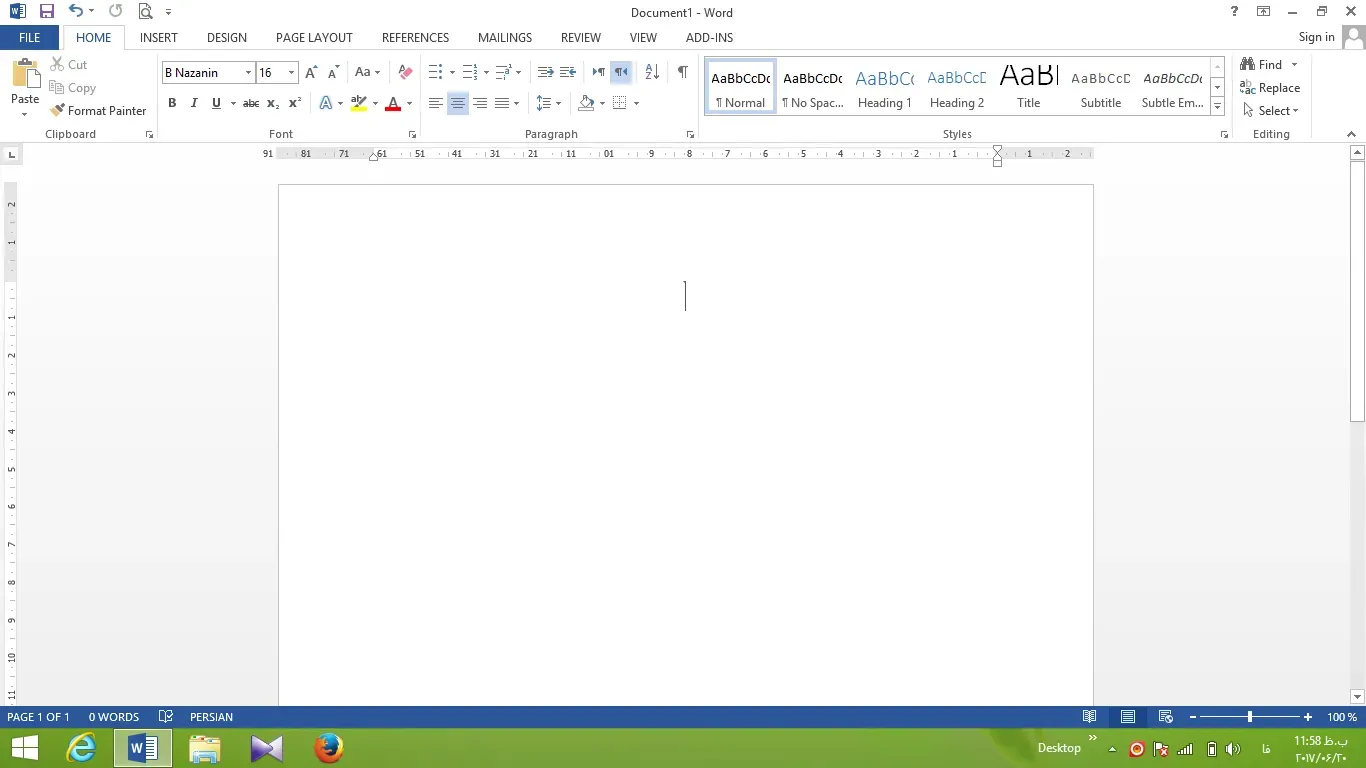
سیستم عامل ویندوز یک سیستم عامل بسیار معروف مبتنی بر متن و گرافیک است و شاید به دلیل استفاده آسان بسیاری از کاربران کامپیوتر به این سیستم عامل رو می آورند.
انواع مختلف نرم افزار مایکروسافت آفیس:
آفیس برای سیستم عامل های مختلف مانند: ویندوز، مک، اندروید و آی اُ اس در ورژن های مختلف وجود دارد که می توانید از هر کدام از ورژن های آن باتوجه به سیستم عامل خود استفاده کنید. البته توصیه می شود از جدیدترین ورژن استفاده کنید زیرا به روزتر، دارای باگ کمتر، دارای امکانات بیشتر است.
انواع ورژن های آفیس برای مک:
برای سیستم عامل مک ورژن های زیر وجود دارد:
مک اُ اِس کلاسیک: ورژن 3.0 ، ورژن 4.0 ، Macintosh Edition98 ، ورژن 2001
مک اُ اِس: v.x ، ورژن 2004 ، ورژن 2008 ، ورژن 2011 ، ورژن 2016
برای سیستم عامل اندروید و آی اُ اِس هم نرم افزار مایکروسافت آفیس وجود دارد و در نهایت برای ویندوز می توان به موارد زیر اشاره کرد:
ورژن 3.x ، ورژن 4.x ، ورژن 95 ، ورژن 97 ، ورژن 2000 ، ورژن xp ، ورژن 2003 ، ورژن 2007 ، ورژن 2010 ، ورژن 2013 ، ورژن 2016
نصب نرم افزار آفیس در ویندوز:
قبل از هر چیز نسخه خام نرم افزار را از یکی از سایت های ایرانی دانلود کرده و اگر فایل به صورت rar یا zip بود آن را اکسترکت کرده و شروع به نصب نرم افزار کنید. نصب نرم افزار کار سختی نیست و نیاز به توضیح ندارد فقط کافی است که ادامه را بزنید و پیش بروید. وقتی نصب نرم افزار تمام شد یادتان باشد آن را اجرا نکنید. ابتدا فایل فعال سازی را اجرا کنید و سپس به سراغ اجرای نرم افزار ها بروید.(سیارک)
دسترسی به نرم افزار ورد:
در ویندوز های مختلف راه دسترسی به نرم افزار ورد ممکن است کمی متفاوت باشد. در ویندوز اکس پی و 7 ابتدا به استارت بروید، به قسمت همه برنامه ها ( all program ) رفته و در آن جا پوشه Microsoft Office را بیابید، آن را باز کنید در زیر شاخه آن می توانید نرم افزار ورد را بیابید که با دو بار کلیک بر روی آن باز می شود.
در ویندوز 8 نیز می توانید ورد را در میان برنامه ها بیابید و با دو کلیک پشت سر هم اجرا کنید.
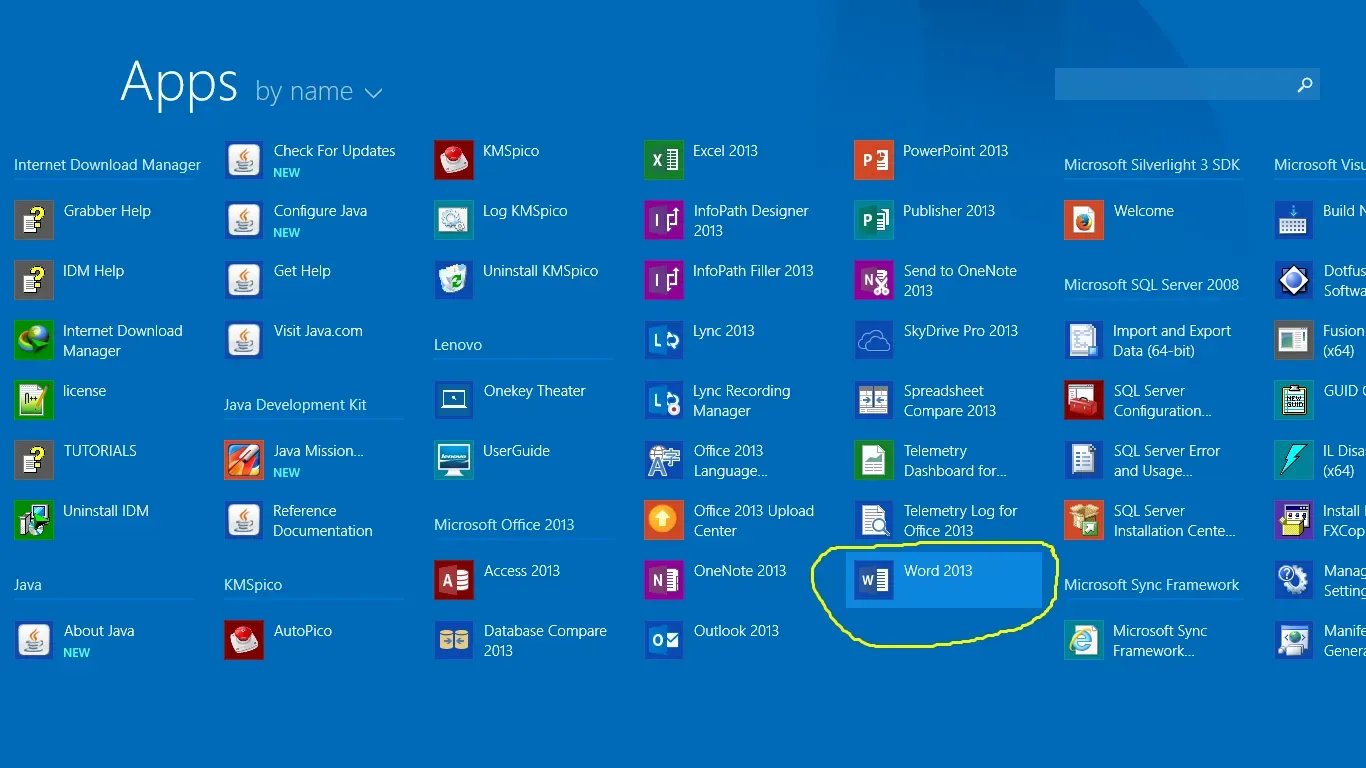
در هر صورت پس از اجرای نرم افزار به صفحه زیر راهنمایی می شوید.
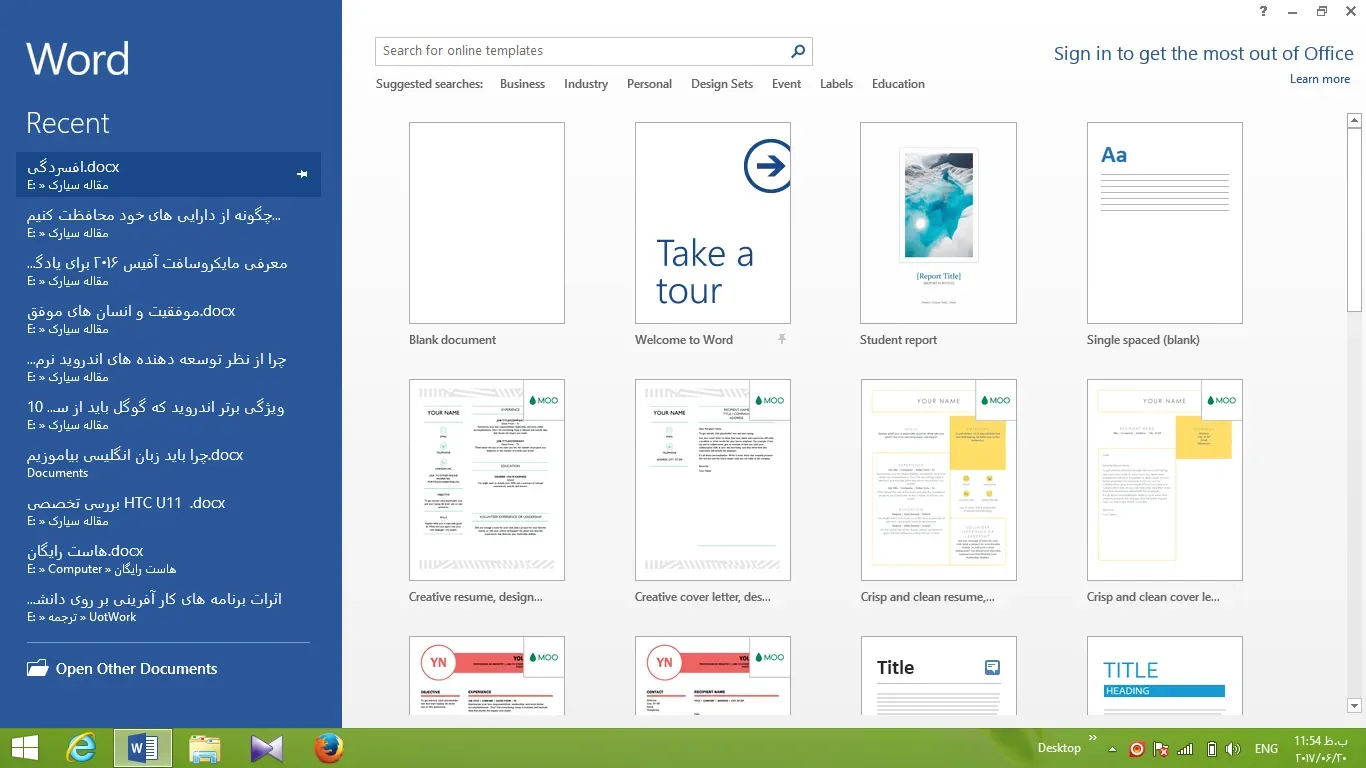
در سمت چپ صفحه کارهای قبلی شما نشان داده شده است که در صورت کلیک بر روی هر یک از آنها باز می شود. در اول دفعه اجرا نرم افزار این لیست خالی است چون شما هنوز کاری را انجام نداده اید و ذخیره نکرده اید. در سمت راست چندین قالب وجود دارد که شما می توانید از این قالب های پیشفرض استفاده کنید. در بالا سمت راست یک لینک قرار داردکه شما sign in یا وارد حساب کاربریتان می کند.
توصیه می شود اگر از نرم افزار های کرک شده استفاده می کنید از این مورد استفاده ننمایید. در زیر آن لینکی تحت عنوان یادگیری بیشتر وجود دارد که شما را راهنمایی می کندو در وسط صفحه در بالا می توانید از قالب های آنلاین تقسیم بندی شده تحت عنوان های مختلف مانند: کار، شخصی، آموزش و ... استفاده کنید و یا قالب مورد نظر خود را جست و جو کنید و بیابید. اگر یک صفحه بدون قالب می خواهید تا آن را به دلخواه خودتان طراحی کنید بر روی blanck document کلیک کنید تا وارد لایه زیر شوید.
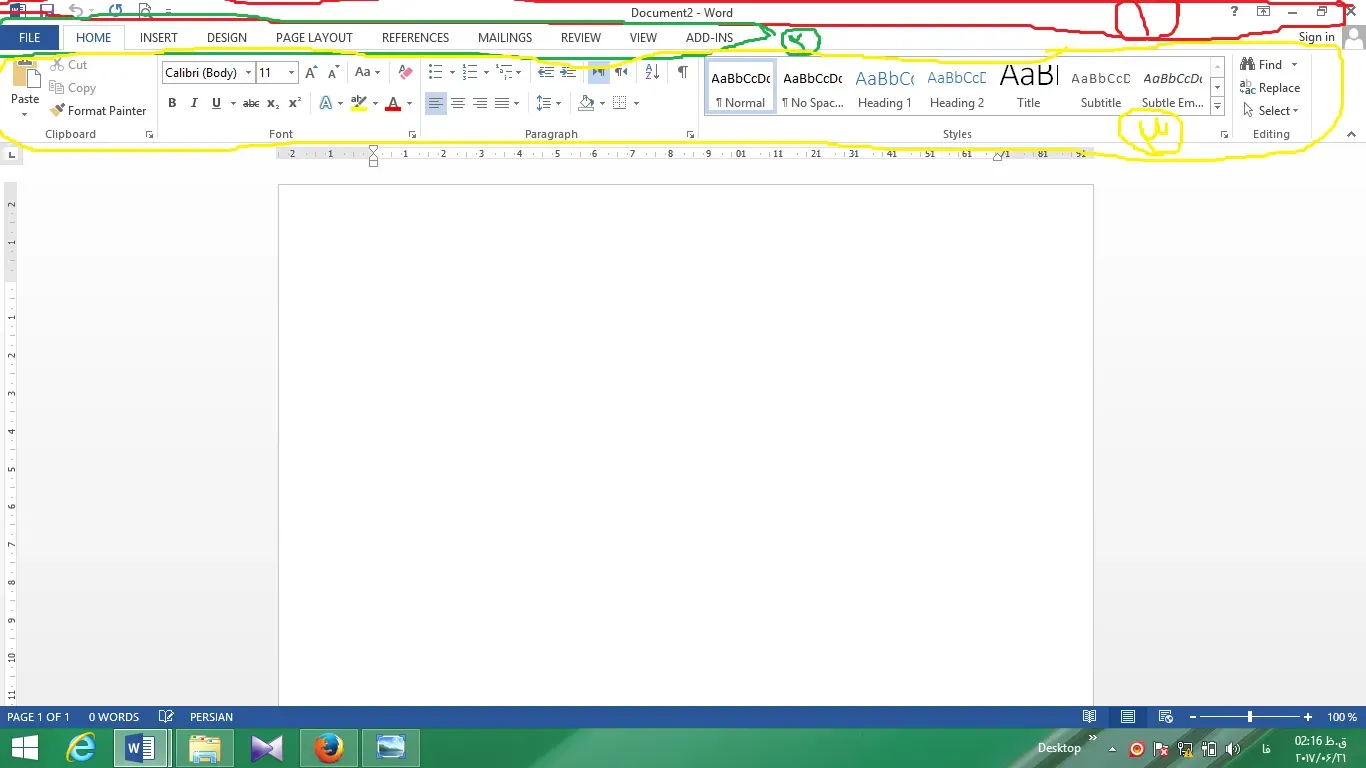
در این لایه عمده ترن کار ما با سه قسمت مشخص شده است که آنها را معرفی می کنم . مورد اول نوار عنوان است که همان گونه که در عکس مشخص است نام سندی که داریم بر روی آن کار می کنیم به نام داکیومنت 2 ( document2 ) و در جلو آن نام نرم افزار یعنی ورد word نوشته شده است. در سمت راست نوار عنوان آیکن هایی که د راغلب پنجره ها وجود دارد تعبیه شده است که مطمئنا با آنها آشنا هستید و کارشان بستن نرم افزار، کوچک کردن پنجره یا فرستادن به نوار وظیفه است.
در سمت چپ ورد word نیز آیکن هایی وجود دارد که می توانید به دلخواه خود آنها را از طریق فلش رو به پایین تغییر دهید. البته آیکن ورد ثابت است و با کلیک بر روی آن گزینه های بازیابی، بستن، سایز و ... در اختیارتان قرار می گیرد. در زیر نوار عنوان مورد دوم یعنی تب ها یا سر برگ ها قرار داد. و مورد سوم که در زیر سربرگ ها است ریبون یا قسمت ابزار ها است. توجه کنید که با تغییر هر سربرگ ابزار های مربوط به آن سربرگ در ریبون باز می شود. به دو تصویر زیر دقت کنید.(سیارک)
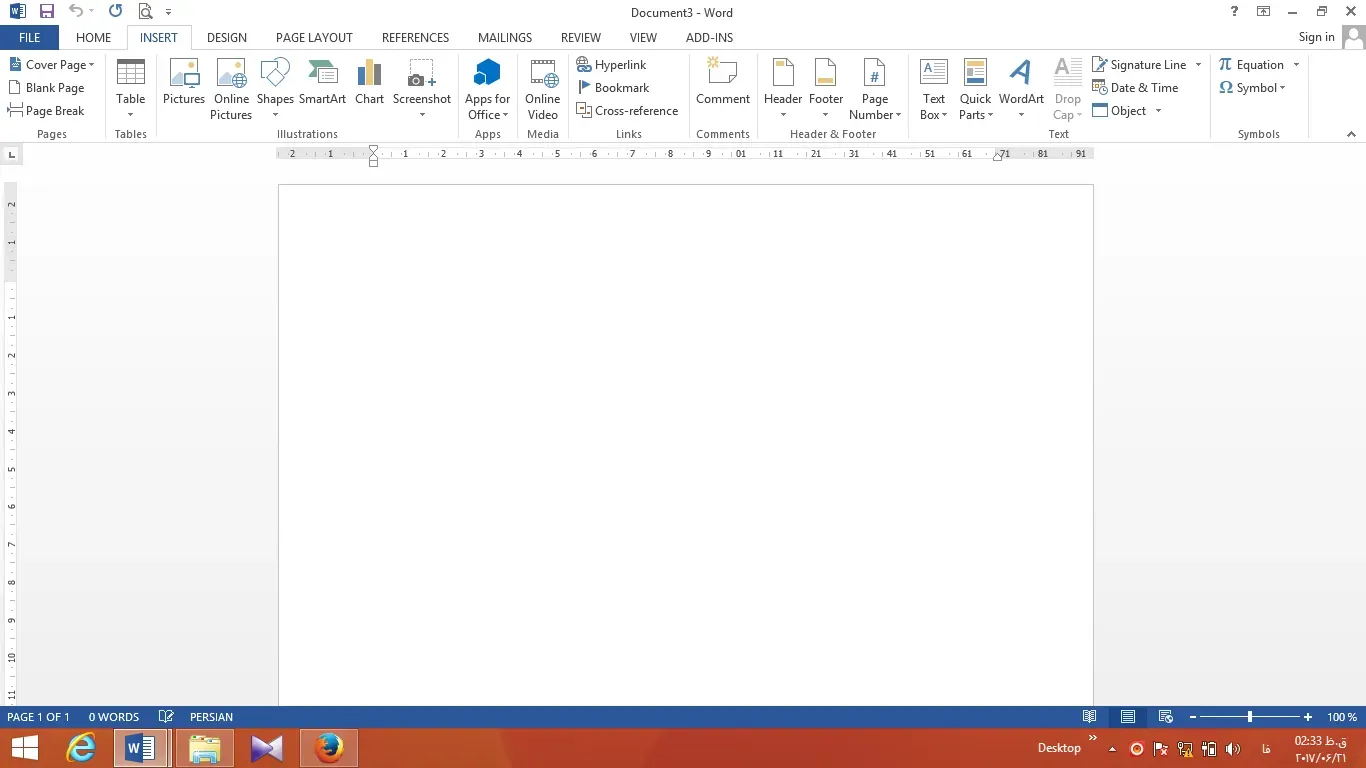
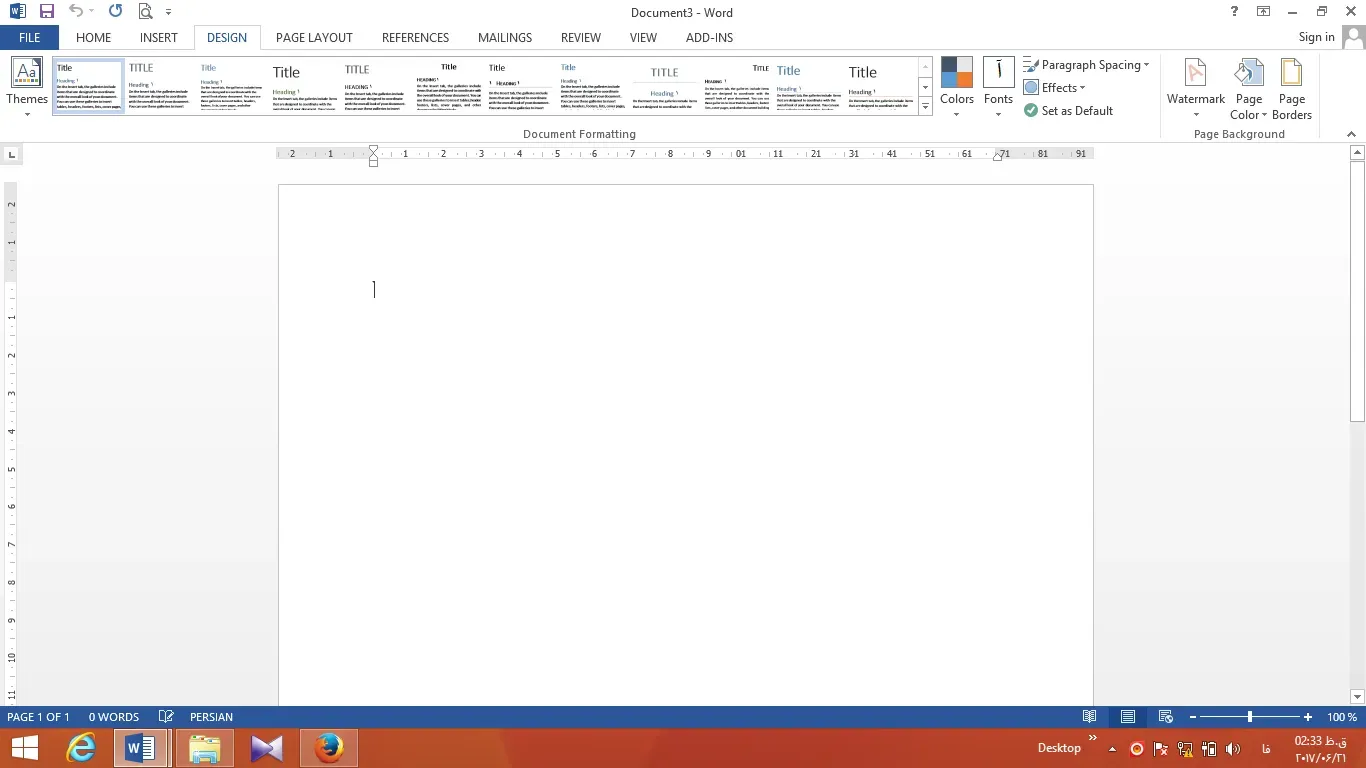
در هر ریبون از ورد word نیز ابزار ها به گروه های کوچک تر تقسیم می شوند. به عنوان مثال در سربرگ HOME گروه های کلیپ بورد، فونت، پاراگراف، استایل و ادیت یا اصلاح کردن وجود دارد. این گروه ها و ابزار ها از سربرگی به سربرگ دیگر متغیر است. در زیر این دو مجموعه خط کش وجود دارد که در زیر ریبون و سمت چپ صفحه قرار دارد که می توانید آن را کنار بگذارید.در نهایت در وسط صفحه نیز محیط کار شما قرار دارد. جایی که به دلخواه خود با استفاده از ابزار های مختلف مقاله، کتاب، نامه، مجله یا هر چیزی را می نویسید و اصلاح می کنید.
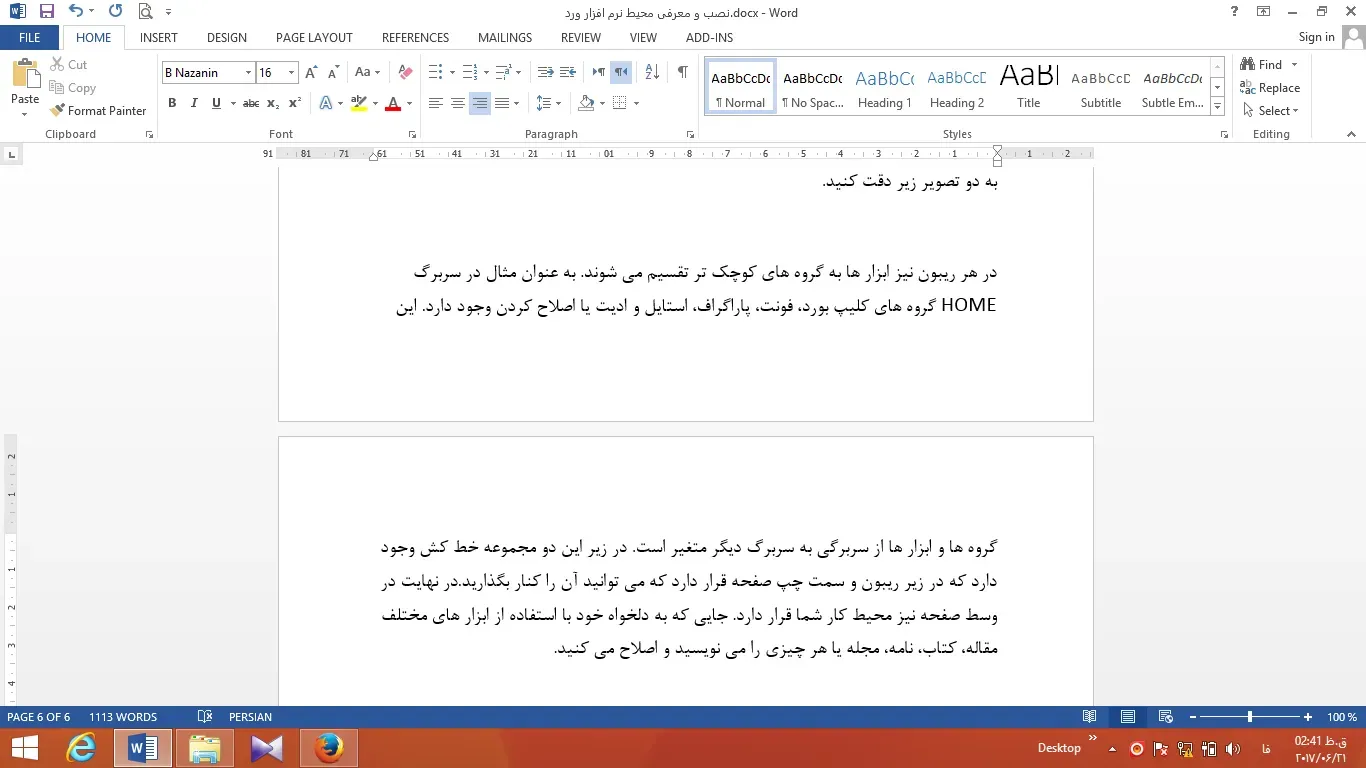
در قسمت پایین صفحه ورد word نیز نواری قرار دارد که بزرگنمایی صفحه، انواع مختلف از روش های نمایش صفحه در سمت راست این نوار و د رسمت چپ آن تعداد کلمات تایپ شده و تعداد صفحه و زبان نوشتن نمایش داده می شود. در زیر این نوار نیز تسک بار قرار دارد.
شما تا کنون به صورت مقدماتی با مایکروسافت آفیس، دانلود، نصب و محیط کار ورد word آشنا شده اید از این پس نیز می توانید با کمی مطالعه کار با ورد را فرا بگیرید و به راحتی از آن استفاده کنید.(سیارک)