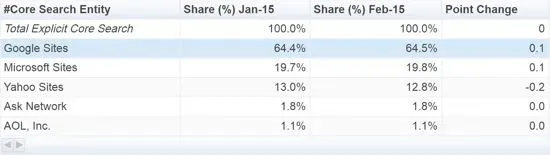سئو مقدماتی: آموزش سئو برای مبتدیان، بهینه سازی نتایج در موتور جستجو
- #seo
- #سئو
- #آموزش
- #نرم افزار
در این مقاله با موارد زیر آشنا خواهید شد
- سئو چیست؟ چرا سئو مهم است؟
- هدف گذاری کلمات کلیدی
- بهینه سازی صفحات
- معماری اطلاعات
- نحوه بازاریابی محتوی
- مشکلات متداول سئو
- روش بررسی نتایج
سئو چیست؟ چرا سئو مهم است؟
اگر تابحال در مورد سئو چیزی نشنیده اید و یا در مورد سئو آموزش ندیده اید، حتما مقاله ویکیپدیا یا ترجمه آن (سئو چیست؟) را مطالعه فرمایید. البته دانستن تعریف سئو seo کمک زیادی به پیاده سازی روش های بهینه سازی سایت ها برای بهتر دیده شدن در نتایج موتورهای جستجو نمی کند. برای شروع به پرسش های زیر توجه فرمایید.
- چگونه وب سایت شخصی یا وب سایت شرکت را بهینه سازی کنیم؟
- چقدر زمان برای سئو نیاز است؟
- چگونه نصیحت های خوب، بد و خطرناک در مورد سئو را تفکیک کنیم؟
چرا به سئو اهمیت دهیم؟
تنها روش پیدا کردن هر چیزی در اینترنت استفاده از موتورهای جستجو است. این جستجو ها علاوه بر ایجاد ترافیک روی سایت شما، کاربرهایی با قصد و هدف مشخصی را به سایت شما هدایت خواهد کرد. شما می توانید با این هدف گذاری اقدام به فروش محصولات خود کنید. فرض کنید فروشنده یک نرم افزار هستید، یک تابلو تبلیغاتی اجاره کرده اید و تمامی افرادی که در محله هستند شما را می بینند(بدون توجه به اینکه علاقه ای به محصول نرم افزار شما داشته باشند)، در اینترنت هر شخصی از هر کجای دنیا ممکن است با جستجوی "محصول نرم افزار" به سایت شما برسد.
چقدر ترافیک از موتورهای جستجو به سایت شما خواهند آمد؟
توجه کنید که گوگل به تنهایی مسئول بیشترین جستجو در اینترنت است. طبق گزارش سایت comscore.com گوگل 64.5% جستجو ها را به خود اختصاص داده است.