چگونه فایل های docx خراب را بازیابی کنیم؟
- #docx
- #word
- #فایل docx خراب
با انجام مراحل زیر فایل docx خراب خود را بازیابی کنید. توجه داشته باشید این روش فقط برای فایل های docx قابل انجام است.
وقتی فایل word خراب است معمولا یکی از خطاهای زیر در هنگام بازکردن فایل نمایش داده می شود.
We're sorry. We can't open document name because we found a problem with its contents.
یا
Details: No error details available.
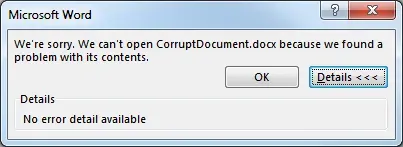
راه حل
ما در اینجا تصمیم داریم محتویات فایل خراب را به یک فایل سالم انتقال دهیم.
ابتدا نرم افزار word را باز کنید و یک فایل خالی ذخیره کنید. سپس به محل فایل رفته و پسوند فایل را از .docx به .zip تغییر دهید. همین کار را برای فایل خراب هم انجام دهید. حالا روی فایل خراب 2 بار کلیک کنید تا فایل باز شود. فایل document.xml را به فایل سالم انتقال دهید. حالا پسوند فایل سالم را به .docx تغییر داده و در word باز کنید.