زندگی از طریق چشمان زنبور عسل
طاهره مصطفویدر۱۴۰۳/۲/۱۸
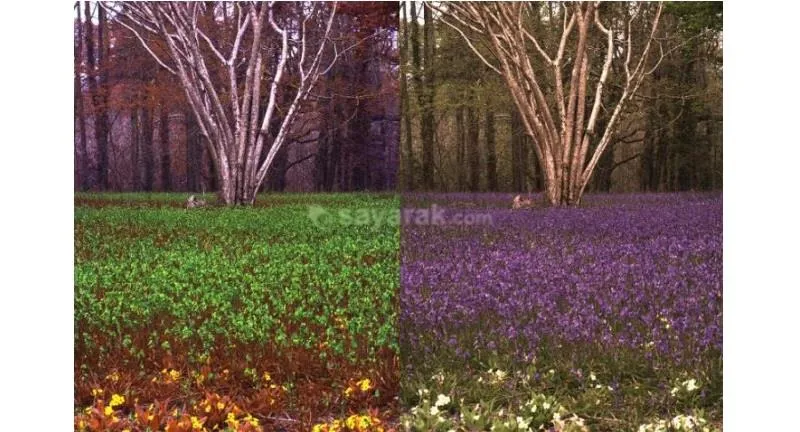

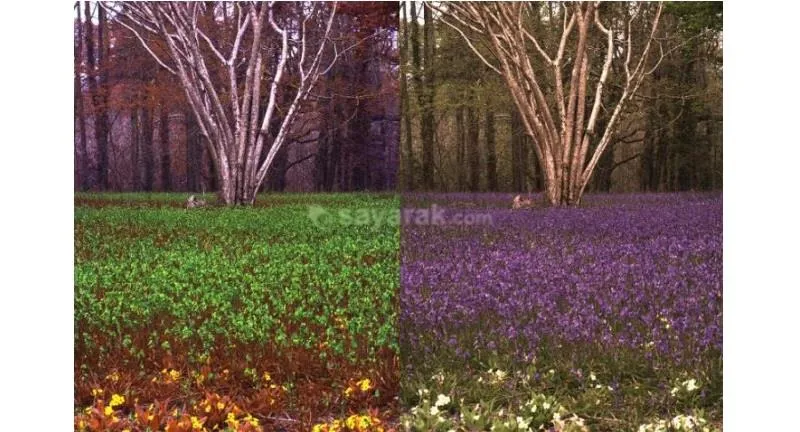
میانبر (shortcut) ها در نرم افزار فتوشاپ باعث سرعت بالا در کار شما می شود این میانبرها (shortcut) ی فتوشاپ شامل لایه ها، انتخاب کردن، ذخیره کردن، متن و قلم مو یا براش می باشد.آموزش میانبر های فتوشاپ در ادامه آمده است.(آموزش نرم افزار، 30 میانبر)
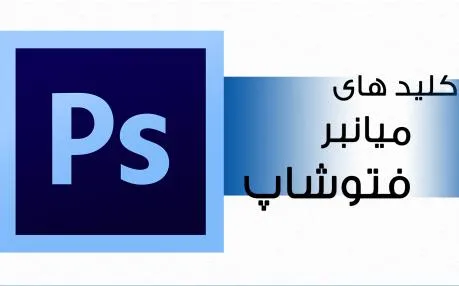
دستکاری و مرتب کردن لایه ها با این میانبرهای فوق العاده ساده می باشد.
1-پر کردن(Fill) یک لایه
• مکینتاش: Alt+Backspace (پیش زمینه) یا Cmd+Backspace (پس زمینه)
• ویندوز: Alt+Delete (پیش زمینه) یا Ctrl+Delete (پس زمینه)
این دستور لایه ی خالی را با رنگ پس زمینه یا پیش زمینه ی فعلی پر می نماید.
2-مسطح (Flatten) لایه ها
• مکینتاش: Cmd+Alt+Shift+E
• ویندوز: Ctrl+Alt+Shift+E
یک لایه ی جدید و خالی به بالای دسته ی لایه های خود اضافه کرده و آن را انتخاب نمایید و دستور بالا را برای مسطح کردن لایه ها در یک تصویر برای تیز کردن یا شارپ کردن استفاده نمایید. این کار یک نسخه ی مسطح از تصویر به لایه ی جدید اضافه کرده اما لایه ها را تغییر نمی دهد.
3-ادغام (Merge )لایه های نمایان
• مکینتاش: Cmd+Shift+E
• ویندوز: Ctrl+Shift+E
با این دستور تمام لایه های موجود به یک لایه ی جدیدتبدیل می شوند. دقت داشته باشید ! زمانی که لایه ها را ادغام کنید، جدا کردن آنها خیلی مشکل است.
4-ایجاد لایه ی جدید بوسیله ی کپی کردن
• مکینتاش: Cmd+J
• ویندوز: Ctrl+J
از این دستور برای کپی یک لایه ی جدید از یک لایه ی موجود استفاده می شود.
5-لایه ی جدید بوسیله ی برش (Cut)
• مکینتاش: Cmd+Shift+J
• ویندوز: Ctrl+Shift+J
مانند ایجاد یک لایه ی جدید بوسیله ی کپی، این دستور یک لایه ی جدید از ناحیه ای از تصویرکه انتخاب کرده اید را درست می کند. تنها تفاوت این کار بوسیله ی برش این می باشد که قسمت انتخاب شده ی تصویر از تصویر اولیه حذف می گردد.
6-بالا آوردن لایه به روی دسته ی لایه ها(stack)
• مکینتاش: Cmd+Shift+]
• ویندوز: Ctrl+Shift+]
در اینجا، شما می توانید لایه ای را که ترجیح می دهید ، روی دسته ی لایه ها ی تصویری که در فتوشاپ روی آن کار مینمایید باشد ، روی کار بیاورید.
7-فرستادن لایه به زیر دسته ی لایه ها(stack)
• مکینتاش: Cmd+Shift+[
• ویندوز: Ctrl+Shift+[
این دستور دقیقا همان دستور بالا می باشد فقط در جهت مخالف آن.
8-فرستادن لایه به جلو (forward)
• مکینتاش: Cmd+]
• ویندوز: Ctrl+]
با این دستور هر تصویر انتخاب شده را جلو می آورید.
9-فرستادن لایه به پشت (back)
• مکینتاش : Cmd+[
• ویندوز: Ctrl+[
دقیقا برعکس دستور بالا
10-کپی کردن چند لایه
• مکینتاش: Shift+Cmd+C
• ویندوز: Shift+Ctrl+C
از این دستور برای برداشتن تمام لایه های درون انتخابمی توانید استفاده نمایید به جای اینکه فقط لایه ی فعلی انتخاب گردد.
11-خارج شدن از انتخاب(Reselect)
• مکینتاش: Cmd+Shift+D
• ویندوز: Ctrl+Shift+D
این یک دستور عالی برای هرکسی است که به طور اتفاقی خارج از یک قسمت کلیک می نماید. فشار دادن این کلیدها، این قسمت ها را در کمترین زمان از انتخاب خارج می نماید.
12-معکوس کردن(Invert) انتخاب
• مکینتاش: Cmd+Shift+I
• ویندوز: Ctrl+Shift+I
چیزی را در اطراف تصویر انتخاب شده ی پیشین انتخاب نمایید. از طریق این روشمی توانید که بر روی کانون اصلی بدون از دست دادن آنمتمرکز شوید.
13-انتخاب تمام لایه ها
• مکینتاش: Cmd+Opt+A
• ویندوز: Ctrl+Alt+A
این دستور کاربردی برای زمانی می باشدکه باید تمام موضوع را همزمان با هم انتخاب کنید.
14-انتخاب پایین ترین لایه
• مکینتاش: (,)Opt+Comma
• ویندوز: (,)Alt+Comma
انتخاب پایین ترین لایه در پانل لایه ها
15-انتخاب بالاترین لایه
• مکینتاش: (.)Opt+Period
• ویندوز: (.)Alt+Period
انتخاب بالاترین لایه در پانل لایه ها
16-خارج کردن از انتخاب(Deselect) از یه ناحیه ی انتخاب شده
• مکینتاش: Opt+drag
• ویندوز: Alt+drag
خارج کردن یک ناحیه از انتخاب
17-خارج کردن تمام نواحی از انتخاب به جز ناحیه ی کشیده شده
• مکینتاش: Shift+Opt+drag
• ویندوز: Shift+Alt+drag
18-خارج کردن کل تصویر از انتخاب
• مکینتاش: Cmd+D
• ویندوز: Ctrl+D
19-پیدا کردن دستگیره های تغییر اندازه
• مکینتاش: Cmd+T, Cmd+0
• ویندوز: Ctrl+T سپس Ctrl+0
زمانی که یک لایه یا انتخاب را درون یک تصویر فتوشاپ پیست مینمایید و بزرگ تر از تصویر می باشد، پیدا کردن دستگیره های تغییر اندازه سختاست. این دستور کادر تغییر شکل (Transform )را انتخابکرده و اندازه ی تصویر درون پنجره را تغییر می دهد به صورتیکه دستگیره های تغییر اندازه قابل رویت باشد.(سیارک)
20-جابجایی یک انتخاب
• مکینتاش: Spacebar+Marquee Tool
• ویندوز: Spacebar+Marquee Tool
برای جابجایی یک انتخاب براحتی ، کلید Spacebar را فشار داده و نگه دارید جابجا کردن را ادامه دهید تا زمانی که انتخاب در جای درست قرار گیرد.
21-انتخاب کانل(channels) مجزا
• مکینتاش: (آبی) ,5 (سبز) ,4 (قرمز) Cmd+3
• ویندوز: (آبی) ,5 (سبز) ,4 (قرمز) Ctrl +3
انتخاب با کانال های فتوشاپ حذف موضوعات پیچیده را از پس زمینه بسیار آسان تر نسبت به استفاده از ابزارها برای این کار، کرده است و استفاده از این میانبرها این کار را حتی راحت تر هم می نماید.
22-انتخاب یک رنگ از یک تصویر
• مکینتاش: Opt+Brush Tool
• ویندوز: Alt+Brush Tool
زمانی که با قلم مو یا براش فتوشاپ کار می نمایید و می خواهید از یک رنگ در تصویر نمونه برداری کنید، به جای کلیک کردن روی ابزار قطره چکان، به راحتی کلید Alt یا Option را فشار دهید تا به صورت موقت تغییر کند. سپس دوباره به ابزار قلم مو برگردید.
23-کاهش/افزایش اندازه ی قلم مو
• مکینتاش: ]/[
• ویندوز: ]/[
درست کردن اندازه ی براش یکی از مهمترین ویژگی های فتوشاپ می باشد.
24-پر کردن(Fill)
• مکینتاش: Shift+F5
• ویندوز: Shift+F5
چه بخواهید یک انتخاب را با رنگ پیش زمینه پر نمایید یا یک الگوی (pattern) انتخاب شده، از این میانبرها برای انجام سریع تر این کار استفاده نمایید.
25-کاهش/ افزایش سختی(hardness) قلم مو
• مکینتاش: }/{
• ویندوز: }/{
سختی براش یا قلم مو هم به همان اندازه مهم می باشد، پس با این میانبر این کار را براحتی انجام دهید.
26-قلم موی بعدی/قبلی
• مکینتاش: ,/.
• ویندوز: ,/.
از این دستور های ساده برای جابجایی سریع بین براش های مختلف یک دسته براش استفاده می شود..
27-آخرین/ اولین براش
• مکینتاش: </>
• ویندوز: </>
برای سریع تر رفتن به انتها یا ابتدا ی براش ها
28-تغییر وضعیت دادن به گزینه ی رنگپاش (airbrush)
• مکینتاش: Shift+Alt+P
• ویندوز: Shift+Alt+P
برای شبیه سازی اسپری رنگ توسط فتوشاپ با ابزار رنگپاش از این میانبرهای کاربردی استفاده نمایید.
29-ذخیره کردن برای وب و دستگاه ها
• مکینتاش: Cmd+Shift+Opt+S
• ویندوز: Ctrl+Shift+Alt+S
اگر نمی خواهید موس خود را به روی چندین گزینه ببرید، از این میانبرهای صفحه کلید خود استفاده نمایید.
30-بستن و رفتن به ادوبی بریج (Adobe Bridge)
• مکینتاش: Cmd+Shift+W
• ویندوز: Ctrl+Shift+W
این دستور فایل شما را بسته و سپس ادوبی بریج(Adobe Bridge) را اجرا می کند، در این پنجره فایل بعدی را که می خواهید بر روی آن کار کنید انتخاب نمایید. ادامه در پست بعدی
این پست را چگونه میبینید؟ برای شما مفید بود؟ لطفا با نوشتن کامنت در زیر ما را مطلع کنید. (سیارک)
میانبر (shortcut) ها در نرم افزار فتوشاپ سرعت کار را بالابرده و زمان را برای شما ذخیره می کنند.
در ادامه آموزش نرم افزار 30 میانبر در فتوشاپ آمده است.(آموزش کلید میانبر در فتوشاپ)

31. ترازهای رنگ (Levels)
• مکینتاش: Command+L
• ویندوز: Ctrl+L
زمانی که تصویری را ویرایش می نمایید، از کادر ترازها مرتبا استفاده می کنید. با این میانبر فتوشاپ زمان خود را ذخیره کنید.
32. تغییر شکل آزاد(Free Transform)
• مکینتاش: Cmd+T
• ویندوز: Ctrl+T
این دستور ابزار تغییر شکل آزاد را برای تغییر اندازه،چرخاندن، و تغییر تناسبات تصویر بوسیله ی خطوط محیطی قابل کشیدن، باز می کند.
33. Curves
• مکینتاش: Cmd+M
• ویندوز: Ctrl+M
این دستور به شما اجازه می دهد که به سرعت Curves درون تصویر خود را ویرایش نمایید.
34. تراز کردن رنگ(Colour Balance)
• مکینتاش: Cmd+B
• ویندوز: Ctrl+B
این میانبر عالی فتوشاپ برای ویرایش تراز رنگ تصویر است.
35. ته رنگ(Hue) / اشباع رنگ (Saturation)
• مکینتاش: Cmd+U
• ویندوز: Ctrl+U
این دو ابزار قدرتمند فتوشاپ شما را در تراز رنگ یاری می نماید.
36. از بین بردن اشباع رنگ (Desaturate)
• مکینتاش: Cmd+Shift+U
• ویندوز: Ctrl+Shift+U
رنگ تصویر شما را به مقدار grayscale تبدیل می نماید، تصویر را در همان حالت(mode) رنگی باقی می گذارد.
37.ترمیم سریع تصویر
سایه روشن(Tone ) اتوماتیک
• مکینتاش: Shift+Cmd+L
• ویندوز: Shift+Ctrl+L
38. کنتراست اتوماتیک
• مکینتاش: Opt+Shift+Cmd+L
• ویندوز: Alt+Shift+Ctrl+L
39. رنگ اتوماتیک
• مکینتاش: Shift+Cmd+B
• ویندوز: Shift+Ctrl+B
در جستجوی یک ترمیم سریع برای یک تصویر می باشید؟ با اینکه این دستور ها علاج تمام مشکلات نمی باشند ولی این ابزارها معمولا ارزش یک امتحان برای بهبود تصویر شما را دارا می باشند.
40. تصحیح لنز(Lens correction)
• مکینتاش: Shift+Cmd+R
• ویندوز: Shift+Ctrl+R
دوربین عکاسی همیشه اشتباه می کند، مخصوصا در جایی که انحراف عدسی دوربین را نیز دربر دارد. از فیلتر تصحیح لنز(lens correction filter) برای کاهش تاثیراعوجاج بشکه ای (Barrel Distortion)، اعوجاج بالشتکی (pincushion distortion) و تیری گوشهها(vignetting) استفاده نمایید.
41. Adaptive Wide Angle
• مکینتاش: Opt+Shift+Cmd+A
• ویندوز: Opt+Shift+Ctrl+A
لنزهای Wide Angle قادرند اعوجاج خاص خود را همراه می آورند، و فتوشاپ فیلتری برای این موضوع دارا می باشد. فیلتر Adaptive Wide Angle توانایی صاف کردن ، سریع خطوطی که در پارانوماها خمیده دیده می شوند یا تصویرهایی که با لنزهای چشم ماهی (fish-eye) و واید انگل گرفته می شود را دارد.
42. فیلتر کمرا راء (Camera Raw Filter)
• مکینتاش: Shift+Cmd+A
• ویندوز: Shift+Ctrl+A
در نسخه های قدیمی فتوشاپ مجبور می شدید Adobe Camera Raw را به عنوان برنامه ی مجزا باز نمایید، اما در Photoshop CC به عنوان یک فیلتر در دسترس می باشد که شما می توانید تا بطور غیر مخرب تنظیمات ماهرانه ای را برای هر نوع عکسی استفاده کنید.
43. تعیین مقیاس(scale) محتوا آگاه(Content aware)
• مکینتاش: Cmd+Shift+Opt+C
• ویندوز: Ctrl+Shift+Alt+C
این میانبر سریع مقیاس تصویر شما را به صورت دلخواه تعیین می نماید.
44. جابجایی محتوا آگاه
• مکینتاش و ویندوز: Shift+J
آخرین ابزار محتوا آگاه فتوشاپ CC شما را قادر می نماید موضوعات را درون یک عکس جابجا کرده، و این ابزار بطور هوشمندانه شکاف ها را پر می کند.
45. ایجاد clipping mask
• مکینتاش: Cmd+Opt+G
• ویندوز: Ctrl+Alt+G
ابزار clipping mask یک ابزار اولیه ولی مفید و راهی عالی برای نگه داشتن سایه ها و سایه اندازی در جایی که به آن تعلق دارند می باشد.
46. حالت های ترکیب(Blending modes)
• مکینتاش: (-)Shift+plus(+) or minus
• ویندوز: (-)Shift+plus(+) or minus
فتوشاپ دارای حالت های ترکیب متنوعی برای ایجاد افکت های مهیج می باشد. از این دستور برای گردش بین هرکدام استفاده نمایید.
47. کادر محاوره ای سیاه و سفید(Black and white)
• مکینتاش: Shift+Cmd+Alt+B
• ویندوز: Shift+Ctrl+Alt+B
روند تبدیل رنگ تصاویر به سیاه و سفید را با این میانبر که کادر محاوره ای تنظیمات سیاه و سفید را باز می کند، سرعت ببخشید.
48. تغییر اندازه ی تصویر
• مکینتاش: Cmd+Opt+i
• ویندوز: Ctrl+Alt+i
تغییر اندازه ی تصویر خود را با این میانبر سریع و ساده، انجام بدهید.
سه بعدی (3D)
پیدا / پنهان کردن چندضلعی ها(Polygons)
49. درون انتخاب
• مکینتاش: Opt+Cmd+X
• ویندوز: Opt+Ctrl+X
50. آشکار کردن همه
• مکینتاش: Opt+Shift+Cmd+X
• ویندوز: Opt+Shift+Ctrl+X
اگر از ابزارهای سه بعدی (3D assets) استفاده مینمایید، از این گزینه برای دیدن چندضلعی هایی که مدل های سه بعدی شما را می سازند استفاده نمایید.
51. رندر گرفتن
• مکینتاش: Opt+Shift+Cmd+R
• ویندوز: Opt+Shift+Ctrl+R
هنگامی که مدل سه بعدی شما نهایی شد، از این گزینه برای ایجاد رندر نهایی و ایجاد نسخه ای با کیفیت بالای خروجی برای وب، چاپ یا پرینت، یا انیمیشن استفاده نمایید.
52. نمایش دادن (Viewing)
نمایش پیکسل های حقیقی(actual pixels)
• مکینتاش: Cmd+Opt+0
• ویندوز: Ctrl+Alt+0
نمایش یک تصویر در فتوشاپ در پیکسل واقعی باعث می شود که هر پیکسل را به صورت منفرد دیده و از نتیجه عالی کار اطمینان پیدا کنید.
53. متناسب(Fit on) صفحه نمایش
• مکینتاش: Cmd+0
• ویندوز: Ctrl+0
یک راه عالی برای نمایش کار شما با همه شکوهش بر روی صفحه نمایش می باشد.
54. بزرگنمایی(Zoom in)
• مکینتاش: (+)Cmd+plus
• ویندوز: (+)Ctrl+plus
اگر می خواهید تصویر خود را تا حد نشان دادن سنگ ریزه نمایید به وسیله ی این دستور میانبر بزرگنمایی را انجام دهید.
55. کوچک نمایی(Zoom out)
• مکینتاش: (-)Cmd+Minus
• ویندوز: (-)Ctrl+Minus
برعکس دستور بالا
متن در فتوشاپ
56. کاهش / افزایش اندازه ی متن انتخاب شده به اندازه ی 2pts
• مکینتاش: Cmd+Shift+>/<
• ویندوز: Ctrl+Shift+>/<
بر روی یک متن در فتوشاپ با استفاده از این دستور برای تغییر اندازه ی 2pts ، امتحان نمایید.
57. کاهش / افزایش اندازه ی متن انتخاب شده به اندازه ی 10pts
• مکینتاش: Cmd+Option+Shift+>/<
• ویندوز: Ctrl+Alt+Shift+>/<
مانند دستور بالا عمل کرده اما در این مورد متن را به اندازه ی 10pts می کند.
58. کاهش / افزایش فاصله ی بین دو حرف(kerning) یا فضا گذاری(tracking)
• مکینتاش: Option+Right/Left Arrow
• ویندوز: Alt+Right/Left Arrow
59. به صف کردن(Align) در راست/ مرکز/ چپ
• مکینتاش: Cmd+Shift+L/C/R
• ویندوز: Ctrl+Shift+L/C/R
این دستور روشی عالی برای امتحان میزان صف بندی متن شما می باشد.
60. پیدا / پنهان کردن انتخاب در یک متن انتخاب شده
• مکینتاش: Ctrl+H
• ویندوز: Ctrl+H
برای انتخاب عناصر درون تایپاز این میانبر استفاده کنید.
این پست را چگونه میبینید؟ برای شما مفید بود؟ لطفا با نوشتن کامنت در زیر ما را مطلع کنید. (سیارک)
در این مقاله با موارد زیر آشنا خواهید شد
اگر تابحال در مورد سئو چیزی نشنیده اید و یا در مورد سئو آموزش ندیده اید، حتما مقاله ویکیپدیا یا ترجمه آن (سئو چیست؟) را مطالعه فرمایید. البته دانستن تعریف سئو seo کمک زیادی به پیاده سازی روش های بهینه سازی سایت ها برای بهتر دیده شدن در نتایج موتورهای جستجو نمی کند. برای شروع به پرسش های زیر توجه فرمایید.
تنها روش پیدا کردن هر چیزی در اینترنت استفاده از موتورهای جستجو است. این جستجو ها علاوه بر ایجاد ترافیک روی سایت شما، کاربرهایی با قصد و هدف مشخصی را به سایت شما هدایت خواهد کرد. شما می توانید با این هدف گذاری اقدام به فروش محصولات خود کنید. فرض کنید فروشنده یک نرم افزار هستید، یک تابلو تبلیغاتی اجاره کرده اید و تمامی افرادی که در محله هستند شما را می بینند(بدون توجه به اینکه علاقه ای به محصول نرم افزار شما داشته باشند)، در اینترنت هر شخصی از هر کجای دنیا ممکن است با جستجوی "محصول نرم افزار" به سایت شما برسد.
توجه کنید که گوگل به تنهایی مسئول بیشترین جستجو در اینترنت است. طبق گزارش سایت comscore.com گوگل 64.5% جستجو ها را به خود اختصاص داده است.


اسنپ فعالیت خود را از سال 93 آغاز نمود، سرویسی مشابه Uber برای ایران که خدمات حمل و نقل مسافر را از طریق اپلیکیشن و به صورت آنلاین ارائه میدهد. اگر تا حالا با اسنپ سفر نکرده اید ، مطمئنا اسم آن را شنیده اید و با روند کاری آن ها تقریبا آشنا هستید.اسنپ از سه سال پیش تا کنون در کاهش مشکلات سفرهای درون شهری برای شهروندان تهرانی بسیار موفق عمل کرده است ، طوری که این روزها خیلی ها برای رفتن به دانشگاه و محل کار از اسنپ استفاده می کنند.
به نظر عده ای پیچیدگی کار با اپلیکیشن اسنپ باعث شده است که تاکسی و آژانس را به آن ترجیح بدهند. این مقاله آموزش گام به گام استفاده از اسنپ برای همین افراد است تا برایشان ثابت شود که رزرو آنلاین خودرو آنقدرها که به نظر می رسد کار دشواری نمی باشد.
برای شروع کار با این نرم افزار، بد نیست که تعریف کوتاهی از اسنپ و رزرو آنلاین خودرو آورده شود:
ساده ترین تعریف برای اسنپ این است که اسنپ پلی ارتباطی میان رانندگان شهر تهران و هر فرد مسافری می باشد، رانندگان مذکور رااز طریق اپلیکیشن و به طور زنده روی نقشه پیدا می کنید و خودروی آن ها را برای رسیدن به مقصدخود رزرو می نمایید.(سیارک)
اپلیکیشن اسنپ فعلا روی برنامه های iOS و اندروید نصب و اجرا می شود ، و آخرین نسخه آن را برای دانلود می توانید هر لخظه که بخواهید از اپ استور، گوگل پلی یا کافه بازار دانلودنمایید. برای آن که اطلاعات شما در دیتابیس اپ ثبت گردد، باید که در شروع کار مراحل ثبت حساب کاربری در اپلیکیشن راانجام دهید.
پیش از شروع کار با اپلیکیشن، باید موقعیت جغرافیایی (gps ) و اینترنت گوشی را فعال کنید اینترنت به این خاطر که بتوانید خودروهای اطراف روی نقشه را پیداکرده و رزرو کنید و موقعیت برای آنکه راننده بتواندشما و موقعیت جغرافیایی شما را که دقیقا کجای شهر هستید را پیذا کند .
بعد از فعال کردن این دو آیتم ، حالا زمان درخواست خودرو رسیده است.
آموزش نرم افزار اسنپ، طرز استفاده از اسنپ
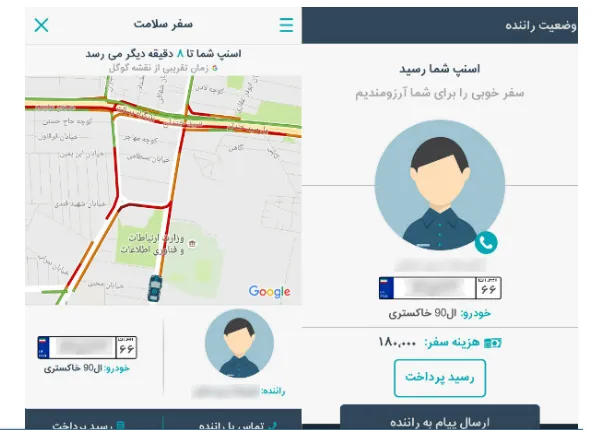
در حالی که به اینترنت وصل هستید و موقعیت جغرافیایی تان روشن می باشد، وارد اپلیکیشن و حساب کاربری شوید. حال نقشه تهران و خودرو های اسنپی که در آن تردد می نمایند ، دیده می شود.
برای رزرو نمودن خودرو، اول از همه باید مبدأ و مقصد سفر رامعین نمایید. برای انجام این کار دو روش وجود دارد: مبدأ و مقصد را به طور دستی وارد کنید، یا با صدای بلند و شمرده آدرس را به اپلیکیشن بگویید.
روش اول از روش دوم کمی سخت تر است. باید با فشردن آیکن گوشه پایین و سمت راست نقشه، مبدا (مثلا میدان آزادی) را پیدا و یک بار روی نقشه لمس نمایید. حالا باید دوباره روی نقشه مقصدتان (مثلا میدان ونک) را با لمس نقشه مشخصنمایید تا نشانگر مقصد روی نقشه حک گردد.
اما روش دوم ساده تر است، روش جستجوی صوتی. به جای تعیین دستی آدرس، روی آیکن ذره بین در گوشه بالا و سمت چپ اشارهنمایید تا به صفحه جستجو وارد شده و آیکن میکروفون را بینید، رویش اشاره نمایید تا جستجوی صوتی گوگل فعال گردد.
حالا به اسنپ مبدا را و این که کجا می باشید را بگویید. بعد این کار و تعیین مبدأ، یک بار دیگر وارد نقشه شده ودوباره همین کار را برای تعیین مقصد هم انجام بدهید. وقتی که مبدأ و مقصد مشخص گردید، اسنپ با اعلام کرایه به شما اط شما می خواهد که که روی دکمه «درخواست اسنپ» اشاره نمایید.
با انجام این کار اسنپ به طور خودکار نزدیک ترین خودرو به شما را پیدا می نمایدد. روی درخواست خودرو اشاره کنید و تا رسیدن آن منتظر بمانید. توجه کنید که ممکن است راننده برای یافتن موقعیت دقیق با شما تماس گرفته و آدرس دقیق را از شما بپرسد.

بله به راحتی. وقتی که در خودرو نشسته و در حال حرکت به سوی مقصدتان می باشید، شاید بخواهید که بین راه برای انجام کاری توقف نمایید.«گزینه های سفر» در اسنپ این امکان را برای شما فراهم نموده است. با اشاره روی آیکن «گزینه های سفر» از گوشه بالا و سمت چپ صفحه گزینه توقف در مسیر را انتخابنمایید. به غیر از آن امکان انتخاب مقصد دوم و سفر رفت و برگشتی هم در این منو پیش بینی شده است.(سیارک)
در نظر بگیرید که با تنظیم زمان توقف، بسته به مدت طمان توقف مقداری به مبلغ کرایه اضافه میگردد.

بله، این یکی از بزرگترین مزایای سفر با اسنپ به حساب می آید. برای استفاده از این قابلیت، کافیست پس از شروع سفر روی آیکن «خبر دادن سفر» در گوشه بالا و سمت چپ صفحه اشاره نمایید تا لینک حاوی مشخصات ماشین و راننده اسنپ و زمان آغاز سفر را برای مخاطبین شما ارسال کند..
دریافت کنندگان این لینک قادرند مسیر شما را به طور زنده روی نقشه پیگیری کنند تا دیگر نگران نباشند.
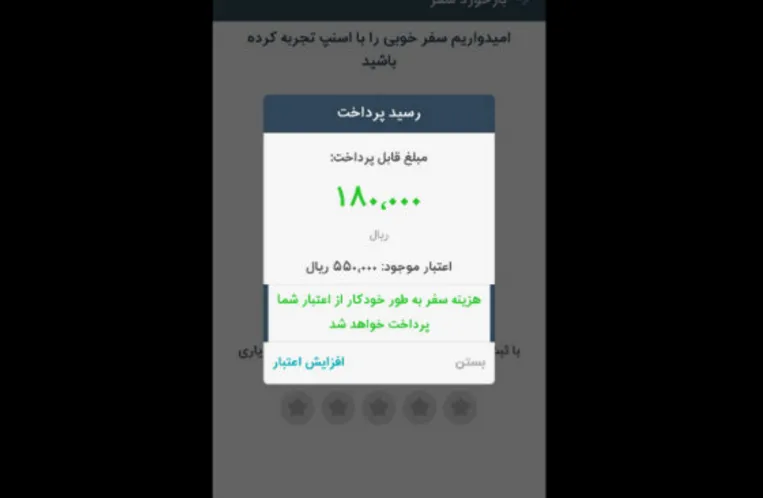
اگر حساب کاربری تان را از قبل شارژ کنید، مبلغ کرایه به طور خودکار از حسابتان کسر می گردد. و موقع رسیدن نیاز به پرذاخت نیست. بعد از رسیدن به مقصد درصفحه نمایانشده ، ضمن دیدن کسر ازاعتبارشما ، می توانید به راننده تان بابت رانندگی، برخورد و نظافت ماشین امتیاز بدهید.
در حین سفر هم می توانیم حساب کاربری را شارژ نماییم . برای این کار در منوی کشویی اپلیکیشن وارد بخش «افزایش اعتبار»می شویم و پس از انتخاب مبلغ و عملیات بانکی، به سادگی حسابتان را شارژکرده و پرداخت را انجام می دهید..
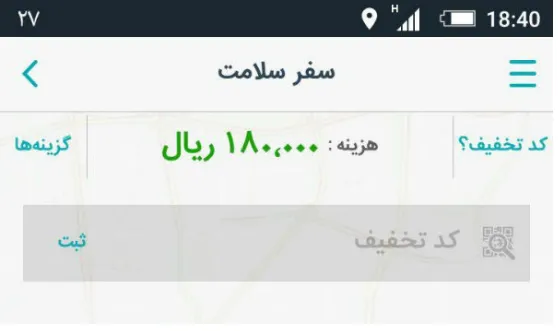
در نسخه های پیشین اسنپ کد های تخفیف را باید پیش از سفر و در تنظیمات اپ وارد می کردیم. اما در نسخه های جدید ، قبل ازرسیدن به مقصد، این امکان که حین سفر کد تخفیف را وارد کنیم فراهم شده است برای این کار کد تخفیف خود را در فیلد طوسی رنگ که در بالای اپلیکیشن است ، ثبت کنید.
توجهداشته باشید که با دعوت از دوستان خود جهت استفاده از اسنپ، می توانید کدهای تخفیف در سفر دریافت کنید. البته گاهی خود شرکت اسنپ هم در مناسبت های مختلف کدهای تخفیف به کاربران می دهد که در وبسایت مجموعه و قسمت پیام های اپ اطلاع رسانی می گردد.
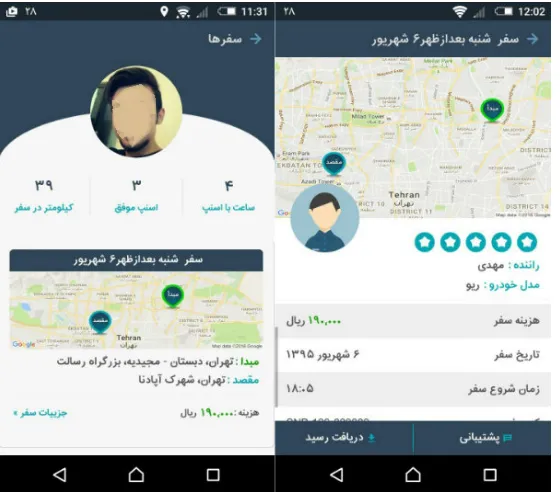
تاریخچه تمام سفرهای شما در سرورهای اسنپ ذخیره می گردد؛ اطلاعاتی از قبیل مسیرهایی که در آن رفت و آمد کردهاید، هزینه هایی که پرداخت نموده اید و مسافت و مدت زمانی که با خودروهای اسنپ به سفررفته اید.
برای آنکه بتوانید سفرهایتان را با اسنپ مدیریت نمایید و حساب و کتاب هزینه های خود را برآورد کنید. برای دسترسی به این اطلاعات کافیست در منوی کشویی اپ، روی گزینه «سفرها» اشاره نمایید.
رانندگان اسنپ با دقت و وسواس زیادی استخدام می شوند، اما به هر حال کنترل روی تمام آن ها کار راحتی نمی باشد. برای همین اسنپ جهت کنار گذاشتن رانندگان متخلف و استخدام رانندگان خوب به کمک شما احتیاج پیدا می کند.اگر راننده مسیر را نمب داند و برای پیدا کردن مسیر شما را دائما سوال پیچ میکند، یا رانندگی خوبی ندارد، پس از رسیدن به مقصد به او امتیاز پایین بدهید. به غیر از این از طریق بخش «پشتیبانی» امکان گزارش دادن از راننده متخلف هست.مواردی که در این مقاله گفته شد مواردی هستند که در سفر با اسنپ لازم است اطلاع داشته باشید. حالا که با آن ها آشنا شدید، آیا به نظر شما سفر با اسنپ سخت تر از گرفتن آژانس و تاکسی می باشد؟ آیا می خواهید برای سفرهای درون شهری از خودروهای اسنپ استفاده نمایید؟ (سیارک)

حتما برای شما هم پیش آمده که برای استفاده از تاکسی اینترنتی از هر دو شرکت اسنپ و کارپینو قیمت بگیرید.
مزیت اسنپ:
- تعداد بالای راننده
- قیمت پایین در بیشتر موارد
مزیت کارپینو:
- آشنایی راننده با شهر
- عدم مشکلات عبور در طرح و ترافیک (مثلا روزهایی که طرح ترافیک فروخته نمی شود)
- امنیت بیشتر
تجربه ما نشان داده در مسیرهای کوتاه اسنپ قیمت بهتری ارائه می دهد. حداقل قیمت اسنپ در حال حاضر 55.000 ریال و کارپینو 70.000 ریال است. این نرخ ها متناسب با فاصله تا مقصد، ساعت ارسال درخواست و تعداد راننده در محل سوار شدن متغییر است.
برای مثال اگر شما در نقطه ای درخواست اسنپ می دهید هرچه تعداد راننده بیشتر باشد احتمال قبولی درخواست شما نیز بیشتر است پس قیمت حداقل ممکن خواهد بود. اگر در درخواست اول موفق نشدید در درخواست بعدی ممکن است قیمت حتی پایین تر هم باشد.
یکی از مزایای اسنپ به کارپینو، آموزش بهتر رانندگان در نحوه استفاده از نرم افزار است، برای مثال رانندگان کارپینو ممکن است با انتخاب اشتباه مسافر شما را تا 20 دقیقه در خیابان منتظر نگه دارند.
جمع بندی برای انتخاب یک سفر ارزان و مناسب
- در مسیرهای کوتاه از اسنپ استفاده کنید.
- در مسیرهای که با مسیر و مقصد آشنایی ندارید کارپینو گزینه بهتری است.
- در مکان های شلوغ مثل بازار تهران احتمال قبول کارپینو خیلی بالاتر از اسنپ است.
- اگر مقصد جای خلوتی است یا در ساعات شب قصد حرکت دارید کارپینو گزینه مناسب تری است.
- رقابت سختی برای ارائه قیمت ارزانتر وجود دارد، در مسیرها با طول متوسط و زیاد کارپینو معمولا برنده است.
- اگر بیشتر از 4 نفر هستید تنها گزینه شما ون کارپینو خواهد بود
- انصراف راننده از سوار کردن شما در اسنپ خیلی کمتر از کارپینو است. اگر واقعا عجله دارید و قیمت برای شما مهم نیست گزینه اسنپ پلاس خیلی مناسب است. اسنپ پلاس معمولا ماشین های مدل جدید 206 یا L90 است.
نکاتی برای مسافران
- حمل بار ممنوع
- زیاد کنسل نکنید.
- راننده را مجبور به تغییر مسیر نکنید. (مبلغ مورد توافق جهت مسیر اصلی است.)
- درصورتی که راننده در مسیریابی مشکل داشت زود عصبانی نشوید. بیشتر رانندگان اسنپ به عنوان شغل دوم و سوم مجبور به این کار هستند.
- راننده موظف به رعایت قوانین راهنمایی و رانندگی است به هیچ وجه ایشان را به خلاف ترغیب نکنید.
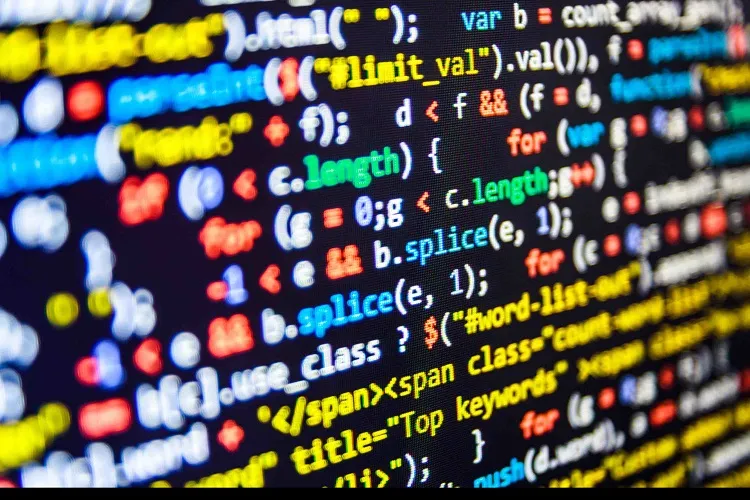
کامپیوترهای رومیزی با اجزای زیادی ( مانیتور ، صفحه کلید، موس ، بلند گو ، میکروفون و پرینت )
یک کامپیوتر رو میزی کامپبوتری است که برای استفاده روی میز در دفتر یا خانه ساخته شده است و با کامپیوترهای قابل حمل مثل لبتاپ یا PDA متفاوت است. کامپیوترهای رومیزی را با نام میکروکامپیوترها هم می شناسیم. چهار نوع کامپیوتر رومیزی وجود دارد : کامپیوتر خانگی یا کامپیوتر شخصی ، کامپیوترهای کاری ، کامپیوتر های سرورهای اینترنتی و کامپیوتر های ارتباطات خاص .
کامپیوترهای رومیزی عموما مقرون به صرفه ترین نوع کامپیوتر در کسب و کار، مدرسه ها و برای خانه داران است . ان ها برای انجام کارهای دفتری مرتب کردن تصاویر دیجیتال ، اصلاح فیلم و دسترسی به اینترنت استفاده می شوند. تقریبا همه کامپیوترهای رومیزی دارای اجزای کوچکی هستند که می توانند به راحتی جایگزین یا به روز شوند.
کامیپیوترهای رومیزی کیس های مختلفی دارند به شکل عمودی بزرگ تا مدل های کوچک که پشت مانیتور LCD جای میگیرند. رایانههای رومیزی معمولاً به یک ورودی برق متصل میشوند.
کامپیوتر های رومیزی در اواخر دهه 1970 و 1990 به طور گسترده ای تولید شدند. یک دسته که ابتدا Hewlett Packet به عنوان گرانترین مدل محاسبه گر قابل برنامه ریزی معرفی کرد HP9830 بود که شامل یک صفحه کلید، ROM بر اساس HP BASIC OS ، درایو کاست و صفحه نمایش LED 32 کاراکتری و یک پرینتر سریع بود و می توانست پلاتر های گرافیکی را درایو کند. واحد بازرگانی در Loveland در Colorado سری دسته کامپیوتر های رومیزی HP را تولید کرد . IBM 5100 Wang 2200, و Tektronix 4051 کامپیوترهای مجتمع به اندازه رومیزی مشابهی بودند که بعضی از انها در کارهای علمی یا کامپیوترهای بازرگانی کوچک وجود دارند . (سیارک)
جعبه های که حافظه جانبی و خروجی نیاز دارند میکروکامپیوتر نامیده می شوند که با پردازنده مرکزی و مینی کامپیوترها یی که توسط شرکت های کامپیوتری بزرگ برای خرید در دسترسند متفاوت هستند . در سال 1975 MITS Altair 8800 اولین کامپیوتر رومیزی مونتاژ شده موجود در بازار بود. با این حال به این علت که طراحی کامپیوتر ها به سمت بازار سرگرمی رشد پیدا کرد جذابیت ماشینی ان محدود شد.
درسال 1977 سه نوع کامپیوتر تقریبا به طور همزمان به U.S امد که در مورد هر سه به طور یکسان می توان گفت که پیشروی کامیپیوتر های رومیزی امروزی بودند. : Apple II ، Commodore PET و Tandy TRS-80 . هر کدام از این ماشین ها شکل خام از استاندارد های فعلی هستند. برای مثال TRS-80 شامل صفحه ای با فسفر سبز 12 ، 219 کیلوبایت حافظه، یک صفحه کلید و یک کاست ضبط صوت بود . که به قیمت 695 سنت فروخته می شد. این کامیپوتر ها هم چنین شامل حافظه نمایشی ، صفحه کلید و حافظه و CRT در یک واحد بودند.
در طول دهه 1980 کامپیوتر های رومیزی در جامعه جا پیش پا افتاده شدند . فروش رشد زیادی در طیف گسترده ای از کاربران داشت . از بزرگترین سازمان ها گرفته تا اشخاص در خانه ها که مصارف جدید و جذابی از ماشین ها ایجاد کرد. به این حال این گشترش تا اواسط دهه 1990 که انفجار اینترنت بود و کامپیوتر های رومیزی در زمینه های جدید حضور نداشت ، اتفاق نیفتاد.
مجموعه ای از فرمان ها که باعث می شود کامپیوتر یک یا چند کار را انجام دهد نرم افزار نامیده می شود. مجموعه دستورات عموما یک برنامه یا اگر مجموعه دستورات زیاد و پیچیده باشند یک سیستم نامیده می شوند. کامپیوتر ها نمی توانند هیچ کار مفیدی بدون دستورات نرم افزار انجام دهند بنابراین مجموعی از نرم افزار و سخت افزار (کامپیوتر) برای انجام هر کار کامپیوتری و محاسباتی احتیاج است. یک برنامه باید به کامپیوتر هر مجموعه از دستورات را در چارچوبی منطقی بگوبد تا انجام دهد به این صورت کامپیوتر دقیقا می داند چه کاری را چه زمانی انجام دهد .
برنامه ها به زبان برنامه نویسی نوشته می شوند که به طور خاص برای تحهیز کردن نرم افزار طراحی می شوند. در دهه 1950 زبان های برنامه نویسی زبان عددی بودند که توسط سخت افزار کامپیوتر به راحتی قابل فهم بودند. اغلب برنامه نویسها می گفتند که این برنامه ها را به زبان ماشین می نوشتند.
زبان ماشین سخت پر از خطا و به سختی قابل تغییر بود. در اواخر دهه 1950 زبان اسمبلی ابداع شد. زبان اسمبلی تقریبا مشابه زبان ماشین بود به غیر از این که عملیات اسمبلی ( به جای عددی) و آدرس های اسمبلی استفاده می شد که باعث می شد کد ها ساده تر قابل تغییر باشند.
زبان های برنامه نویسی معروف شامل Basic ، Java و C می شود. Basic به Visual Basic بهبود یافت که زبانی مفید برای نوشتن قسمتی از برنامه است که کاربر با ان صحبت می کند ( یعنی قسمتی که کاربر با ان روبه رو می شود یا کاربر گرافیکی با ان رو به رو می شود یا GUI) . Java به طور خاص برای ابداع برنامه ای که شبکه ای از کامپیوتر ها را راه اندازی می کند مورد استفاده قرار می گیرد. C و C++ زبان های برنامه نویسی قدرت مند و در عین حال پیچیده برای نوشتن نرم افزار هایی مثل نرم افزار های سیستمی و بازی ها هستند.
بسته های نرم افزاری مثل پردازش گر لغت ، صفحه گسترده ، گرافیک و ابزار نقاشی ، سیستم های ایمیل وبازی ها به طور گسترده وجود دارند و استفاده می شوند. بعضی از بسته های نرم افزاری سنگین هستند برای مثال نرم افزاربرنامه ریزی منابع سازمان (ERP) می تواند توسط شرکت ها به منظور انجام اکثر کارهای دفتری استفاده شود.(سیارک)
نرم افزار کاربردی یک زیر مجموعه از نرم افزار های کامپیوتری است که قابلیت های کامپیوتر را به طور مستقیم به کاری متصل می کند که شما می خواهید اجرا شود. در واقع باید مخالف عملکرد نرم افزار سیستم باشد که توانایی های مختلف کامپیوتر را کنار هم قرار می دهد ، اما عموما ان ها را به طور مستقیم در اجرای برنامه هایی که برای کاربر مفید است قرار نمی دهد. در این متن عبارت کاربرد به نرم افزار کاربردی و پیاده سازی ان برمیگردد.
مقایسه ناقص در دنیای سخت افزار ممکن است رابطه بین یک لامپ حبابی الکتریکی ( یک کاربرد) با یک واحد صنعتی تولید نیرو ( یک سیستم) باشد. واحد صنعتی نیرو منحصرا برق تولید می کند که خودش به طور خام استفاده نمی شود بلکه با ان یک کاربرد مثل نور الکتریکی که خدماتی را ارائه می کند که برای کاربر مفید است تحت کنترل در می اورد.
مثال های معمول از کاربرد نرم افزاری پردازشگر لغت ، صفحه گسترده ، و سیستم های رسانه ای است.
نرم افزار سیستم برای راه اندازی و کار کردن برنامه کاربردی نیاز است. سیستم های در حال اجرا باید به نیاز های برنامه که مربوط به ماشین هستند بوسیله قابلیت های ماشین متصل شود تا راه اندازی گردد. کامپایلر برنامه ها را از زبان های سطح بالا به زبان ماشین ترجمه می کنند. برنامه های پایگاه داده ، مکان و چگونگی ذخیره شدن داده هارا بر روی تجهیزات متنوع ذخیره سازی روی یک کامپیوتر معمولی دنبال می کنند . برنامه های شبکه سازی ارتباط متقابل سیستم های کامپیوتری با یکدیگر و با تجهیزات ذخیره داده ها را پشتیبانی می کند در شرایطی که چندین کامپیوتر برای انجام یک پروژه یا کار مورد نیاز است یا وقتی که نرم افزاری روی شبکه ای از کامپیوتر ها راه اندازی می شود ( مثل اینترنت یا شبکه جهانی وب)
نرم افزارهای کاربردی تجاری، معاملات ، تولیدات و چک های مالی و هزاران کار دیگر که برای شروع یک تجارت مورد نیاز است را پردازش می کنند. تقریبا دو سوم کاربردهای نرم افزاری در حوزه کسب و کار است.
نرم افزار های مهندسی و تحقیقاتی نیاز کاربران دانشمند و مهندس برای انجام کارهای خاص برطرف کردند. از انجایی که کار های دانشمندان و مهندسان خاص هستند هیچ تعمیمی برای این کاربرد به ERP برای سیستم های کسب و کار دفتری انجام نشده است. کاربردهای مهندسی- تحقیقاتی معمولا در رده دوم فقط در نرم افزار های تجاری بین محصولات نرم افزاری تولید شده است
نرم افزارهای Edutainment بازی را اموزش می دهند ( educate) یا با کاربر بازی می کنند (entertains) . این نوع نرم افزار ها غالبا از گرافیک بالا و منطق پیچیده ای استفاده می کنند. این یکی از حوزه های کاربرد نرم افزاری است که به سرعت در حال گسترش است و شامل نرم افزارهایی می شود که تاثیرات خاصی روی فیلم ها و برنامه های تلویزیونی دارد.
برنامه های بلادرنگ در محیط زمان فشرده و دنیای واقعی اجرا می شوند. اگرچه بسیاری از نرم افزار ها در بعضی مواقع بلادرنگ هستند چون کاربرهای نرم افزار های جدید معمولا توسط GUI با ان در ارتباط هستند ، برنامه های بلادرنگ عموما محدودیت زمانی به مراتب کوتاه تری دارند. برای مثال نرم افزاری که راکتور هسته ای را کنترل می کند باید در کسری از ثانیه تصمیم گیری کند و عکس العمل نشان دهد
با ظهور بخش های چند برنامه ای ، گسترش نرم افزاری به مراتب پیچیده تر شد. با اینکه قبلا گسترش همه قسمت های نرم افزار سیستم در یک زبان برنامه نویسی مشابه قابل پیش بینی بود ، حالا قسمت های مختلف غالبا در زبان های کاملا مختلف گسترش می یابند. برای مثال GUI نسبتا پیچیده،می توانند به طور می تواند بهتر از بقیه در یکی از زبان های بصری گفته شده گسترش یابد چون این زبان ها شامل ابزارهای قدرتمندی برای ساخت ان هستند. از طرف دیگر نرم افزار سرور با استفاده از بسته پایگاه داده و پایگاه داده زبان SQL ساخته می شود ( زبان جستجوی ساختاری برای تحقیق در محتویات پایگاه داده ) . اگر نرم افزار سرور برای ارتباط متقابل با شبکه ای مثل اینترنت وظیفه ای داشته باشد ، به زبانی که شبکه پشتیبانی می کند کد می شود مثل Java . یک روش موضوعی سازگاری با این پشرفت است چون نرم افزار ها در اینده نیاز به کنترل کردن موضوعات و اهداف مختلف در اینترنت خواهند بود.ترجمه itrans.ir