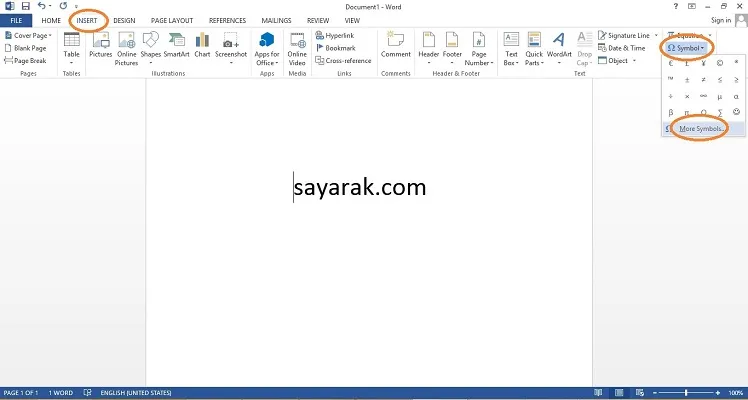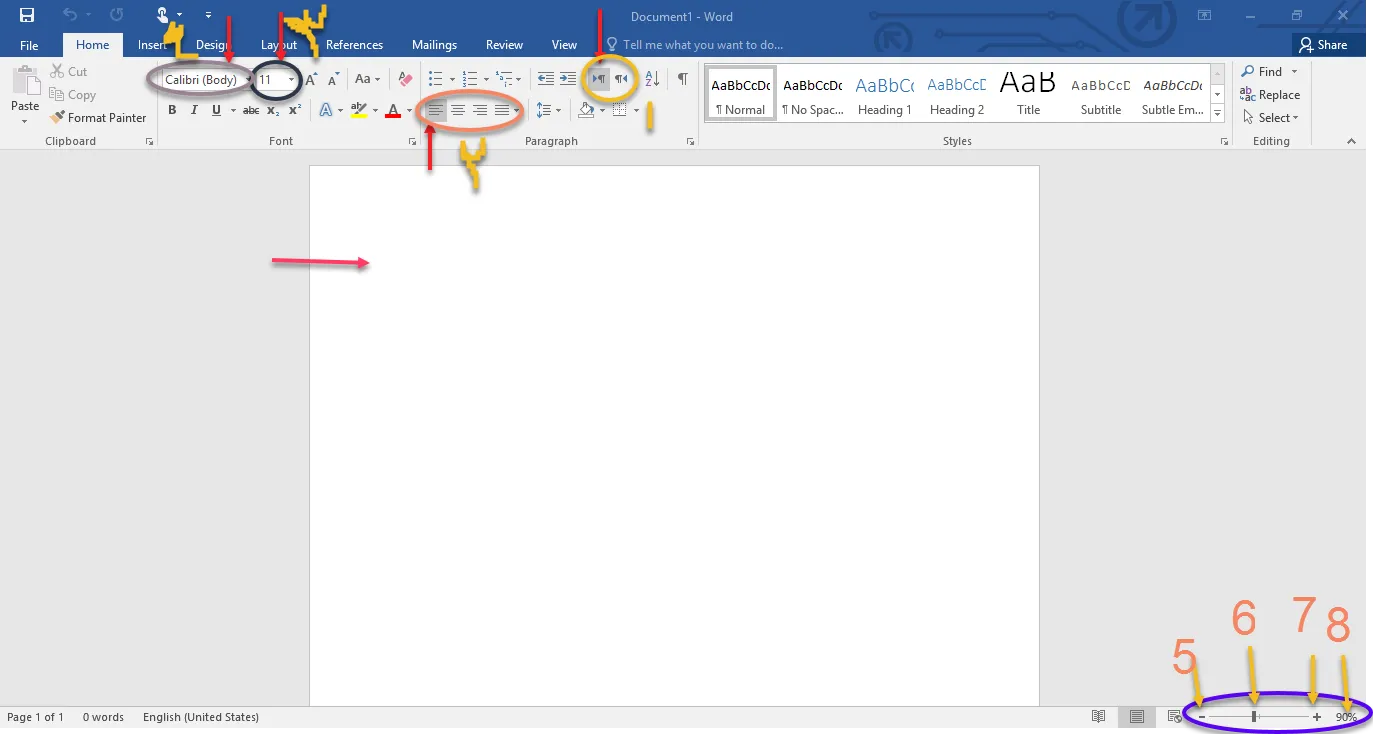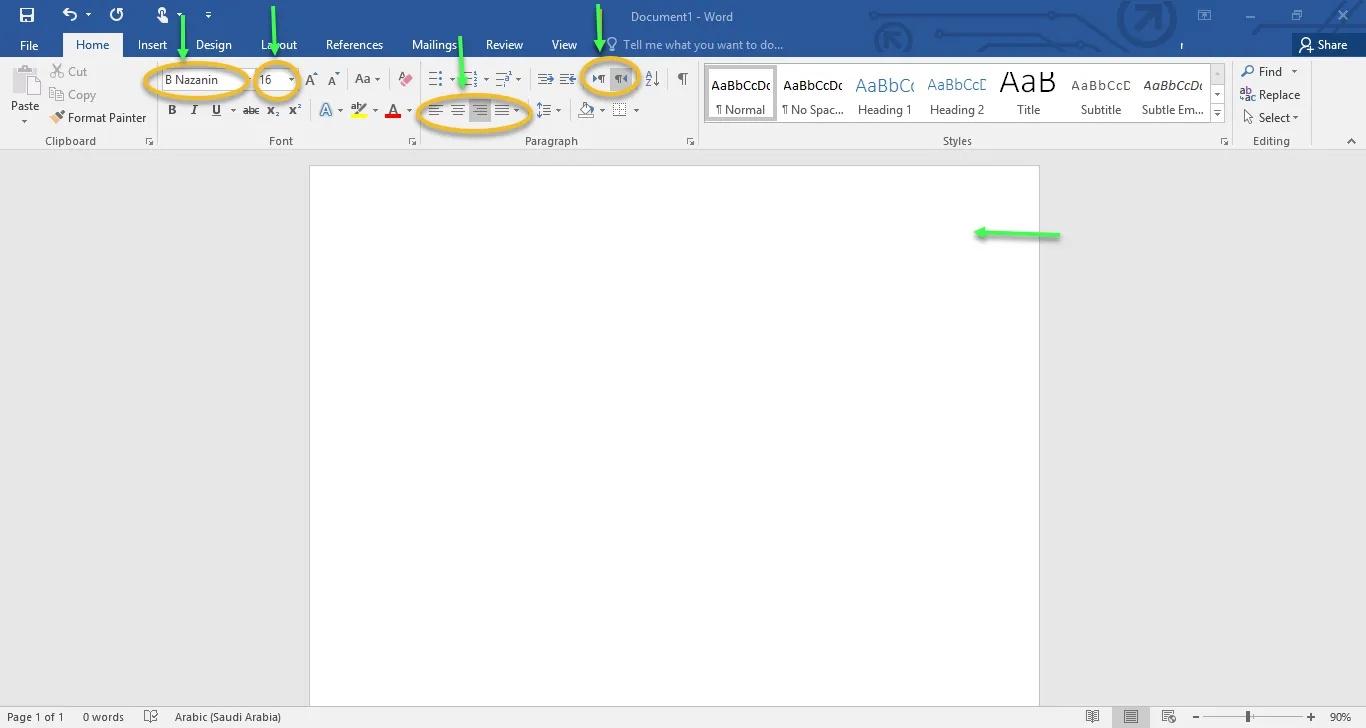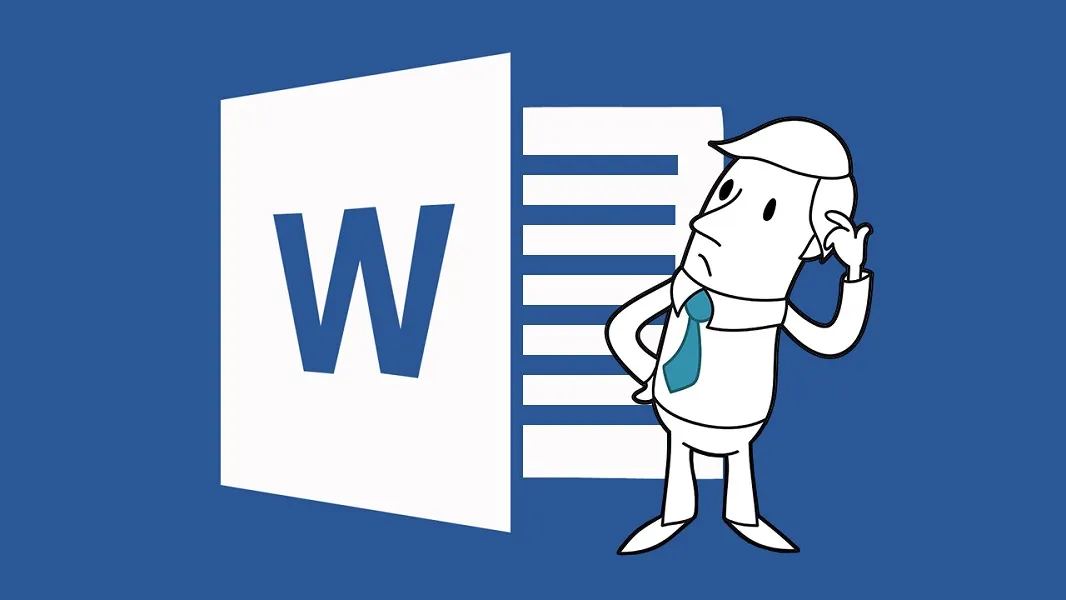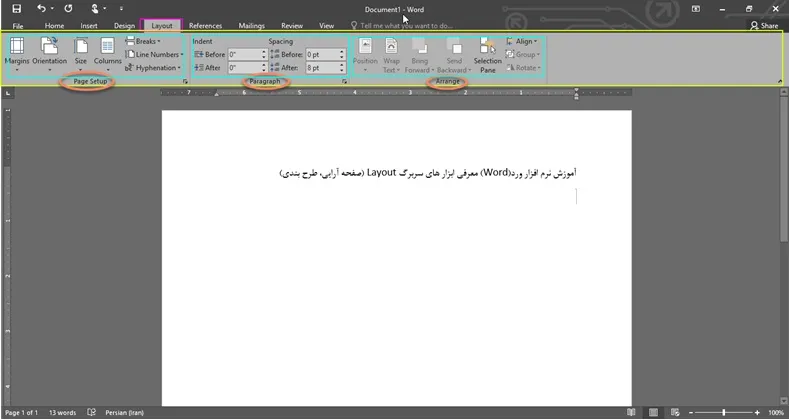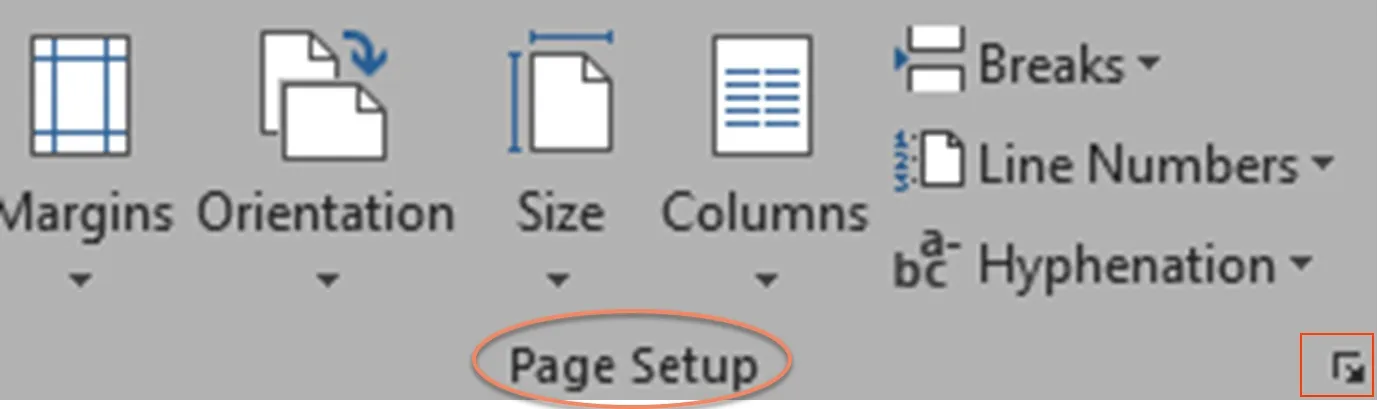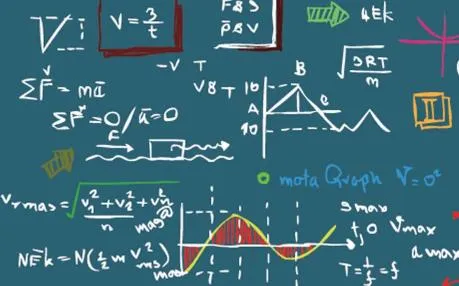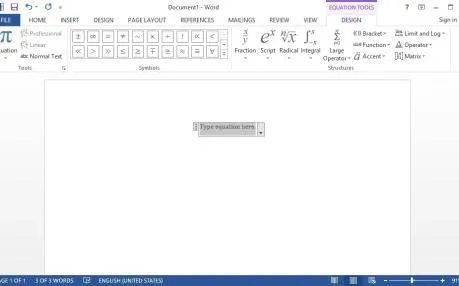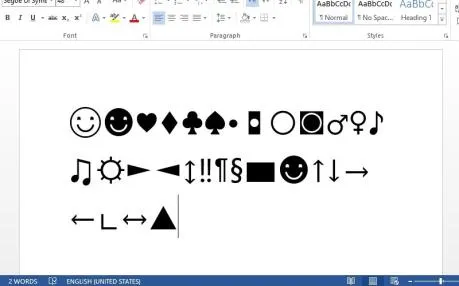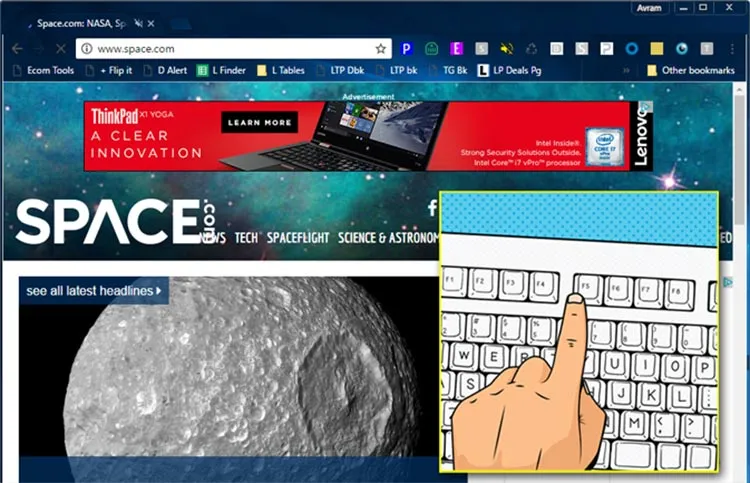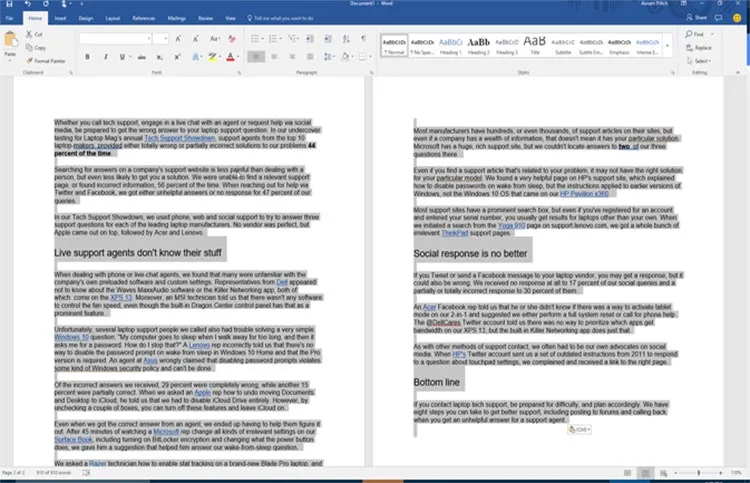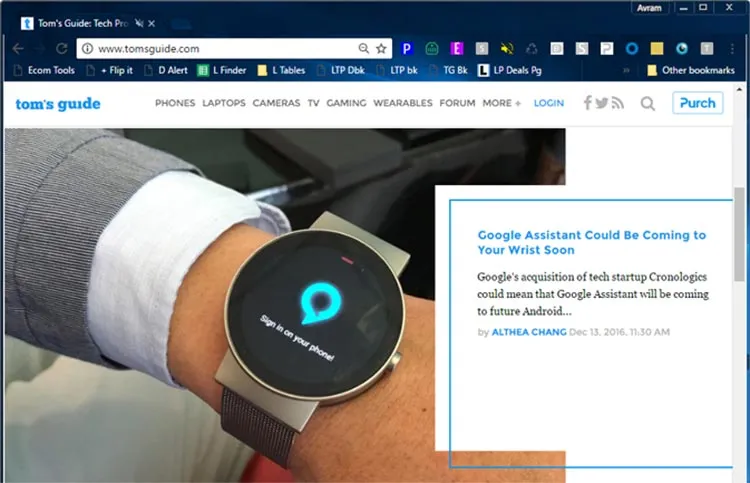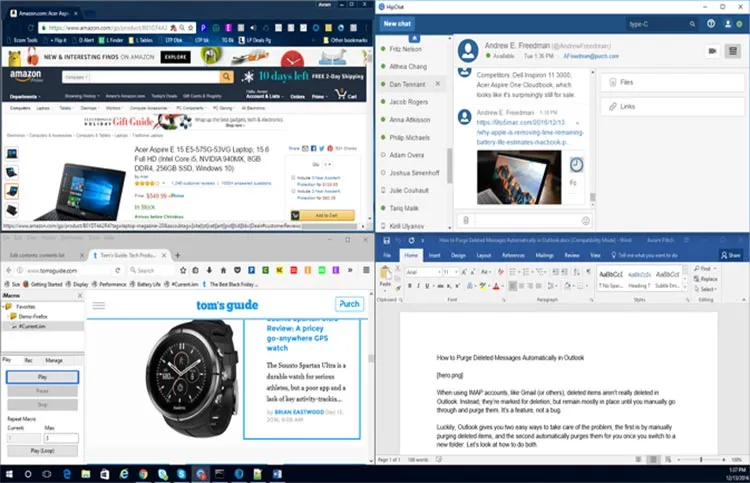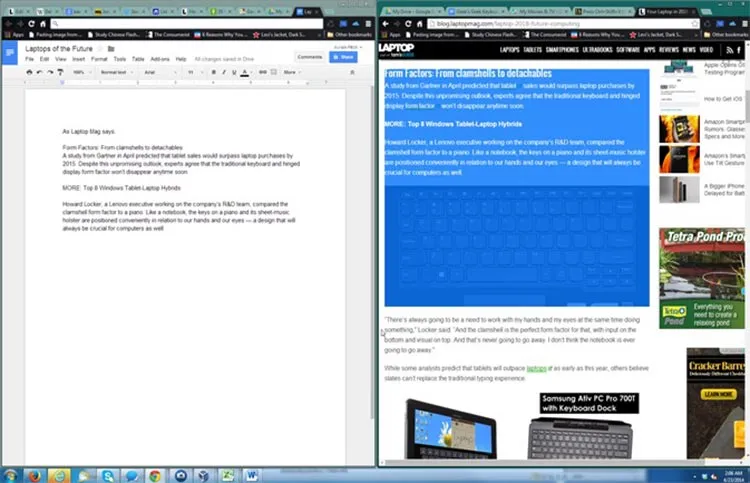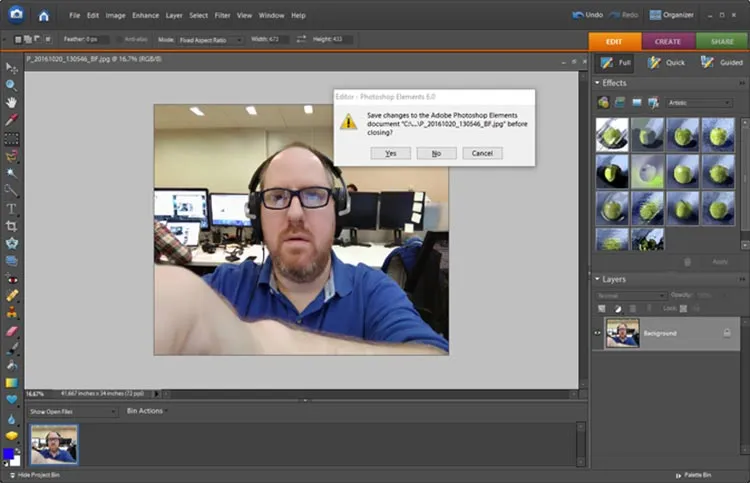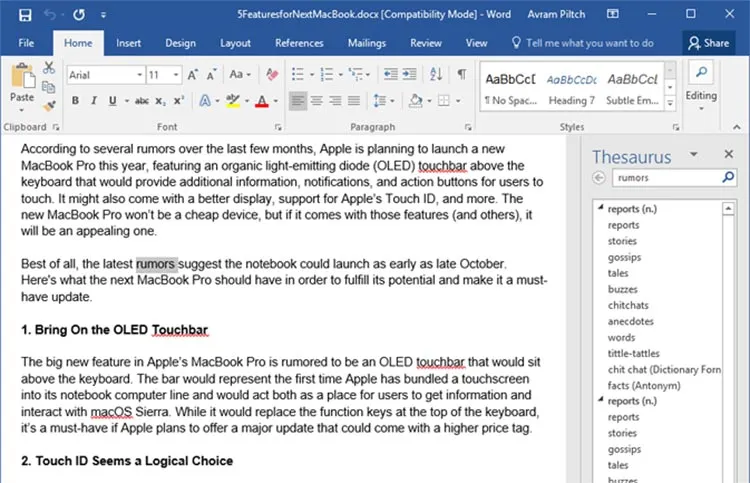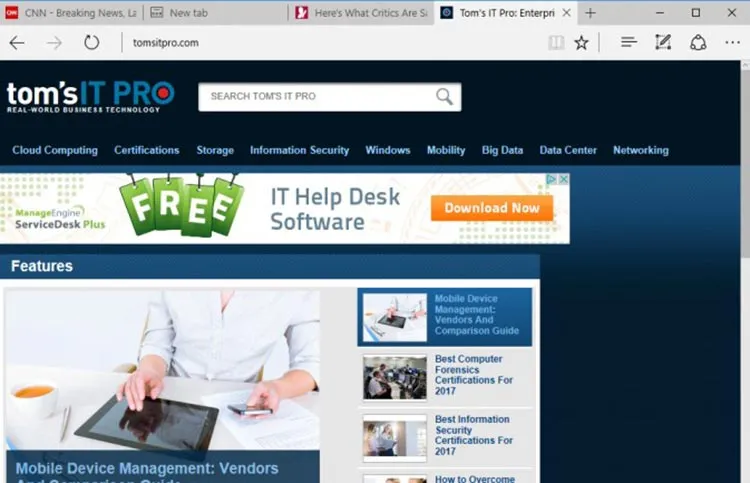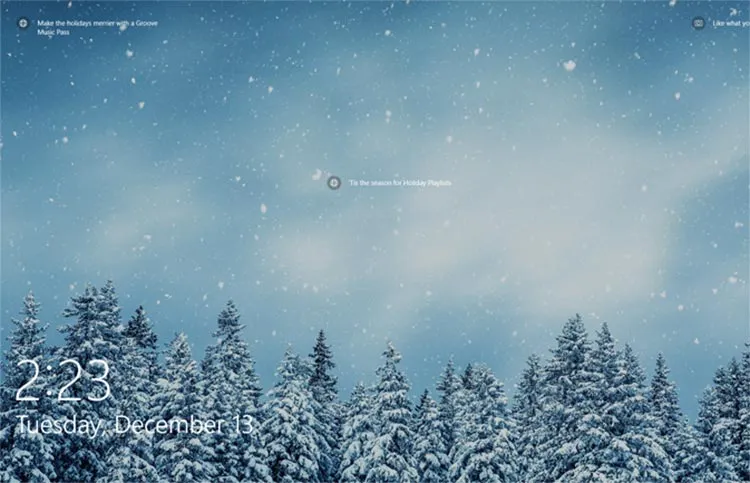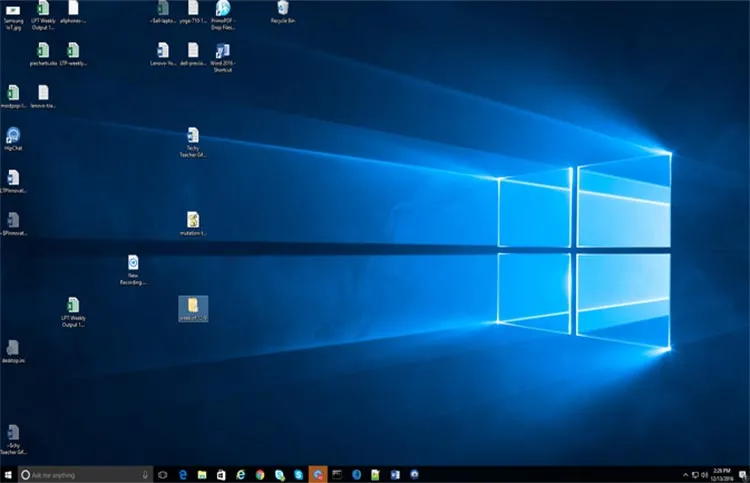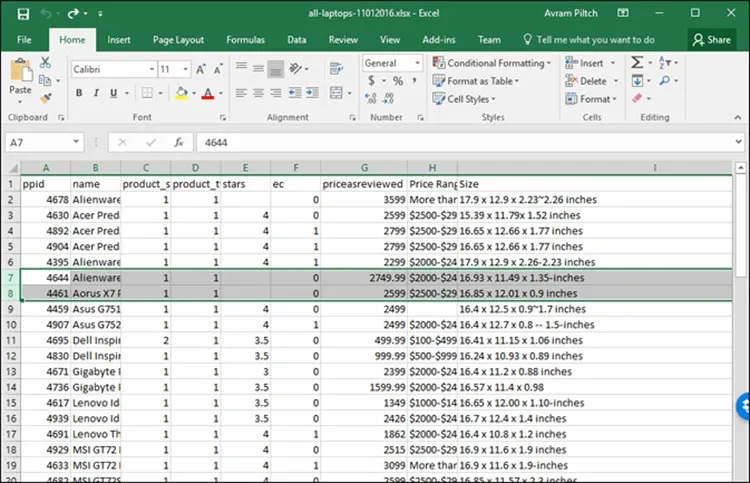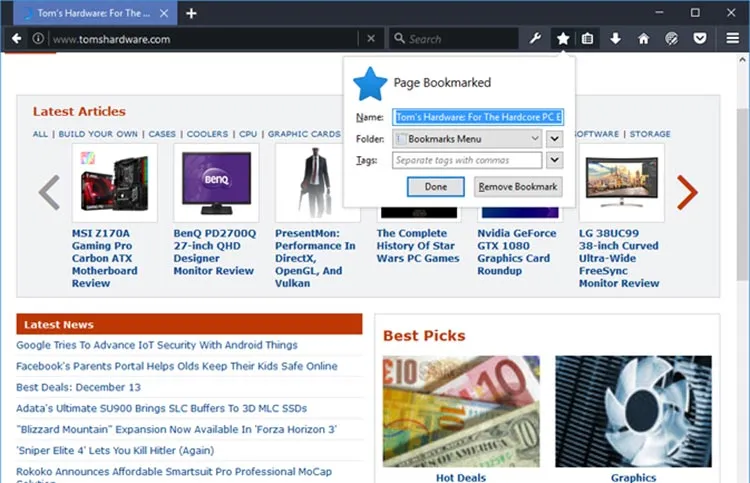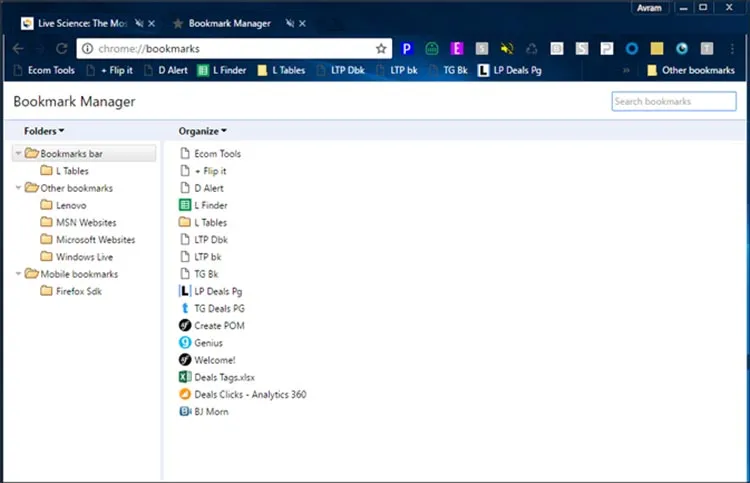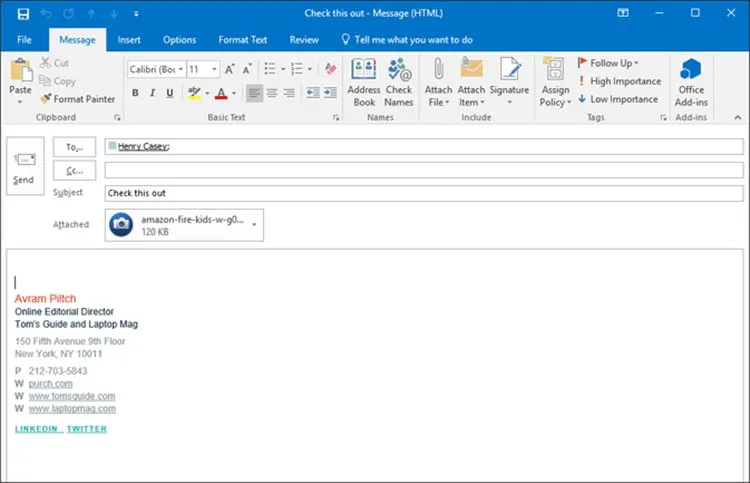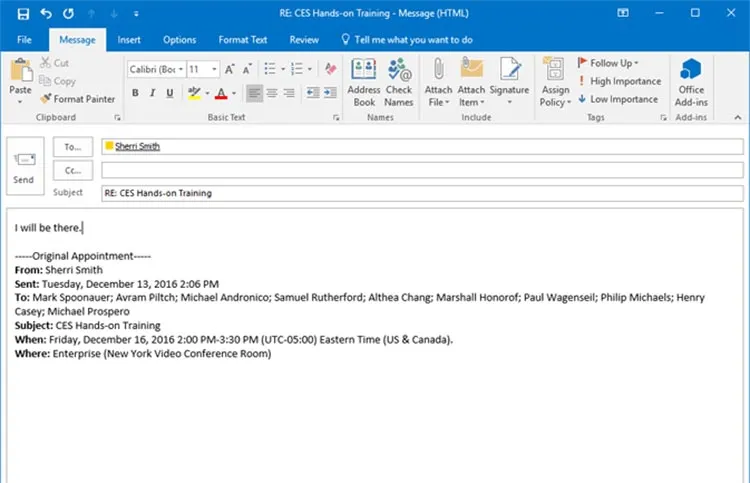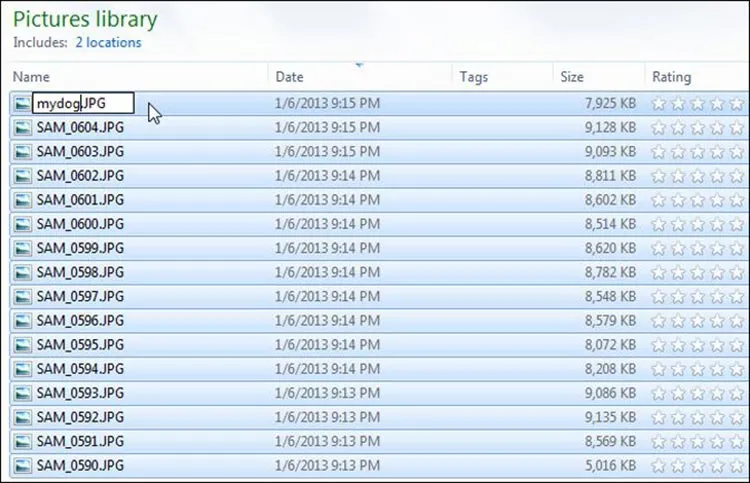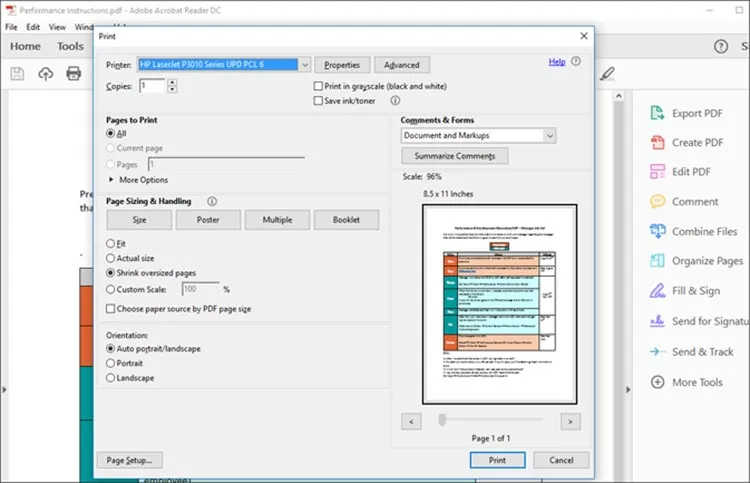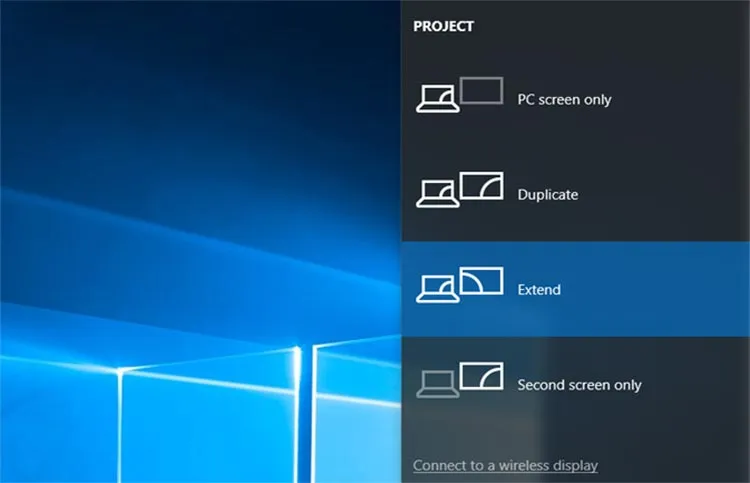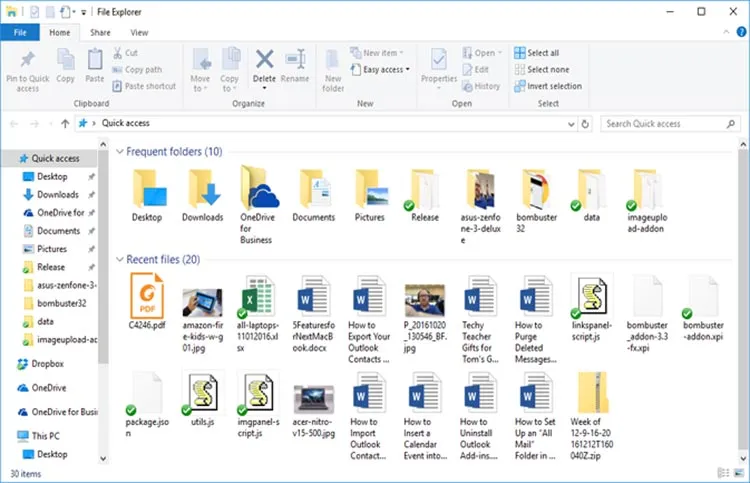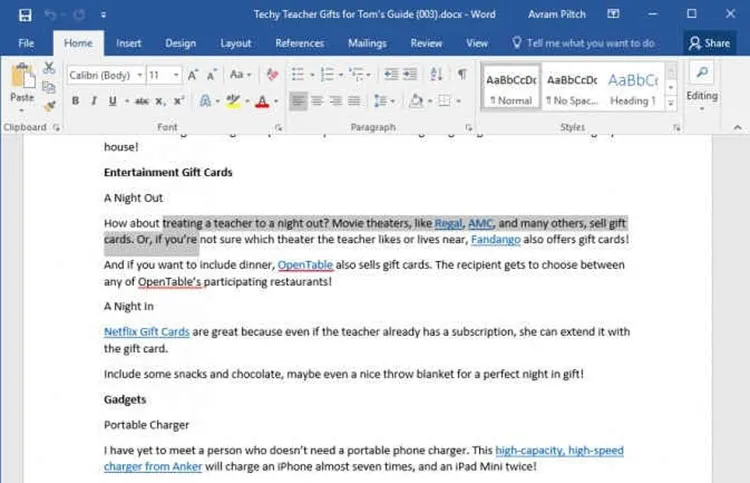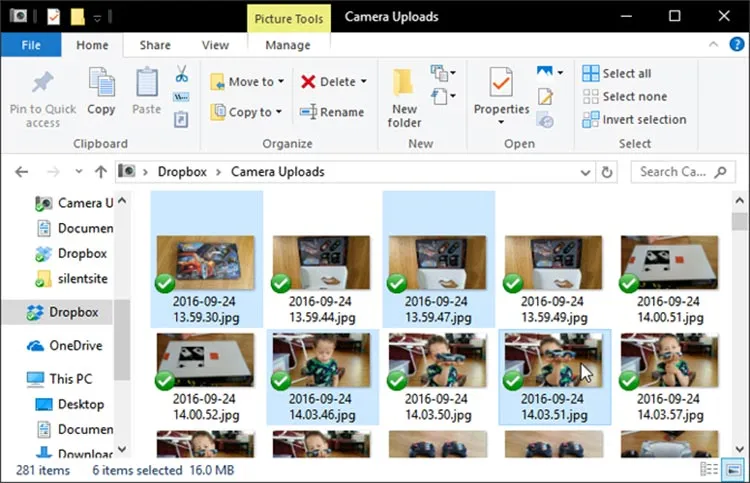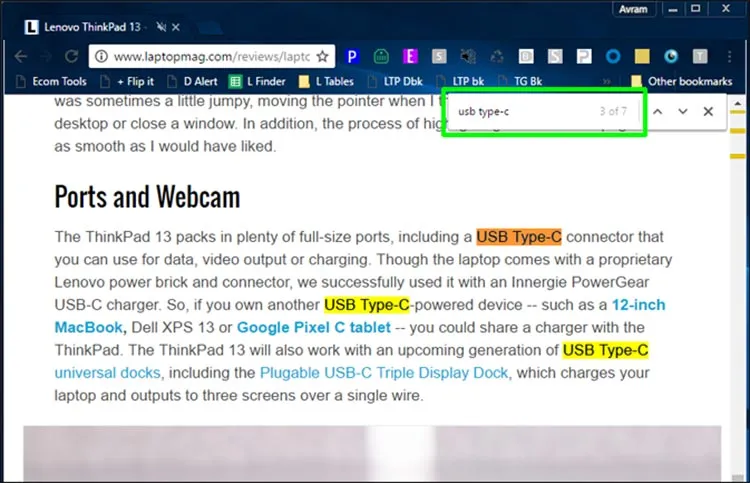آموزش ورد معرفی ابزار های سربرگ Design
عطااله درویش نیادر۱۴۰۳/۲/۱۸
نرم افزار ورد (به انگلیسی: Microsoft word) یکی از نرم افزارهای مجموعه ی نرم افزاری آفیس است که توسط شرکت مایکروسافت منتشر شده و به روز می شود.
می توان گفت نرم افزار ورد Word در زمینه نوشتن و ویرایش متن یکی از بهترین و پرطرفدارترین نرم افزار ها است و یادگیری استفاده از ورد Word می تواند برای هر کسی با هر شغلی بسیار مفید باشد. در مقالات آموزش ورد که منتشر کرده ام نحوه نصب و راه اندازی و کار با ابزار های سربرگ های home و insert را توضیح داده ام.
در این مقاله قصد دارم سربرگ Design و راه های استفاده از ابزار های این سربرگ را در ورد Word معرفی کنم. اگر آموزش ورد Word قبلی را نخوانده اید و مبتدی هستید ابتدا به آنها مراجعه کنید.بیشتر قسمت های کار با نرم افزار Word تاکنون توضیح داده شده است زیرا که بیشتر کارها در نوشتن با ابزار های سربرگ home و insertانجام می شود و کارهایی مانند طراحی و صفحه آرایی به سایر سربرگ ها ارتباط دارد.
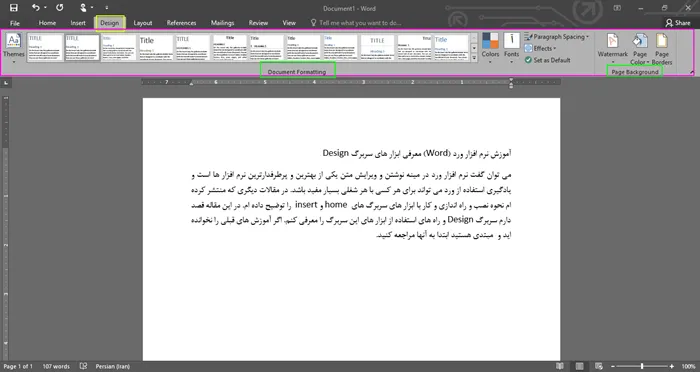
همان گونه که در عکس نیز مشاهده می شود سربرگ Design یا طراحی دارای دو گروه Document Formatting و Page Background است و همان طور که از نام این سربرگ پیداست بیشتر مربوط به کارهای طراحی یا صفحه آرایی است. اگر به خوبی با ابزار های این سربرگ آشنا شوید می توانید برای صفحات ورد Word تم انتخاب کنید و رنگ های موجود در صفحات و فونت، استایل ها و پس زمینه و ... را به دلخواه خود تغییر دهید.
ابتدا به بررسی گروه Page Background می پردازیم. در این گروه در ورد Word سه ابزار با نام های Watermark, Page Color و Page Borders وجود دارد. پیج بردر برای حاشیه بندی متن است. از طریق سربرگ home می توانید گزینه Borders را از گروه Paragraph انتخاب کنید. با انتخاب این مسیر پنجره ای برای شما باز می شود تا به حاشیه بندی صفحات ورد Word دست پیدا کنید. در این پنجره ورد Word سه سربرگ با نام های Borders ، Page Borders و Shading وجود دارد. در قسمت بردر می توانید برای یک قسمت از متن که انتخاب کرده اید حاشیه بسازید. در سربرگ Borders در سمت چپ پنجره می توانید یکی از انواع قالب ها مانند سایه دار، سه بعدی یا ... را انتخاب کنید. در وسط صفحه نوع استایل یا نوع خطوط و رنگ و عرض خطوط را انتخاب کنید و در سمت راست نیز نمونه ای از متن با حاشیه دور آن نمایش داده می شود.
در پیج بوردر نیز همین کار را انجام دهید با این تفاوت که تنظیمات به کل صفحات اعمال می شود نه تنها فقط یک یا چند پاراگراف. تفاوتی که پیج بردر نسبت به بردر دارد در زیر عرض خطوط قسمتی به نام Art یا هنری است که در این قسمت می توانید به جای خط از شکل هایی مانند توت فرنگی، گل یا شکل های دیگر برای حاشیه صفحات استفاده کنید.
سربرگ دیگر با نام Shading به نسبت در ورد Word ساده تر است. در این قسمت در Fill رنگ مورد Word نظر خود را انتخاب کنید و در قسمت استایل نیز یکی از استایل ها را انتخاب نمایید تا این تنظیمات به پس زمینه پاراگراف یا قسمتی از متن که انتخاب کرده اید اعمال شود. با این کار می توانید برای قسمتی یا کل متن رنگ هایی را به دلخواه خود به عنوان پس زمینه انتخاب کنید.
همان گونه که قبلا هم گفته شد یکی از راه های دسترسی به این ابزار ها در ورد Word از سربرگ هوم است و اما راه دیگر برای دسترسی به پنجره این ابزار ها سربرگ طراحی Design، گروه پیج بک گراند یا پس زمینه صفحه و پیج بردر است. از هر کدام از مسیر های بالا می توانید استفاده کیند ولی احتمالا از مسیر هوم ساده تر باشد چون بیشتر ابزارهایی که لازم دارید در این سربرگ قرار دارد.
گزینه دیگر در سربرگ طراحی، گروه پس زمینه صفحه، Page Color یا رنگ صفحه است. این گزینه در ورد Word مخصوص انتخاب رنگ پس زمینه تمام صفحات ورد Word طراحی شده است. اگر این گزینه را انتخاب کنید پنجره ای کوچک باز می شود. در این مرحله می توانید رنگی را انتخاب کنید تا مستقیم به صفحات ورد Word افزوده شود. در زیر رنگ ها گزینه ای به نام No Color وجود دارد اگر این گزینه را انتخاب کنید هیچ رنگ پس زمینه صفحه ای باقی نمی ماند و به همان رنگ سفید اولیه تغییر رنگ می دهد.
در زیر آن گزینه ای به نام More Color یا رنگ های بیشتر قرار دارد که همان گونه که از نامش مشخص است برای انتخاب رنگ هایی است که در این قسمت در دسترس نیست. در این قسمت نیز دو سربرگ با نام های استاندارد و شخصی سازی وجود دارد. می توانید از هر قسمتی که دوست داشتید رنگ مورد Word نظر خود را بیابید و آن را اعمال کنید. مورد Word دیگر گزینه Fill Effect است که با استفاده از آن می توانید افکت هایی را به صفحه بدهید تا قسمتی از صفحه کمرنگ تر یا پررنگ تر باشد و در کل رنگ صفحه را از حالت یکنواختی خارج و زیباتر می کند. در این قسمت حالت های مختلف مانند: یک رنگ یا دو رنگ و حالت هایی دیگر مانند افقی بودن رنگ ها یا عمودی یا مورب و ... وجود دارد که انتخاب هر کدام بستگی به سلیقه شما دارد.
گزینه دیگر در گروه پس زمینه صفحه، Watermark است. بهتر است با یک مثال کاربرد این گزینه در ورد Word را برای شما توضیح بدهم. فرض کنید دانشجو هستید و یک مقاله دارید که می خواهید کسی از آن استفاده نکند بنابراین نام خود را در پس زمینه تمام صفحات مقاله به صورت کم رنگ می نویسید تا همه بدانند که این مقاله مربوط به شما است. Watermark این کار را برای شما انجام می دهد. بر روی آن کلیک کنید تا پنجره ای باز شود. در این قسمت می توانید یکی از موارد confidential یا do not copy را انتخاب کنید تا در پس زمینه صفحه های ورد Word قرار بگیرد اما شاید نوشتن محرمانه یا کپی نکنید برای شما جالب نباشد و دوست داشته باشید متن های دیگر یا دلخواه را بنویسید.
از گزینه more Watermark from Office.com به گزینه های آنلاین دسترسی پیدا می کنید و از طریق گزینه Custom Watermark می توانید متن دلخواه خود را در پس زمینه صفحات در ورد Word قرار دهید.
گزینه دیگر Remove Watermark است. اگر خواستید Watermark را که قبلا انتخاب کرده اید حذف کنید از این گزینه استفاده کنید. با انتخاب گزینه Custom Watermark پنجره ای باز می شود که در آن سه گزینه برای انتخاب وجود دارد گزینه اول No Watermark است یعنی بدون Watermark.
گزینه دوم Picture Watermark است که همان گونه که از نامش پیدا است یک عکس را در پس زمینه صفحه در ورد Word قرار می دهد. با انتخاب این گزینه، select picture فعال می شود. باید این گزینه را انتخاب کنید اگر به اینترنت متصل باشید می توانید آنلاین به ادامه کار بپردازید ولی اگر متصل نباشید سه گزینه به ترتیب از چپ به راست با نام های تلاش مجدد که کارش مشخص است، ادامه کار به صورت آفلاین، که این گزینه به شما این امکان را می دهد که از کامپیوتر خود عکسی را انتخاب کنید و گزینه لغو وجود دارد.
گزینه سوم Text Watermark است. در این قسمت در پس زمینه، متن را در ورد Word قرار می دهیم. ابتدا زبان نوشتن را انتخاب کنید سپس متن مورد Word نظر را بنویسید در گزینه بعدی فونت متن را انتخاب کنید و به همین ترتیب سایز متن و رنگ و ... را انتخاب کنید و در نهایت آن را اعمال کرده و گزینه ok را انتخاب کنید. در عکس زیر می توانید نمونه ای از کاربرد های گزینه های توضیح داده شده را ببینید و آن را با حالت عادی صفحات ورد Word مقایسه کنید.
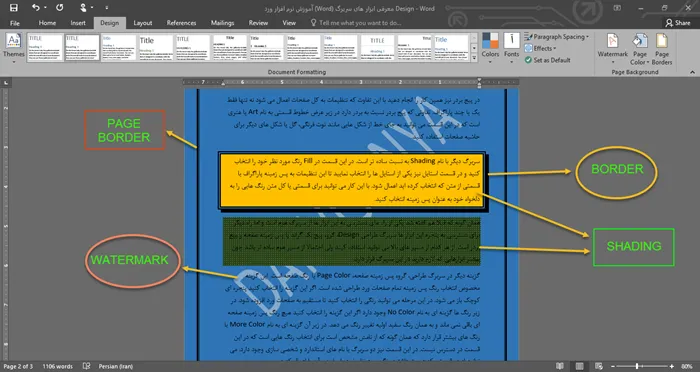
تا اینجا آنچه را که برای کار با این گروه لازم بود توضیح داده شد. از این قسمت به بعد به توضیح گروه دیگر در سربرگ طراحی با نام Document Formatting در ورد Word می پردازیم. در سمت چپ این گروه Themes قرار دارد. اگر بر روی آّن کلیک کنید چندین تم مختلف در اختیار شما قرار می گیرد که می توانید هر کدام از آنها را انتخاب کنید. در نظر داشته باشید که هر تمی که انتخاب می کنید بر روی تمام فونت ها و اکثرا فونت های انگلیسی و همچنین تمام رنگ هایی که به کار برده اید و افکت ها تاثیر دارد و ممکن است آنها را تغییر دهد.
استفاده از تم ها در ورد Word باعث می شود که شما متن خود را به سلیقه خود شخصی سازی کنید. همچنین می توانید تمی را که در حال حاضر استفاده می کنید با استفاده از گزینه Save Current Theme در کامپیوتر ذخیره کنید تا بعدا در کارهای دیگر از آن استفاده کنید. گزینه دیگر browse for themes است که تکمیل کننده Save Current Theme می باشد زیرا تم هایی را که قبلا ذخیره کرده اید از طریق این گزینه می توانید بازیابی کنید و در صفحات ورد Word اعمال کنید.
در سمت راست تم استایل ها قرار دارد که می توان گفت: مهم ترین کاربرد این قسمت کلیک راست بر روی استایل مورد Word نظر و Save یا ذخیره کردن آن است تا بتوانید در سایر کارها در ورد Word استفاده کنید. همچنین استایل ها بر روی فونت و به طور کلی نحوه نمایش متن ها تاثیر می گذارند.
گزینه بعدی در سمت راست این مجموعه Colors است. در این قسمت در ورد Word می توانید مجموعه رنگ های دلخواه خود را انتخاب کنید. در جلو هر مجموعه نام آن نیز نوشته شده تا بتوانید با توجه به نام رنگ یا شکل آن رنگ مورد Word نظر خود را انتخاب کنید. به عنوان مثال می توانید نارنجی یا زرد یا زرد مایل به نارنجی، سبز یا هر رنگی را انتخاب کنید. رنگ ها و تم ها بسیار به هم وابسته هستند و می توانید با ترکیب آنها صفحات ورد Word خود را به زیبایی آرایش کنید. نکته ای که در این قسمت مهم است شخصی سازی رنگ است. اگر در قسمت رنگ ها بر روی گزینه Customize Colors کلیک کنید پنجره ای باز می شود که به شما این امکان را می دهد تا رنگ پس زمینه متن ها یا هایپر لینک ها و ... را انتخاب کنید و رنگ های دلخواه خود را در کنار هم قرار دهید و در نهایت نامی برای آن انتخاب کرده و ذخیره کنید. تا هر وقت خواستید بتوانید از آن استفاده کنید.
در کنار Colors گزینه ای به نام Fonts وجود دارد. وقتی که تمی را برای کار خود در ورد Word انتخاب می کنید فونت تمام صفحات در قسمت های هدر و بدنه و سایر قسمت ها را تحت تاثیر قرار می دهد. حال اگر بخواهید تمام این قسمت ها را یکجا تغییر دهید می توانید از گزینه Fonts در سربرگ طراحی استفاده کنید. این یک راه آسان است تا تمام فونت ها را بسیار سریع و یکجا تغییر دهید. بر روی Fonts کلیک کنید و فونت مورد Word نیاز خود را انتخاب کنید. البته تاثیر فونت های پیش فرض این قسمت بر متنهای انگلیسی بیشتر از فارسی است. اگر می خواهید بر روی فارسی فونت های دلخواه را اعمال کنید در مسیر Fonts گزینه Customize Fonts را انتخاب کنید و در آنجا فونت های دلخواه خود را تنظیم کنید یک نام برای آن انتخاب کنید و آن را ذخیره کنید.
گزینه دیگر در سربرگ طراحی در گروه Document Formatting گزینه Paragraph Spacing است. در اینجا می توانید فاصله بین خطوط و پاراگراف ها را در ورد Word تغییر دهید. این گزینه فاصله یک پاراگراف از پاراگراف جدید را به انتخاب شما تغییر خواهد داد. بر روی Paragraph Spacing کلیک کنید و یکی از مواردی را که در یک لیست به شما نشان می دهد انتخاب کنید. مانند سایر ابزار ها می توانید از طریق گزینه زیر لیست با نام Customize Paragraph Spacing خودتان فاصله کلمات، فونت، خطوط یا پاراگراف ها را تنظیم کنید و ذخیره کنید.
در زیر Paragraph Spacing گزینه ای با نام Effects یا افکت ها قرار دارد. این گزینه به طور سریع نمای کار شما را در ورد Word تغییر می دهد. هر چیزی که در کار خود استفاده کرده اید مانند: بردرها، رنگ پس زمینه، حاشیه ها و سایه ها و ... را می توانید از اینجا سریع تغییر دهید. کافی است بر روی Effects کلیک کنید و یکی از موارد موجود در لیستی که به شما نمایش داده می شود را انتخاب کنید.
مورد Word بعدی در این گروه Set as Default می باشد. این گزینه برای پیش فرض کردن طراحی و نمای کنونی برای تمام اسناد و کارهای جدید است. با این گزینه تنظیمات کنونی را ذخیره می کنید و هر گاه بخواهید یک کار جدید از نوع بلنک داکیومنت Blank Document ایجاد کنید این تنظیمات بر آن کار جدید اعمال می شود و دیگر لازم نیست دوباره از نو تک تک تمام تنظیمات را بسازید.
این گزینه برای مواردی عالی است که شما یک فونت مورد Word علاقه دارید و یا فاصله بین خطوط و پاراگراف های مورد Word نظر خود را اعمال می کنید. با این ابزار تمام فونت ها، رنگ ها، افکت ها و فاصله خطوط و ... به عنوان پیش فرض در نظر گرفته می شود. با کلیک بر روی این گزینه پیامی به شما نشان داده می شود که با انتخاب گزینه بله تمام تنظیمات به عنوان پیش فرض ذخیره می شود و با انتخاب لغو اتفاقی رخ نمی دهد.
در این مقاله آموزش ورد تمام کارایی های سربرگ طراحی Design توضیح داده شد. با تمرین و تکرار می توانید از این ابزارها و کارایی ها به خوبی استفاده کنید و با ترکیب کارایی های این سربرگ با سربرگ های دیگر مطمئناً می توانید کارهای خود را به صورت کامل و عالی با نرم افزار ورد Word انجام دهید.
در کلام آخر چه زیبا فرمود سعدی: نابرده رنج گنج میسر نمی شود / مزد آن گرفت جان برادر که کار کرد.