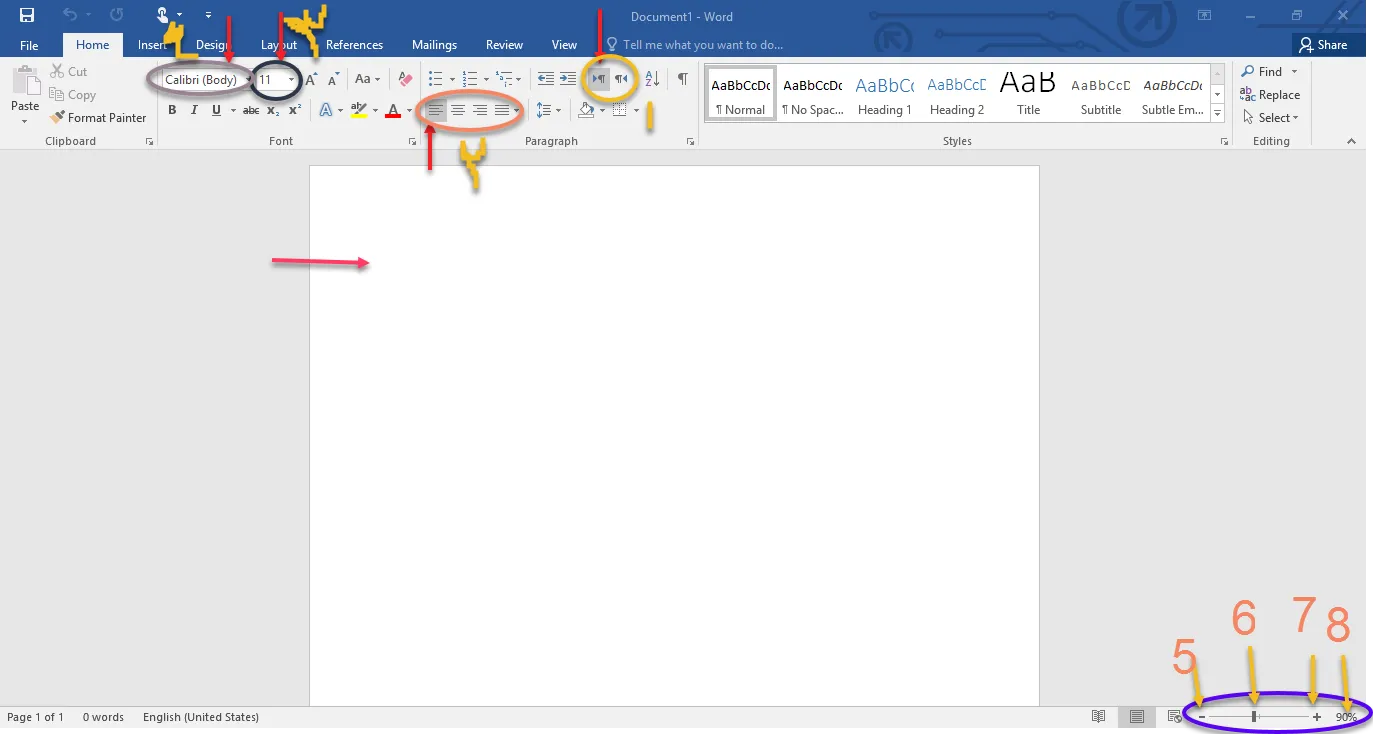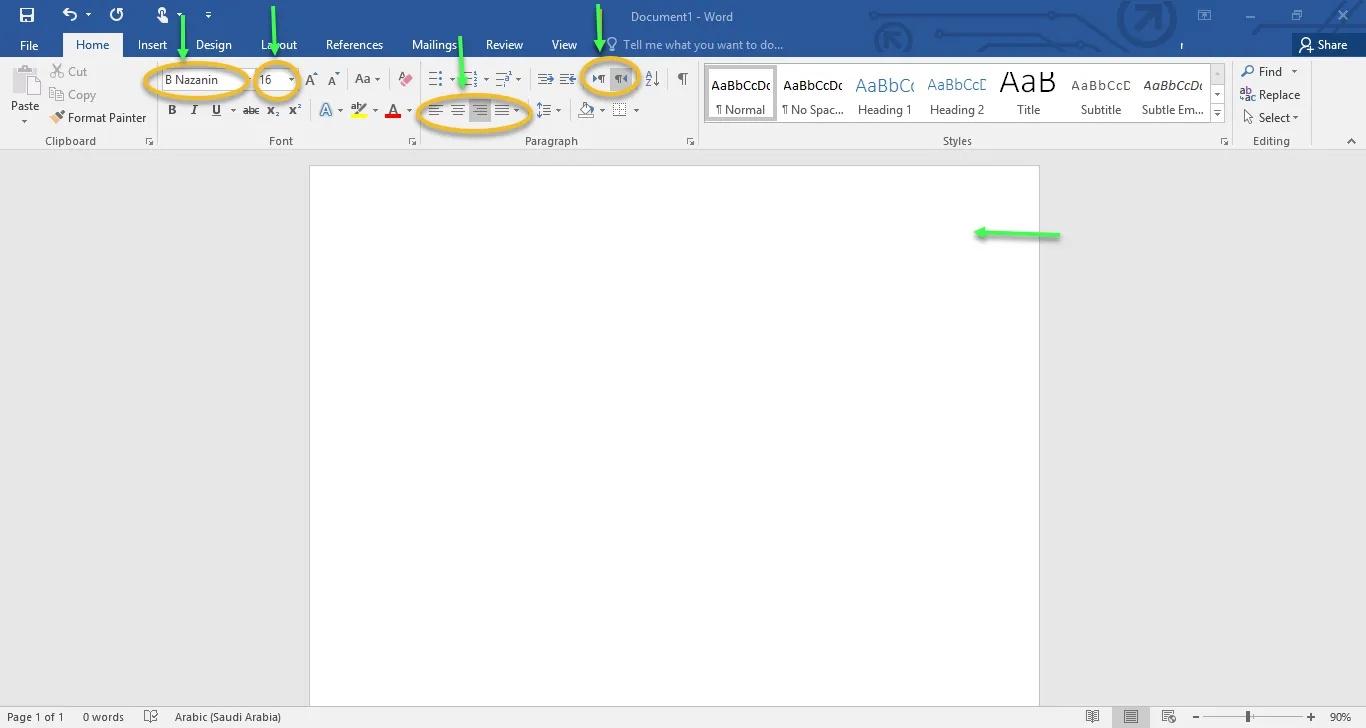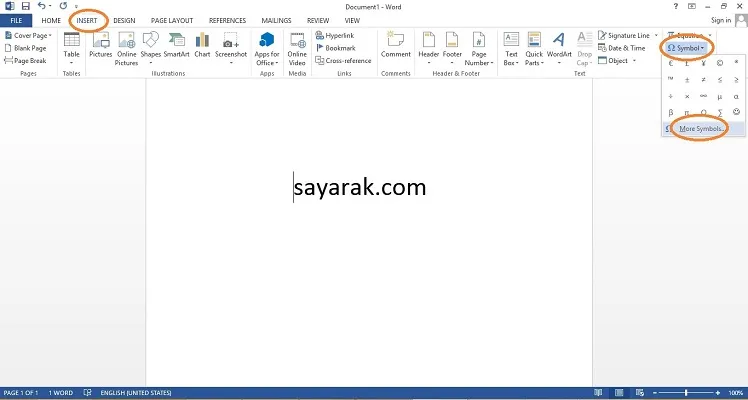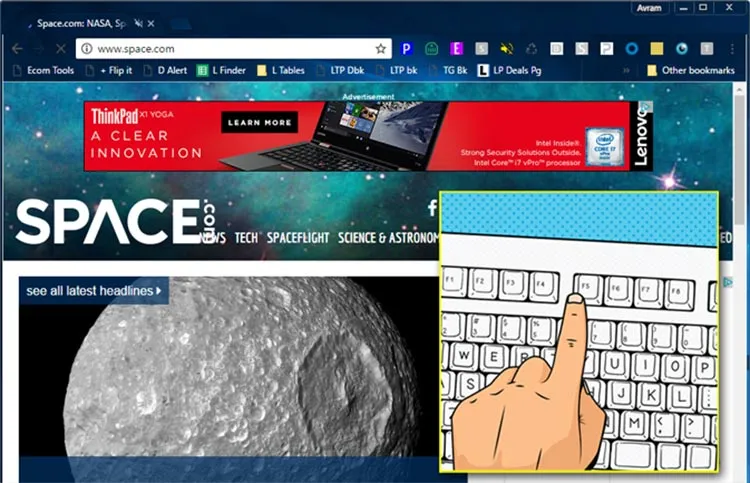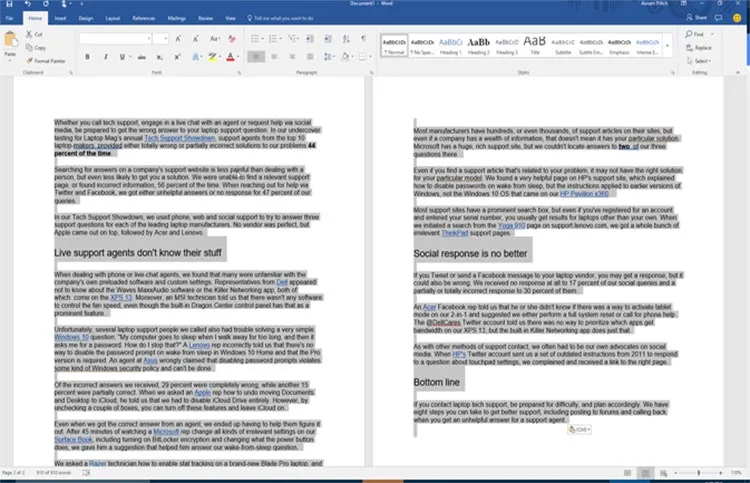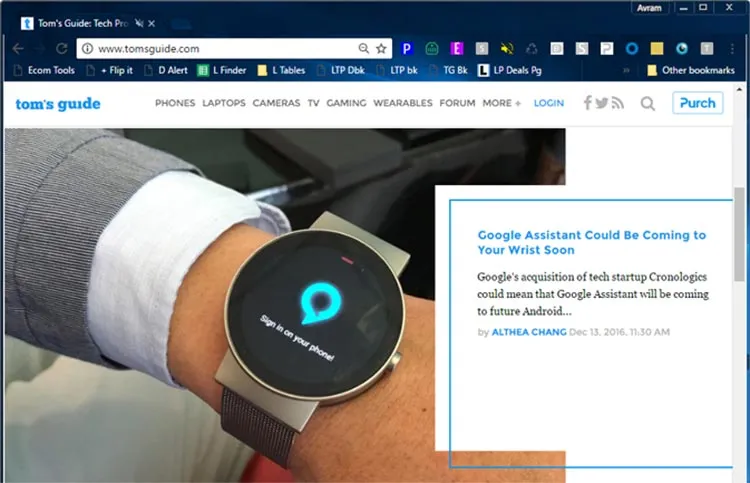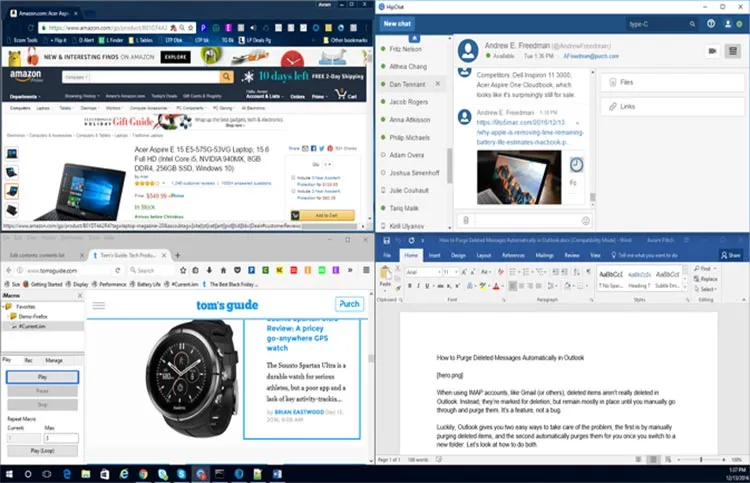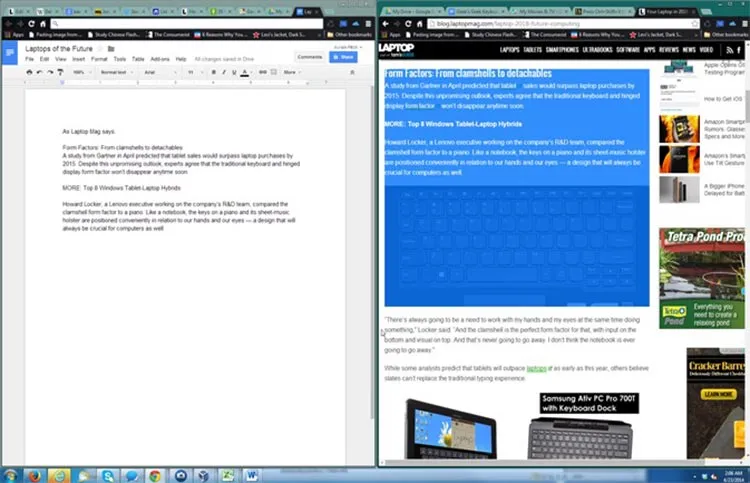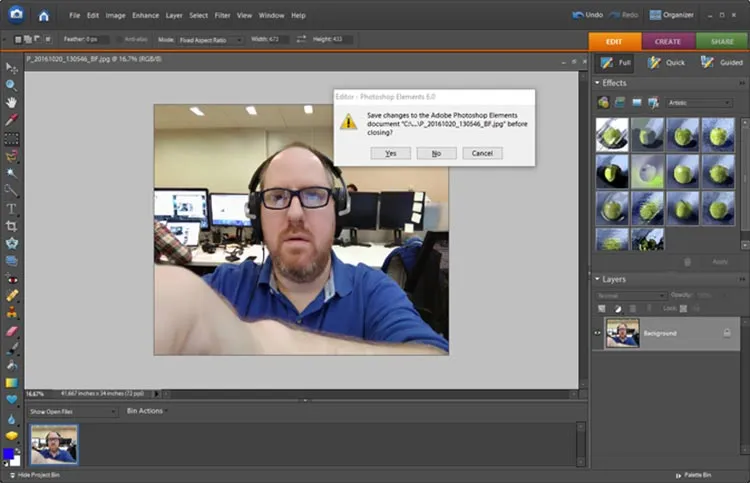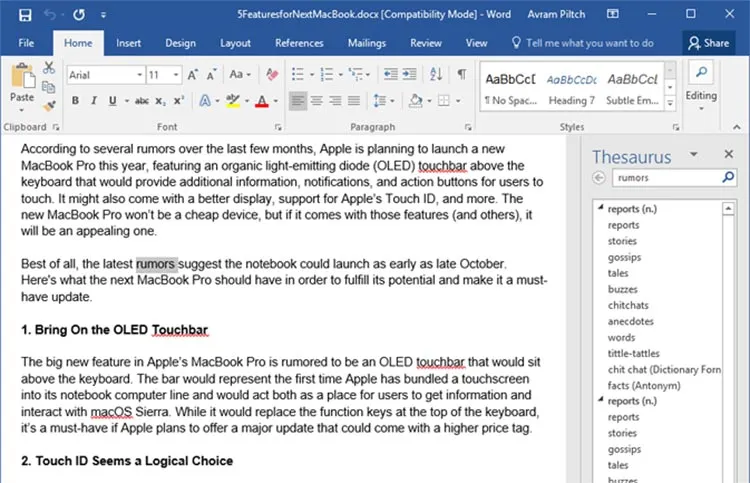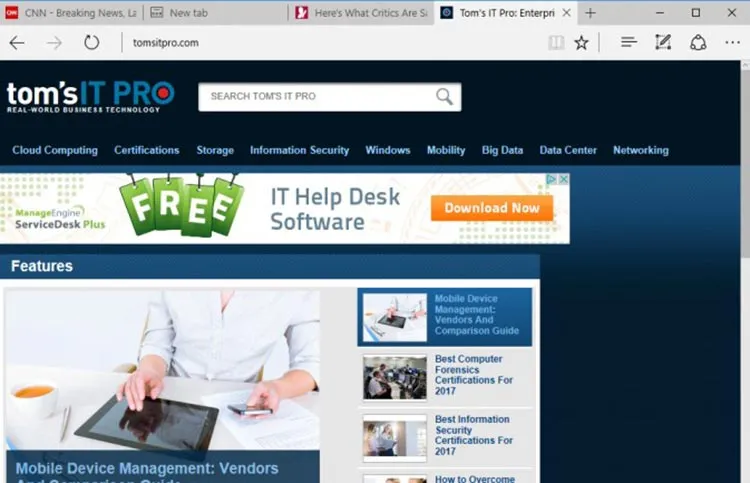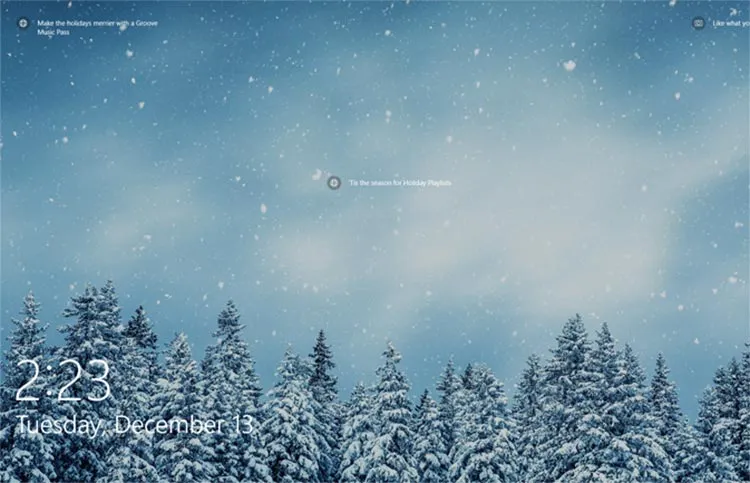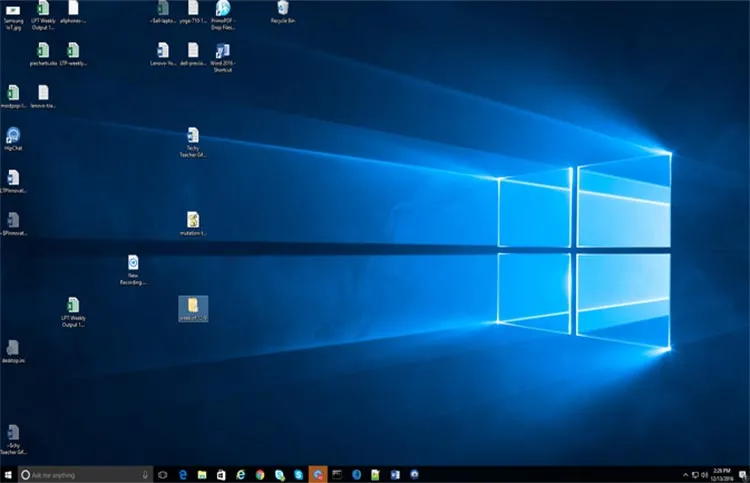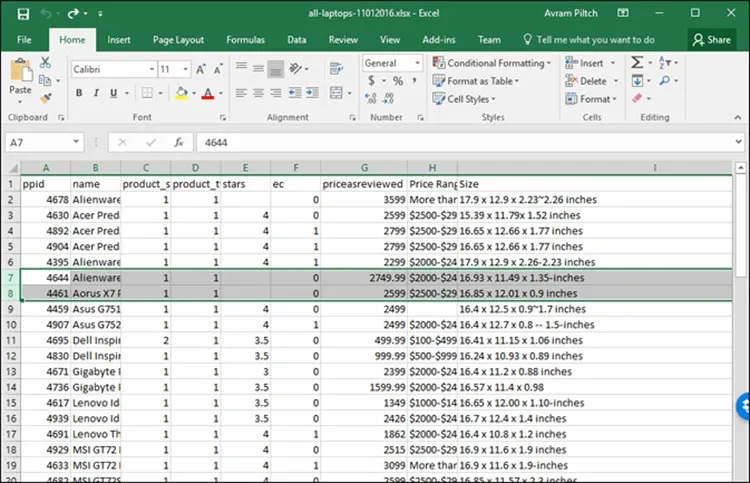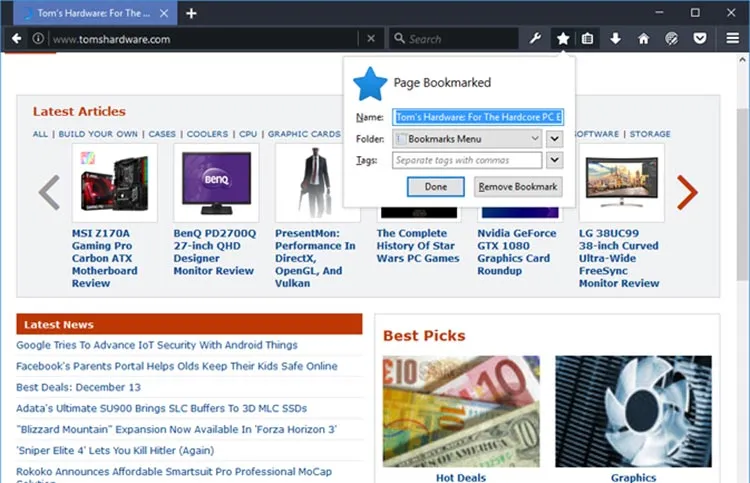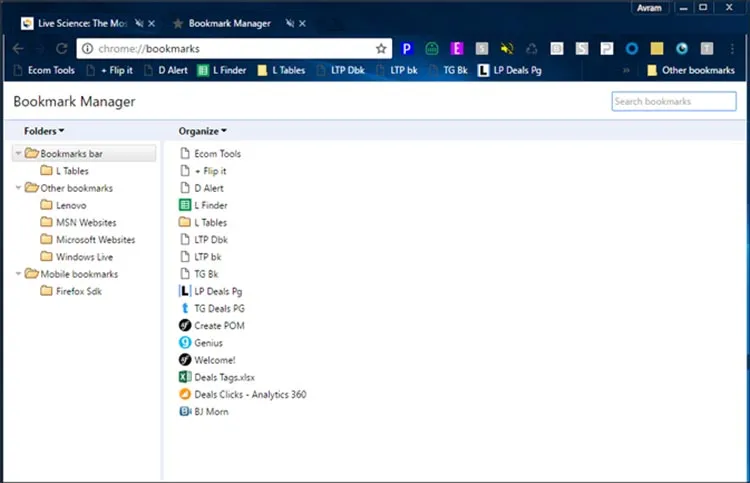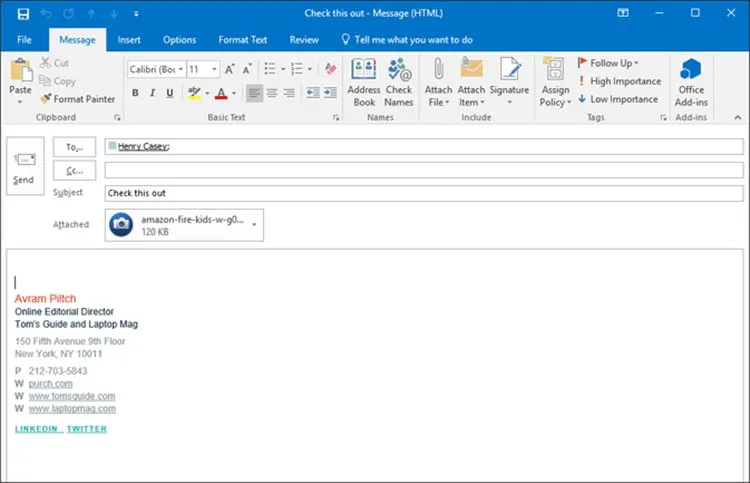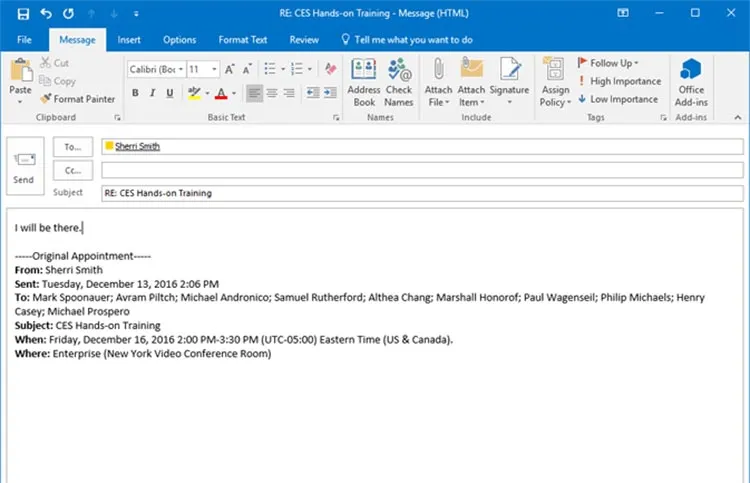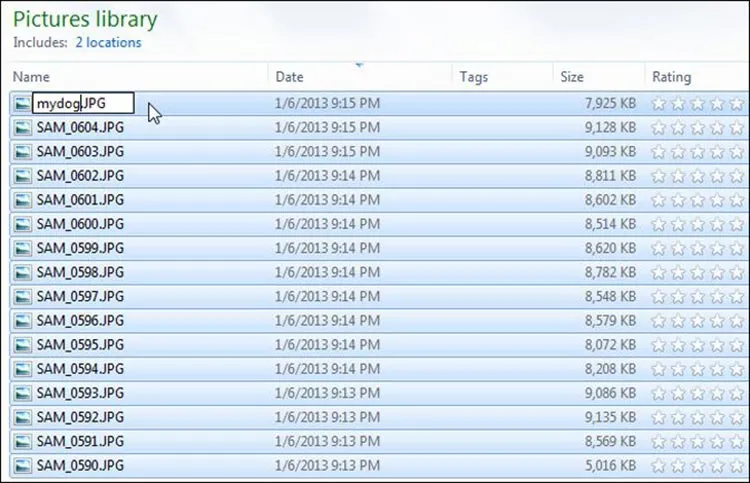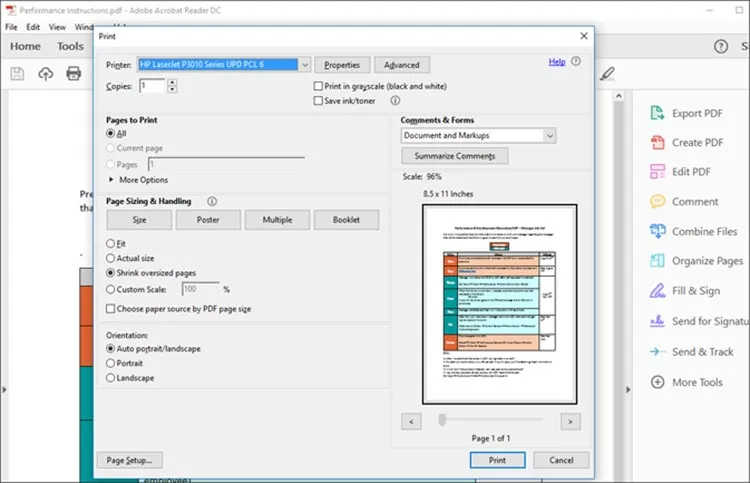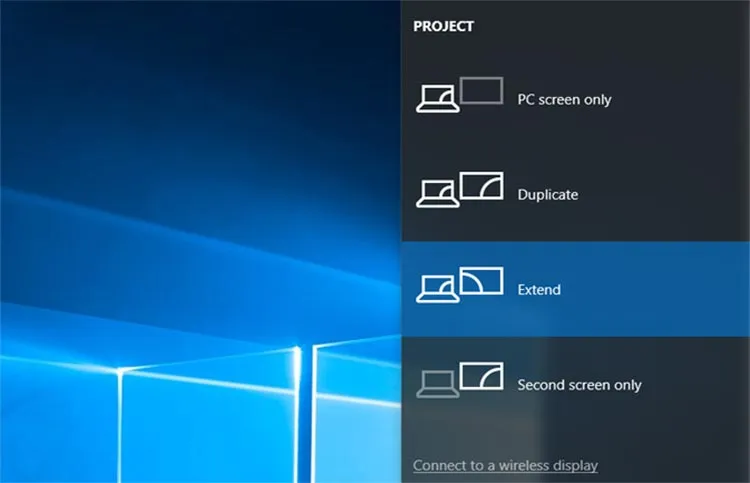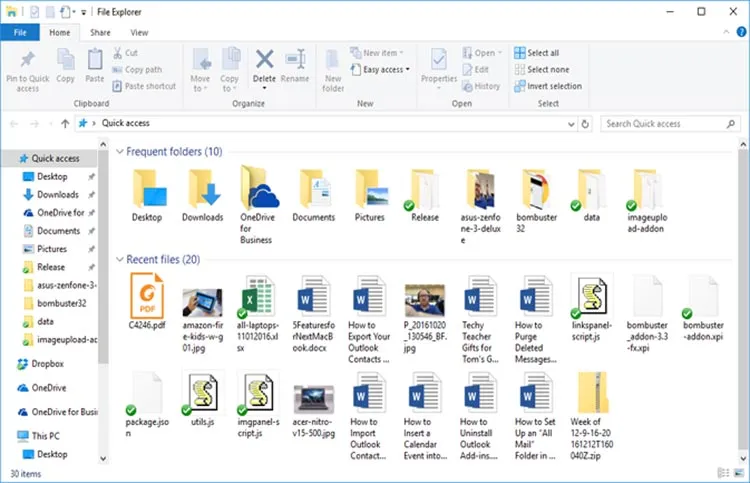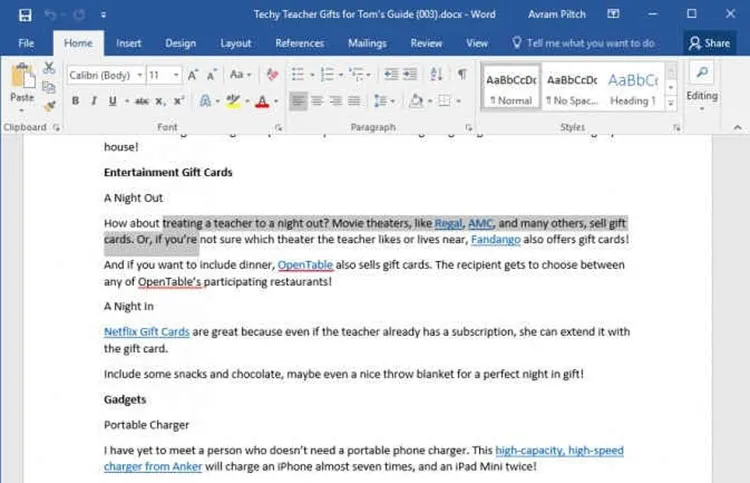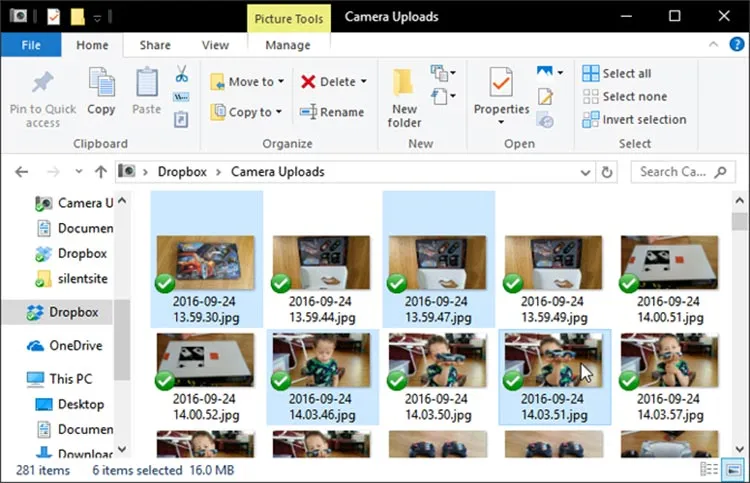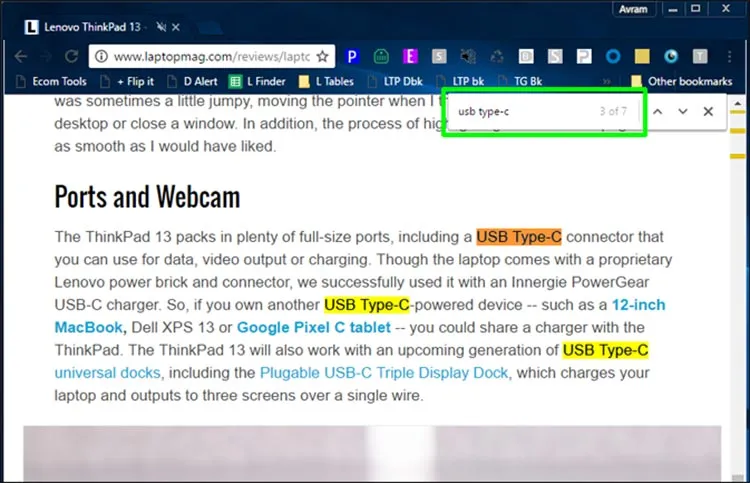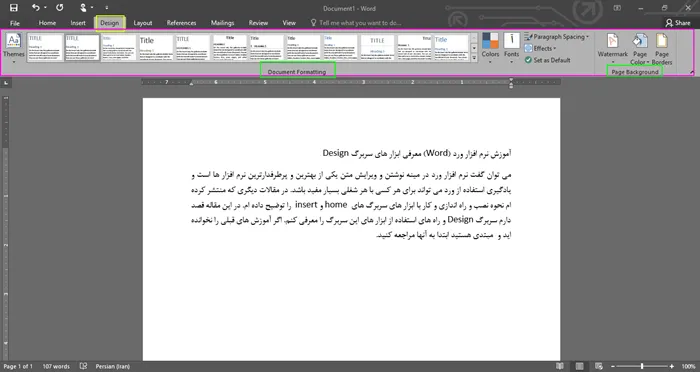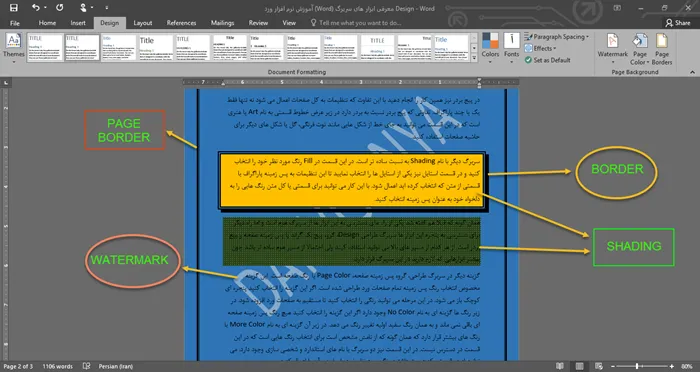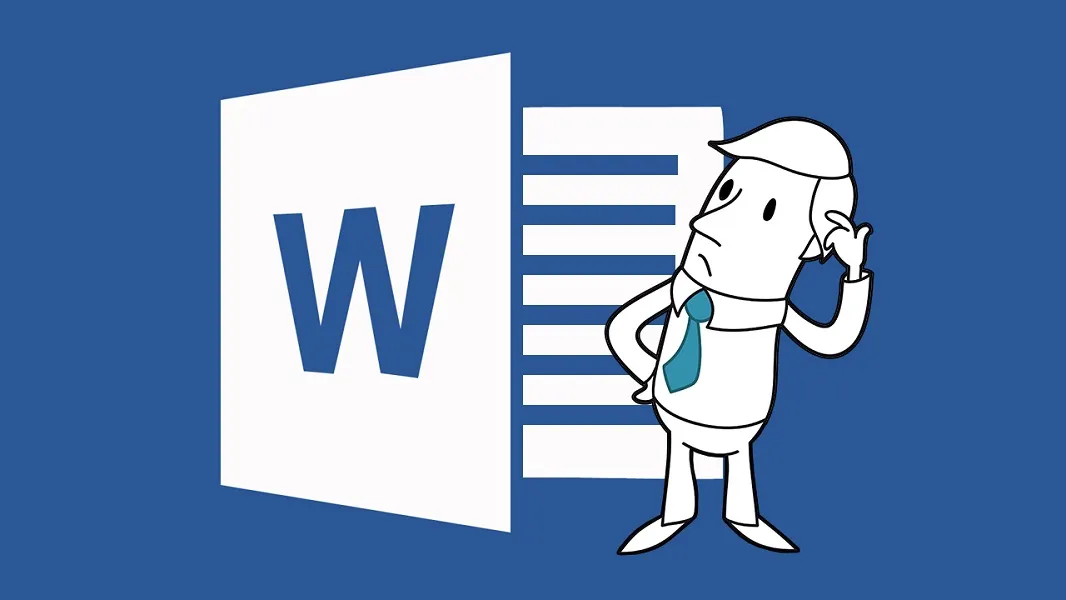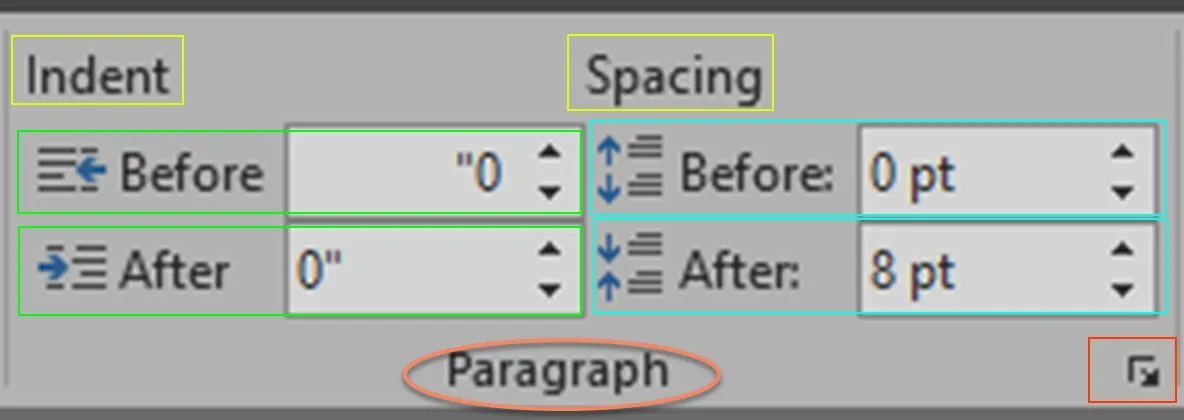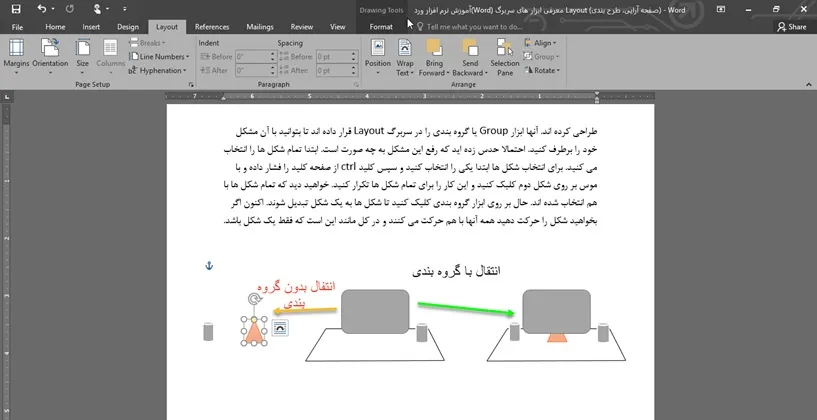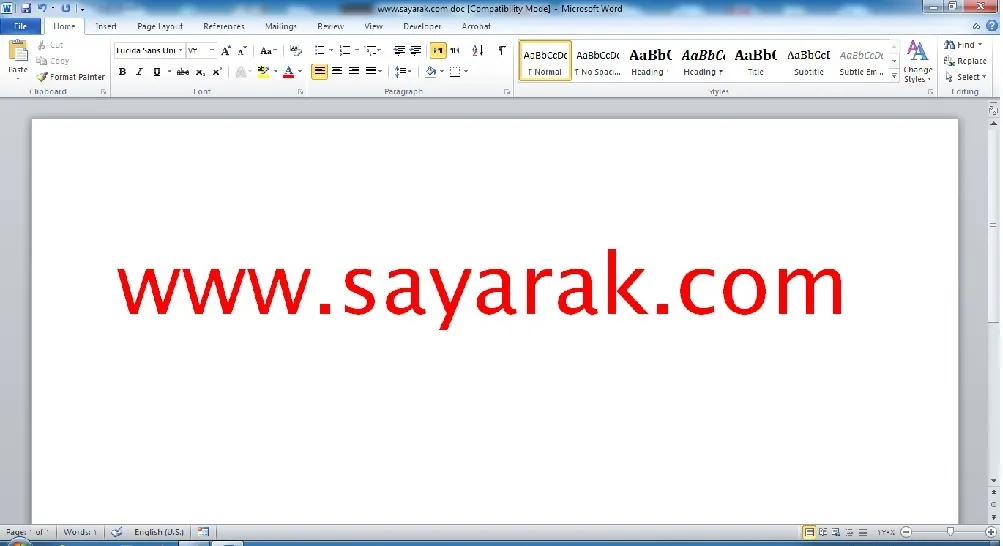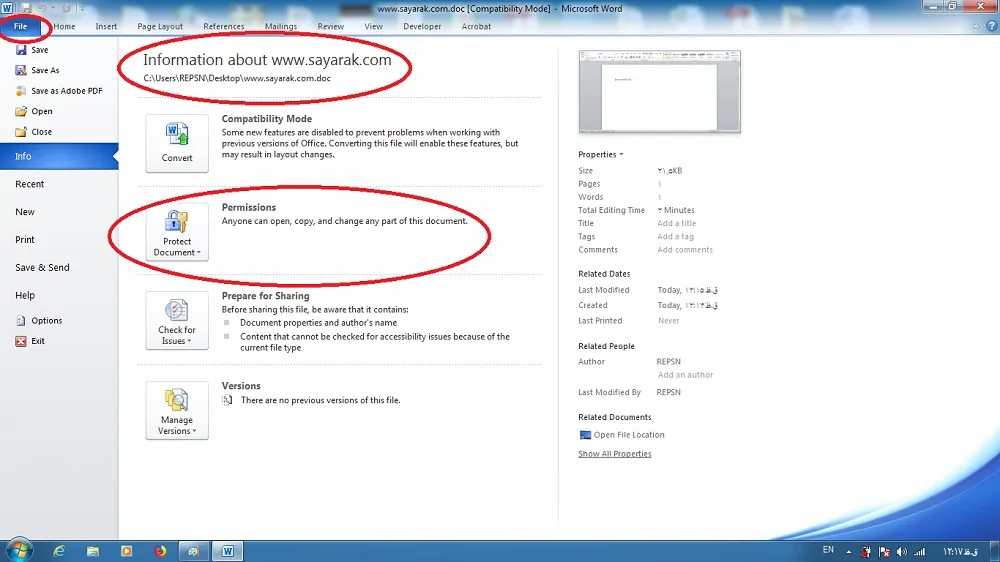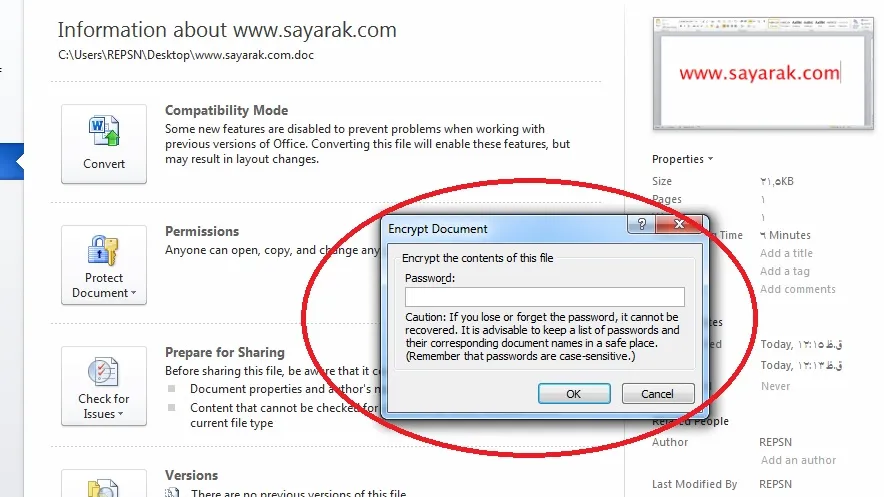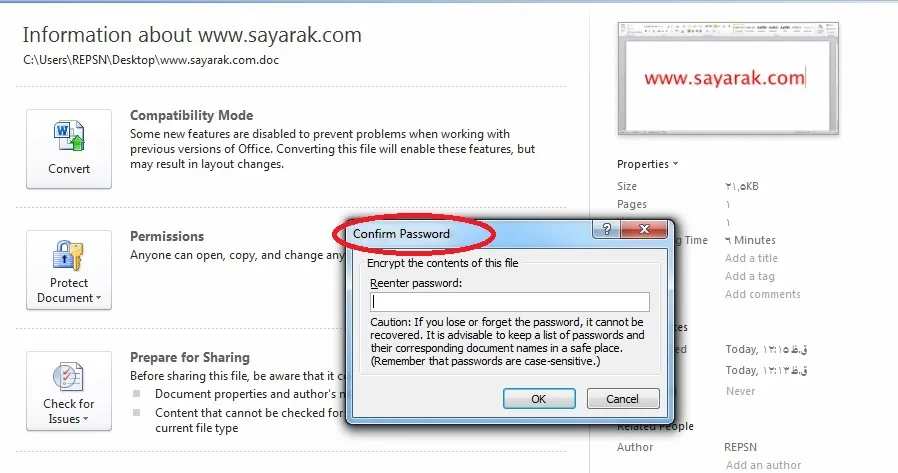آموزش ورد صفحه آرایی بخش اول
عطااله درویش نیادر۱۴۰۳/۲/۱۸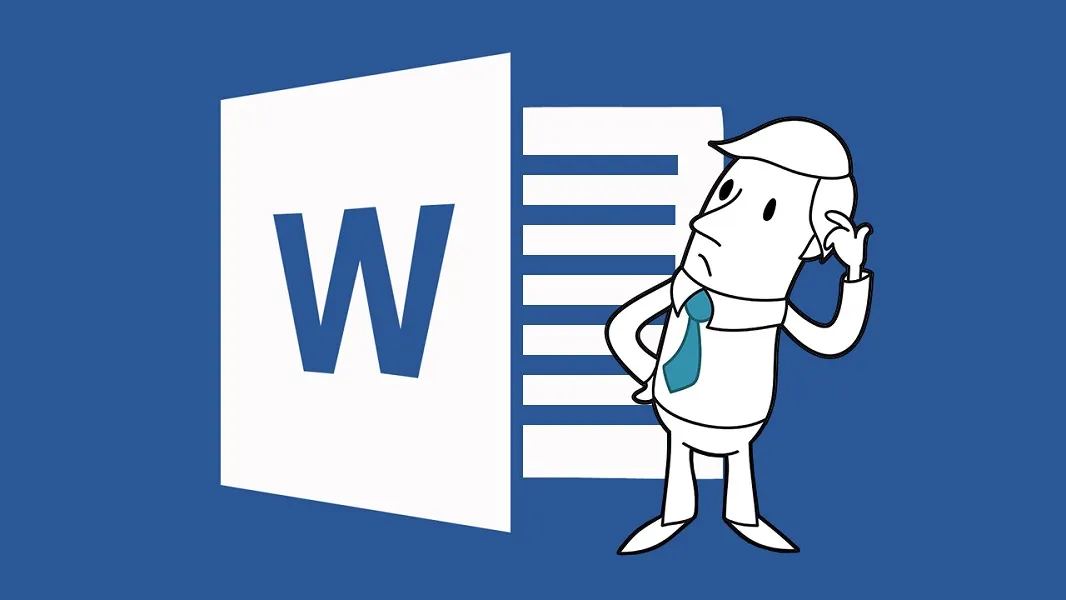
نرم افزار ورد (به انگلیسی: Microsoft word) یکی از نرم افزارهای مجموعه ی نرم افزاری آفیس است که توسط شرکت مایکروسافت منتشر شده و به روز می شود.
در مقالات و آموزش ورد جلسات قبل به معرفی و توضیح نصب و راه اندازی ورد word و استفاده از آن پرداختیم. تا کنون در آموزش word، سربرگ های home، اینسرت و دزاین توضیح داده شده است. پس اگر نحوه کار با این سربرگ ها را نمی دانید لطفا ابتدا به آنها مراجعه کنید و آنها را بخوانید سپس به مطالعه این مقاله بپردازید. زیرا نکاتی که در آنها ذکر شده است، برای جلوگیری از تکرار مطالب در این مقاله تکرار نخواهد شد. و احتمالا اصطلاحاتی در مقلات قبلی توضیح داده شده است که لازم است بدانید و دوباره توضیح داده نمی شود. در این مقاله آموزش ورد word به بررسی، توضیح وکاربرد سربرگ Layout (صفحه آرایی، طرح بندی) پرداخته خواهد شد.
و در نهایت فرا می گیریم که از این سربرگ و ابزار های موجود در آن چگونه استفاده کنیم تا بتوانیم به بهترین شکل ممکن کار خود را با ورد word ورد word انجام دهیم. همان گونه که قبلا هم گفته شده است هدف از ارائه این مقالات آموزش ورد word استفاده عموم یادگیرندگان است. پس ممکن است نکاتی ذکر شود که به نظر برخی از یادگیرندگان ساده باشد و یا نکاتی دیگر کاربردی تر باشد و مسلماً همه ی نکات در این مقاله ذکر نخواهد شد زیرا که مقاله طولانی و خسته کننده می شود پس مقالات بعدی آموزش ورد word را نیز دنبال کنید.
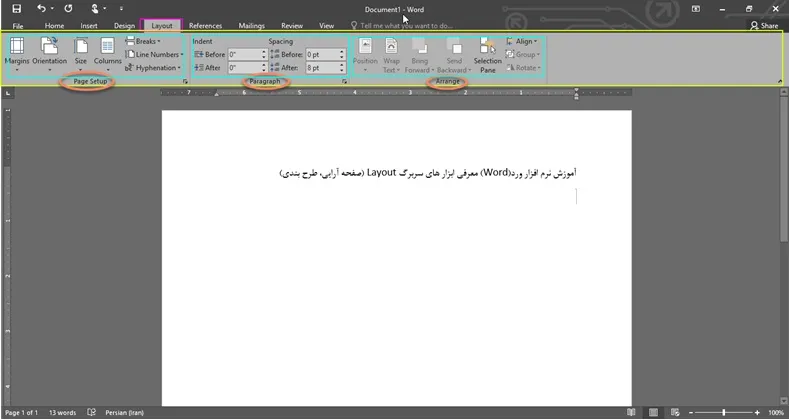
اگر به عکس توجه کنید می بینید بعد از سربرگ Design سربرگ Layout (صفحه آرایی، طرح بندی) قرار دارد. این سربرگ ها در ورد word عمدتا برای صفحه آرایی کاربرد دارد و از نام آنها نیز مشخص است. در ادامه کار با ابزار های سربرگ Layout (صفحه آرایی، طرح بندی) بیشتر آشنا می شویم و خواهیم دید که هر چند این سربرگ برای صفحه آرایی در ورد word است اما در برخی موارد لازم است در ابتدای کار و قبل از نوشتن متن در ورد word برای تنظیمات صفحه به این سربرگ مراجعه کنیم.
در عکس بالا این سربرگ با رنگ صورتی مشخص شده است. کل ابزار ها و گروه ها در درون کادری مستطیل شکل زرد رنگ قرار دارد و نام گروه ها در داخل بیضی های نارنجی قرار گرفته است. ابزارهای مربوط به هر گروه نیز در داخل کادر های مستطیل شکل آّبی قرار دارد. در سربرگ Layout (صفحه آرایی، طرح بندی) سه گروه با نام های Page Setup ،Paragraph و Arrange وجود دارد. در این سربرگ ابتدا به بررسی گروه Page Setup می پردازیم.
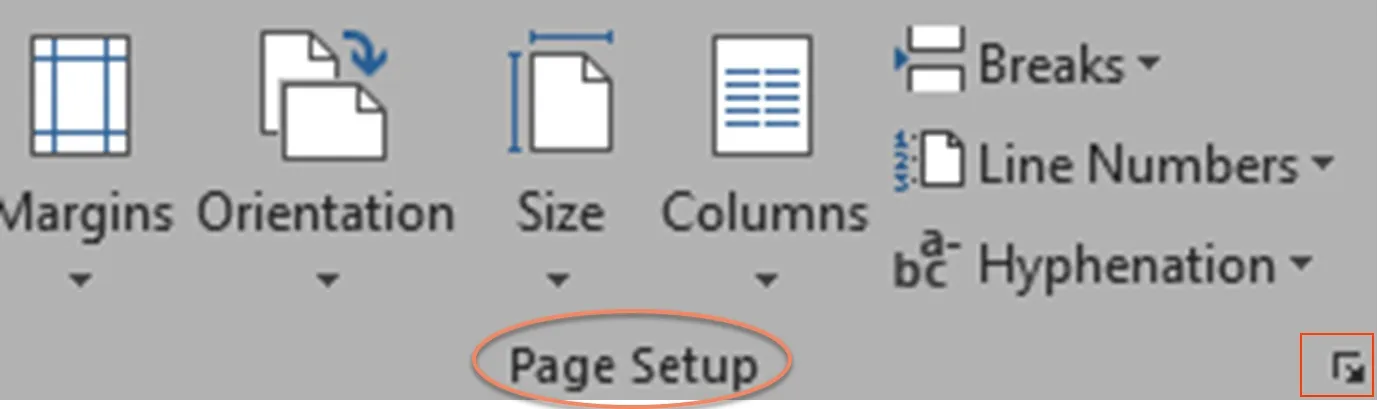
در گروه Page Setup اگر از سمت چپ به راست به بررسی ابزار ها بپردازیم ابتدا به Margins یا حاشیه ها می رسیم. بر روی Margins یا حاشیه ها کلیک کنید تا لیستی از فرمت های مختلف حاشیه ها در اختیار شما قرار بگیرد. در هر مورد از این لیست نام فرمت حاشیه بندی به عنوان مثال: نرمال یا پهن یا ... و همچنین مقدار فاصله از بالا، پایین، چپ و راست نوشته شده است که می توانید آن را مطالعه کرده و بر اساس نیاز خود یک مورد را انتخاب کنید. البته قبل از هر تغییری این را در نظر داشته باشید که این تغییر بر روی متن شما تاثیر مستقیم دارد و ممکن است آن را به حاشیه های کاغذ نزدیک کند یا آن را دورتر کند.
اگر می خواهید کار در ورد word خود را چاپ کنید حتماً قبل از چاپ پیش نمایش آن را ببینید تا نحوه چاپ کار بر روی کاغذ را مشاهده کرده و از صفحه آرایی آن مطمئن شوید. گزینه Margins یا حاشیه ها نیز در چاپ ورد word تاثیر دارد و باید یک مورد مناسب را انتخاب کنید. اگر هیچ کدام از اندازه های موجود در لیست برای کار شما مناسب نیست می توانید به گزینه پایین لیست با نام Custom Margins بروید. در این قسمت می توانید فاصله حاشیه ها را در ورد word خودتان تنظیم کنید و حتی فرمت جدیدی را که ساخته اید به عنوان پیش فرض قرار دهید.
گزینه بعدی در این گروه Orientation یا جهت صفحه است. این مورد بسیار ساده است زیرا فقط دو مورد در زیر مجموعه آن در ورد word قرار دارد. جهت صفحه می تواند عمودی یا افقی باشد. با توجه به کاری که انجام می دهید قبل از نوشتن هر متنی به سربرگ Layout (صفحه آرایی، طرح بندی) بیایید و جهت صفحه را Portrait عمودی یا Landscape افقی تنظیم کنید. گاهی اوقات مهم نیست جهت صفحه کار شما افقی باشد یا عمودی. ولی در برخی موارد این امر مهم است. به عنوان مثال: می خواهید یک برنامه کاری یا برنامه مدرسه فرزندتان را بنویسید یا نمودار یا یک چارت سازمانی رسم کنید در این موارد بهتر است جهت صفحه کار در ورد word افقی باشد اما اگر بخواهید یک مقاله یا گزارش کاری یا نامه ای بنویسید اگر جهت صفحه عمودی باشد بهتر است.
گزینه بعدی در این گروه Size یا اندازه صفحه در ورد word می باشد. همان طور که می دانید صفحات کاغذ اندازه های مختلفی دارند و اگر در نظر دارید کار خود را در صفحه ای غیر از A4 طراحی کنید و بنویسید در این جا می توانید اندازه صفحه را تغییر دهید و به دلخواه خود تنظیم کنید. بر روی گزینه Size کلیک کنید تا لیستی از سایز های مختلف نمایش داده شود.
در این میان می توانید هر سایزی را از موارد نمایش داده شده انتخاب کنید. نکته مهم در این مورد این است که اگر اندازه مورد نظر شما در این لیست وجود ندارد به آخر لیست بروید و در آنجا گزینه More Paper Size (اندازه های بیشتر ) را انتخاب کنید. پنجره ای باز می شود که سه سربرگ دارد. سربرگ اول از سمت چپ Margins است که از طریق گزینه Custom Margins در Margins نیز به این پنجره و سربرگ هدایت می شوید. سربرگ دوم در پنجره باز شده Paper است. این قسمتی است که ما از More Paper Size به آن هدایت می شویم. در این قسمت می توانید تنظیمات مربوط به کاغذ یا صفحات کار خود مانند طول و عرض و ... را انجام دهید. همچنین می توانید پیش نمایش آن را ببینید و یا آن را به صورت پیش فرض قرار دهید. گزینه مهم دیگر در این پنجره در سربرگ Paper گزنیه Print Options است. در این قسمت می توانید تنظیمات مربوط به پرینت را در ورد word انجام دهید.
سربرگ دیگر در این پنجره سربرگ Layout است که خود شامل سه قسمت با نام های سکشن یا بخش یا قسمت، هدر و فوتر و پیج یا صفحه است. راهی وجود دارد که مستقیم شما را به این سربرگ در این پنجره هدایت خواهد کرد. اگر به عکس گروه Page Setup در سربرگ Layout نگاه کنید آیکنی را در گوشه راست، پایین خواهید دید که با یک کادر قرمز رنگ مشخص شده است. این آیکن همان راهی است که شما با کلیک بر روی آن به سربرگ Layout خواهید رفت. در قسمت پیش نمایش در سربرگ Layout دو گزینه مهم وجود دارد که یکی از آنها Borders است. کاربرد این گزینه در مقالات ورد word دیگر توضیح داده شده است پس دوباره آن را توضیح نمی دهم و برای آشنایی با کابرد پنجره ای که از طریق این گزینه در ورد word باز می شود به مقاله آموزش ورد word معرفی ابزار های سربرگ Home مراجعه کنید. در مقاله مربوط به ابزار های سربرگ طراحی یا Design نیز در این مورد توضیح داده شده است. مورد بعدی شماره خط ها یا Line Numbers است که در ادامه توضیح داده خواهد شد.
ابزار دیگر در این گروه Columns (ستون ها) است. با استفاده از این ابزار در ورد word می توانید متن را به دو یا سه ستون در هر صفحه تقسیم کنید. شما می توانید خودتان تعداد ستون ها و فاصله بین آنها را تعیین کنید یا اینکه از یکی از فرمت های آماده استفاده کنید. بر روی Columns کلیک کنید در این قسمت می توانید یکی از موارد یک، دو،سه ستونی را انتخاب کنید یا از موارد راست یا چپ استفاده کنید. در زیر این موارد گزینه ای با نام More Columns وجود دارد که با انتخاب آن پنجره ای باط می شود. در این پنجره می توانید تعداد ستون ها و فاصله بین آنها و همچنین عرض هر ستون و ... را خودتان انتخاب کنید و تنظیم نمایید.
مورد دیگر در این گروه Breaks می باشد. کاربرد بریک این است که متن را در این موقعیت کنونی قطع می کند و به انتخاب شما از صفحه یا بخش یا ستون جدید در ورد word ادامه می دهد. اگر بر روی این گزینه کلیک کنیم لیستی را به ما نشان می دهد که در کل شامل دو مورد است که هر مورد چند زیر مجموعه دارد. Page Break و Section Break. در این قسمت شما می توانید یکی از موارد موجود در لیست را با توجه به نیاز خود انتخاب کنید. مثلاً از صفحه یا ستون جدید آغاز به نوشتن کنید یا از بخش جدید یا ادامه در صفحه فرد یا زوج بعدی و ...
گزینه ای با نام Line Number در این گروه وجود دارد. نام این مورد به معنی شماره خط ها در ورد word است و مشخص است که شماره خط ها را به ما نشان می دهد. اگر بر روی این گزینه کلیک کنیم می بینیم گزینه ای به نام None تیک خورده است که یه این معنی است که فعلا شماره خط ها نشان داده نمی شود. گزینه زیر آن Continuous به معنی ادامه دار است. با انتخاب این گزینه شماره ها از ابتدا متن آغاز شده و تا پایان متن ادامه دارد. در زیر این مورد نیز گزینه هایی برای انتخاب موجود است که شمارش را از ابتدای هر صفحه دوباره از عدد 1 آغاز می کند یعنی تعداد خط های هر صفحه را جدا از صفحات دیگر شمارش می کند و یا هر بخش را جدا از بخش های دیگر شمارش می کند و در آخر این لیست هم گزینه ای با نام Line Numbering Options وجود دارد که شما را به پنجره ای جدید می برد که در آن سربرگ Layout وجود دارد که در همین مقاله درباره این سربرگ توضیح داده شده است.
آخرین گزینه در این گروه Hyphenation است. کاربرد این گزینه بیشتر برای نوشتن کتاب و مجلات و مقالات در ورد word است و فاصله ها را برای شما تنظیم کرده و فضای بیشتری را ذخیره می کند. وقتی متنی را می نویسید Hyphenation به شما کمک می کند تا کلمه ای که در حال نوشتن است اگر از حاشیه ها و کادر ها خارج شود به صورت اتوماتیک به خط بعدی در زیر این خط برود. در مسیر Hyphenation گزینه Hyphenation Options پنجره ای را باز می کند که گزینه های بیشتری را در این مورد در اختیار شما قرار می دهد.
در این قسمت از آموزش ورد word ورد word بخش اول ابزار های سربرگ صفحه آرایی از ورد word ورد word توضیح داده شد. برای این که مقاله طولانی نشود و خوانندگان گرامی از خواندن مقالات خسته نشوند ادامه مقاله در بخش دوم منتشر می شود. ادامه این مقاله را در بخش دوم با نام آموزش ورد word صفحه آرایی بخش دوم دنبال کنید.ترجمه itrans.ir