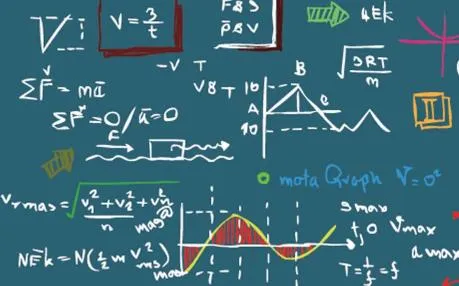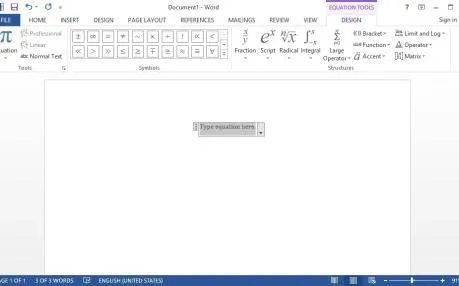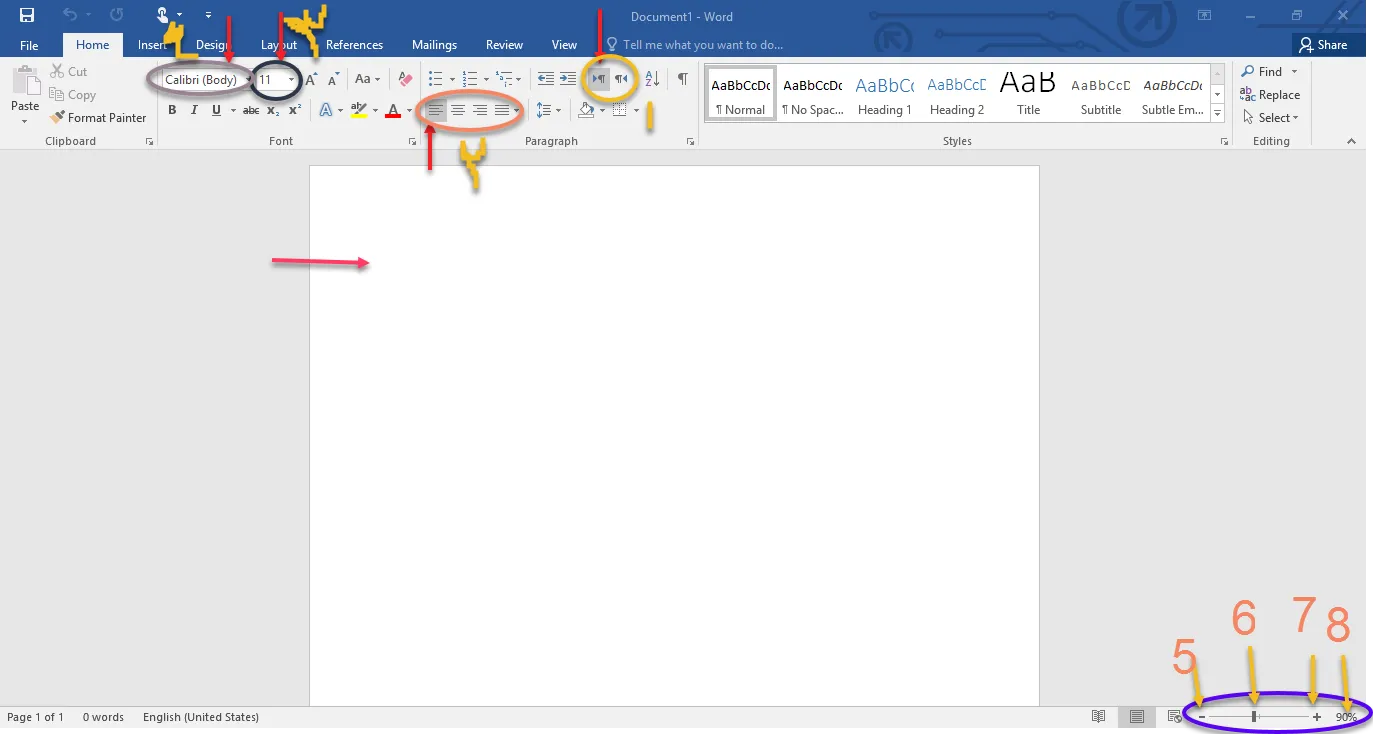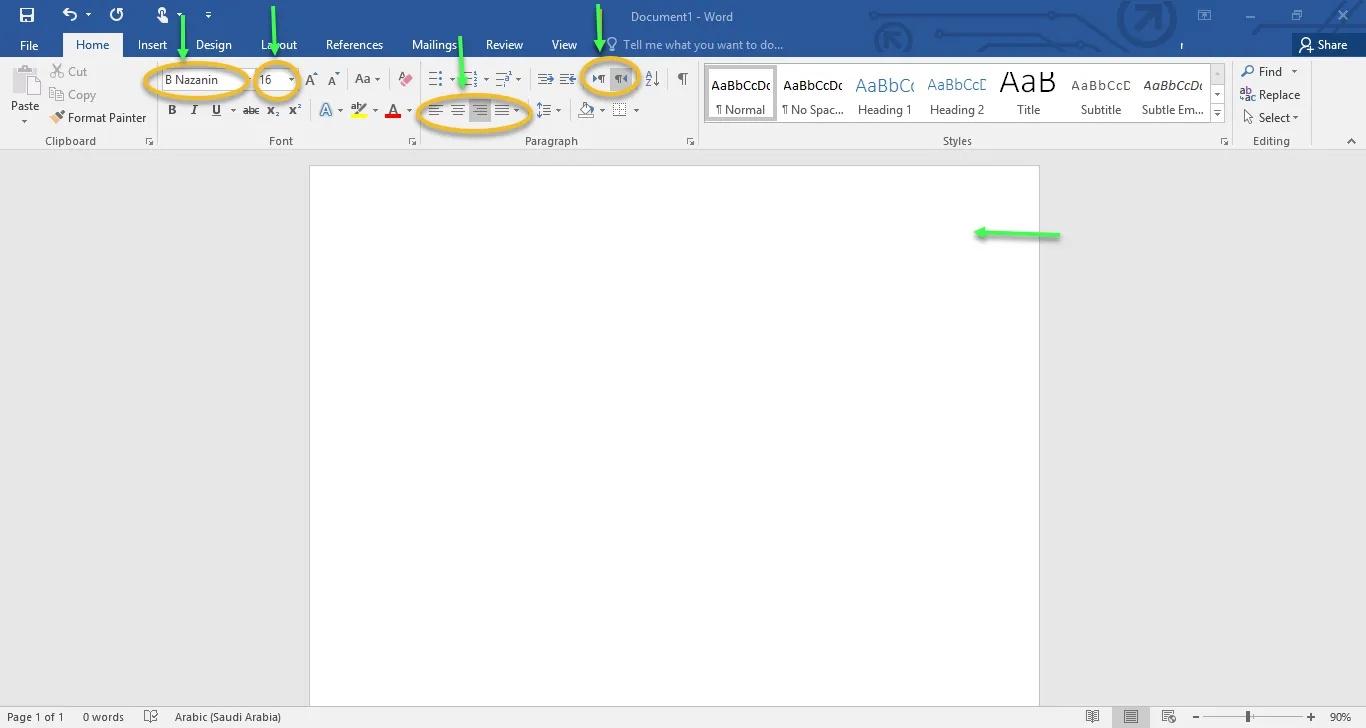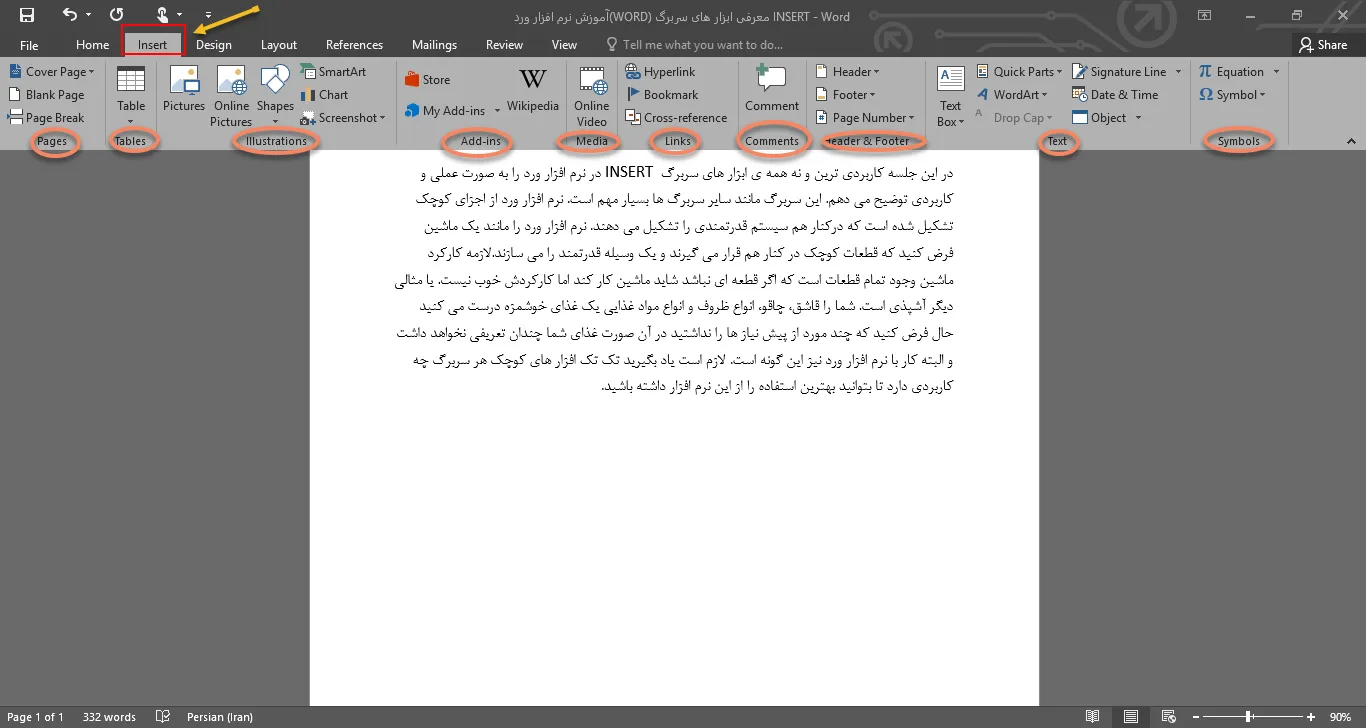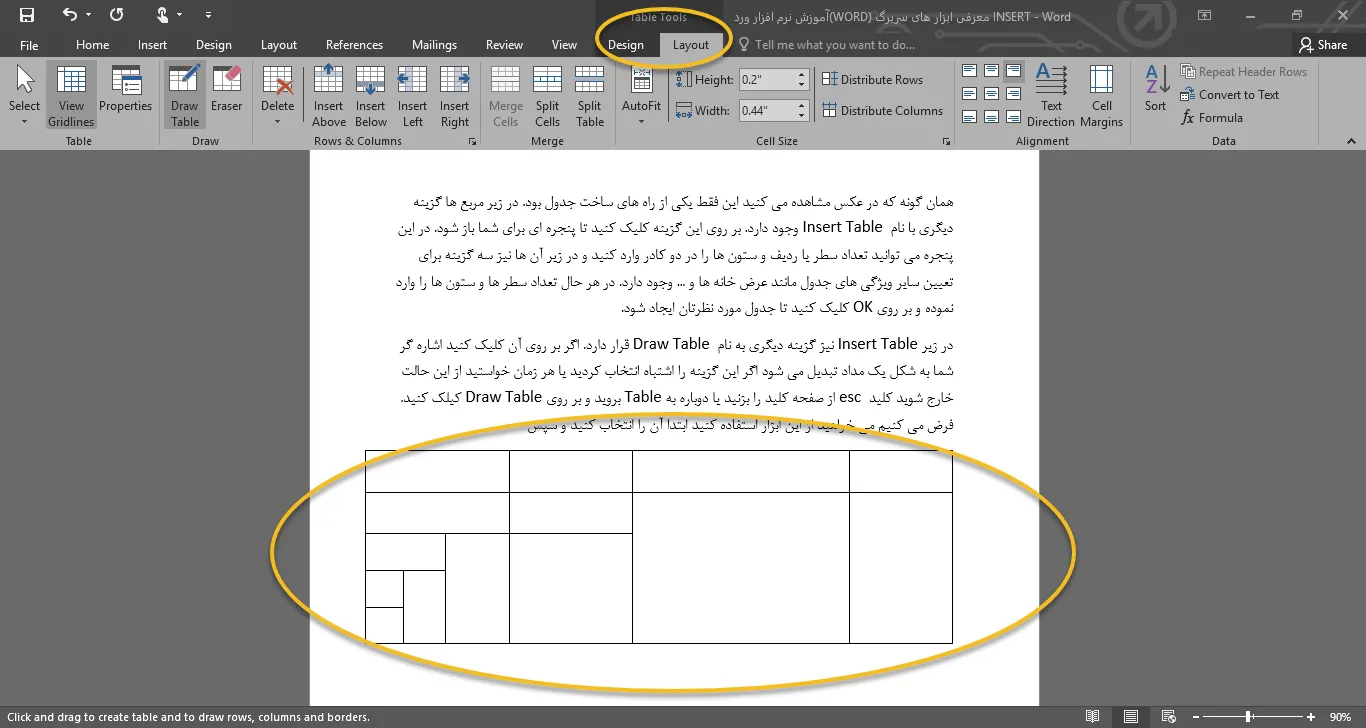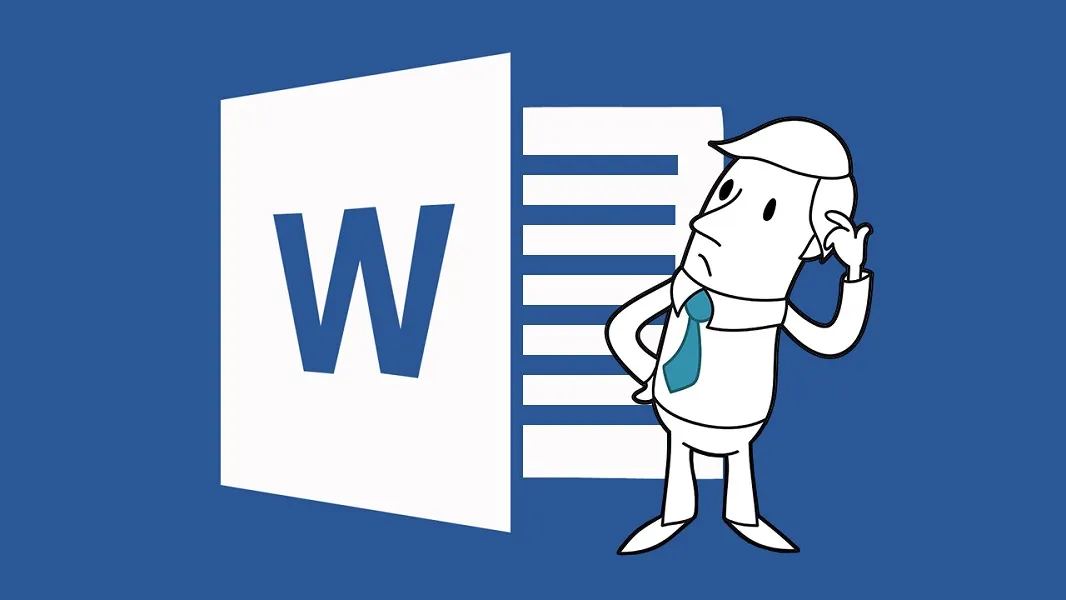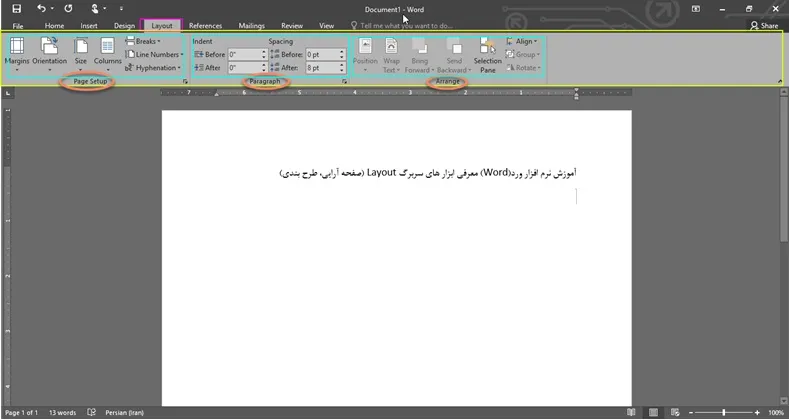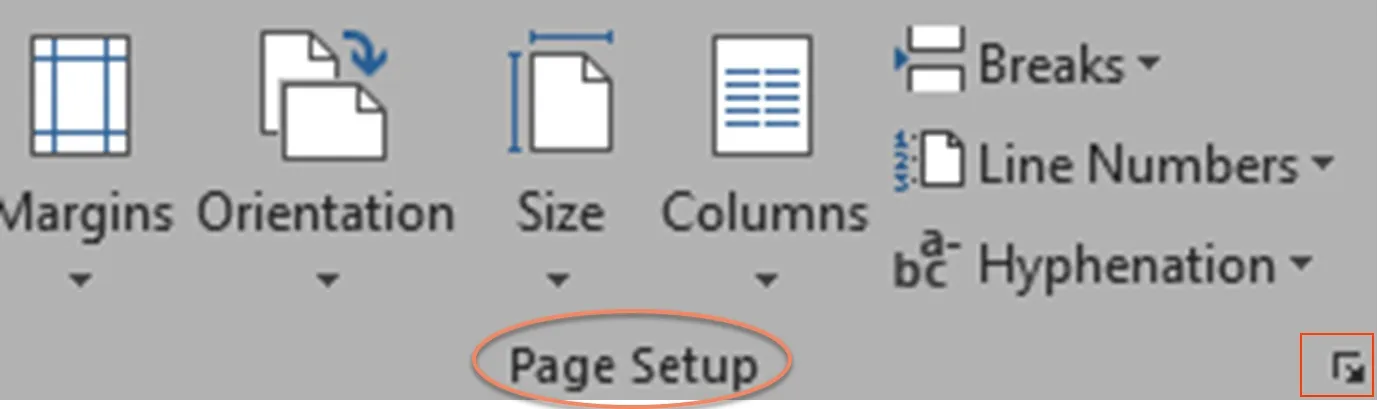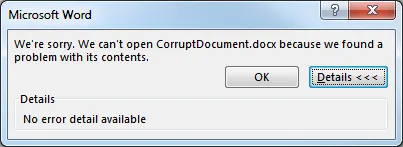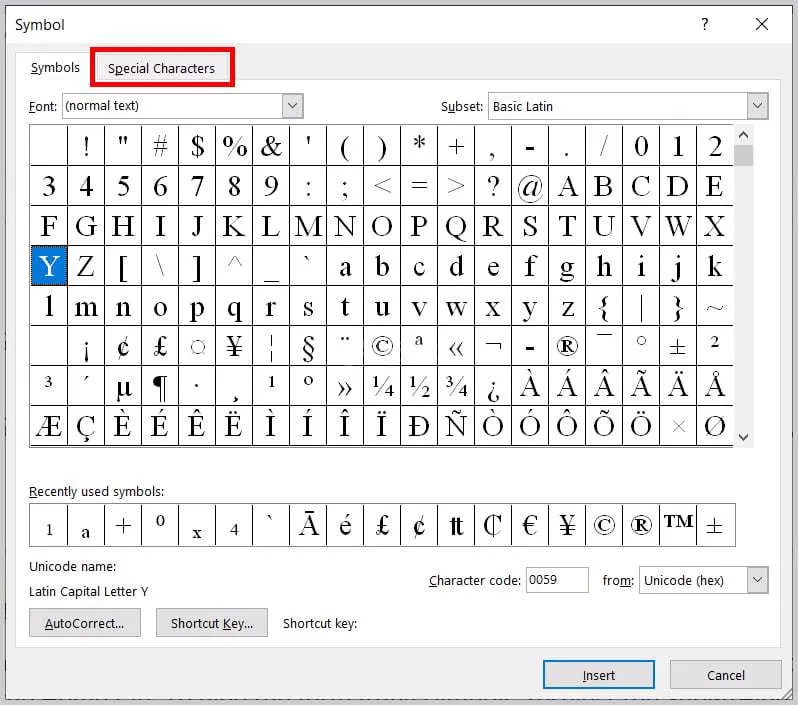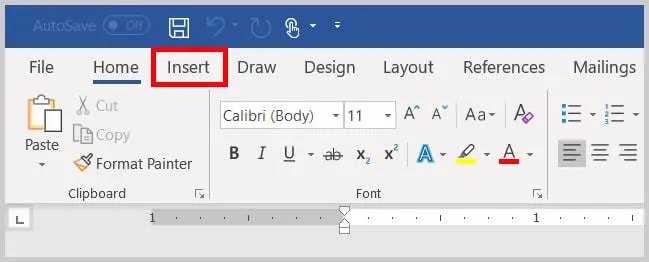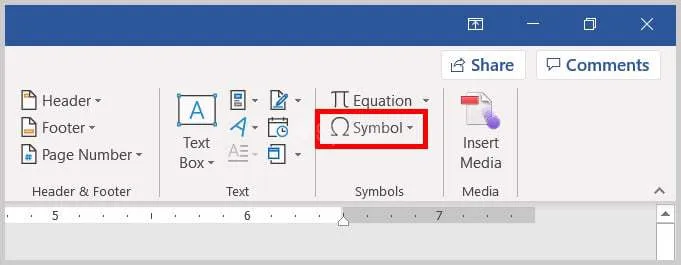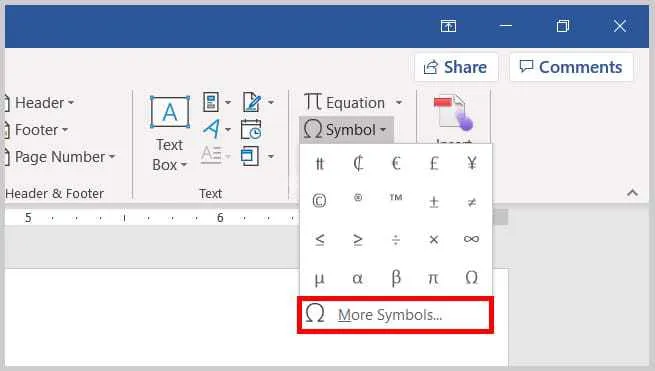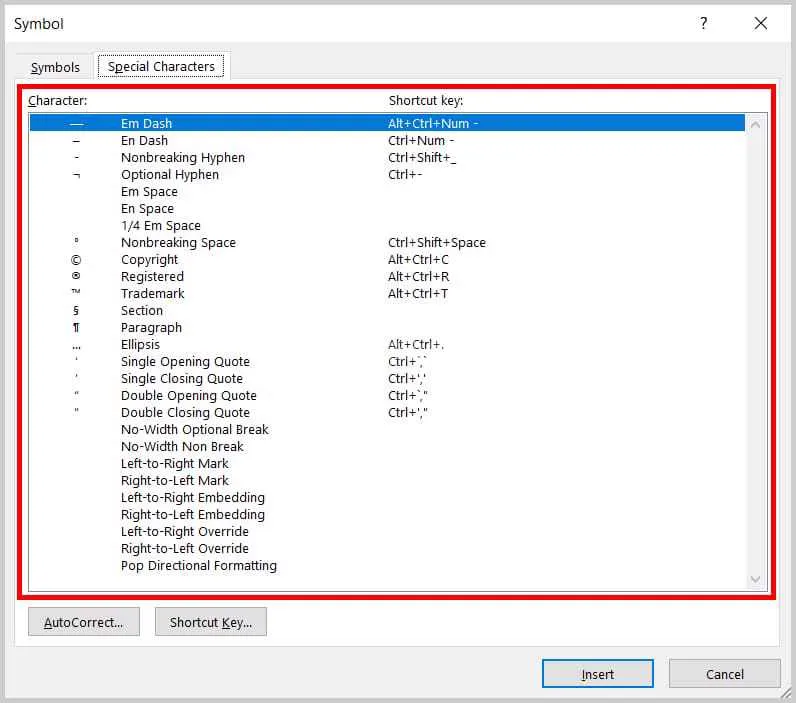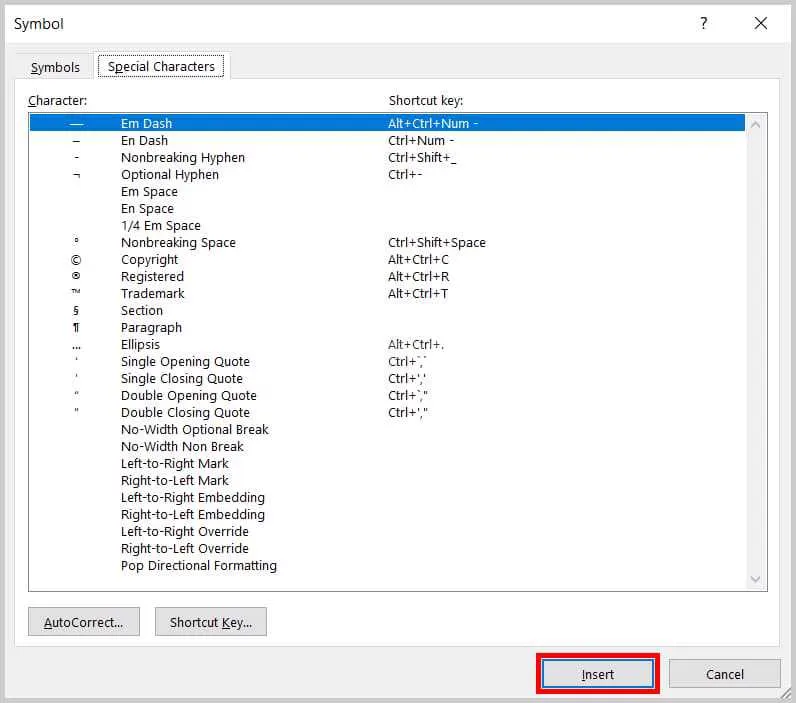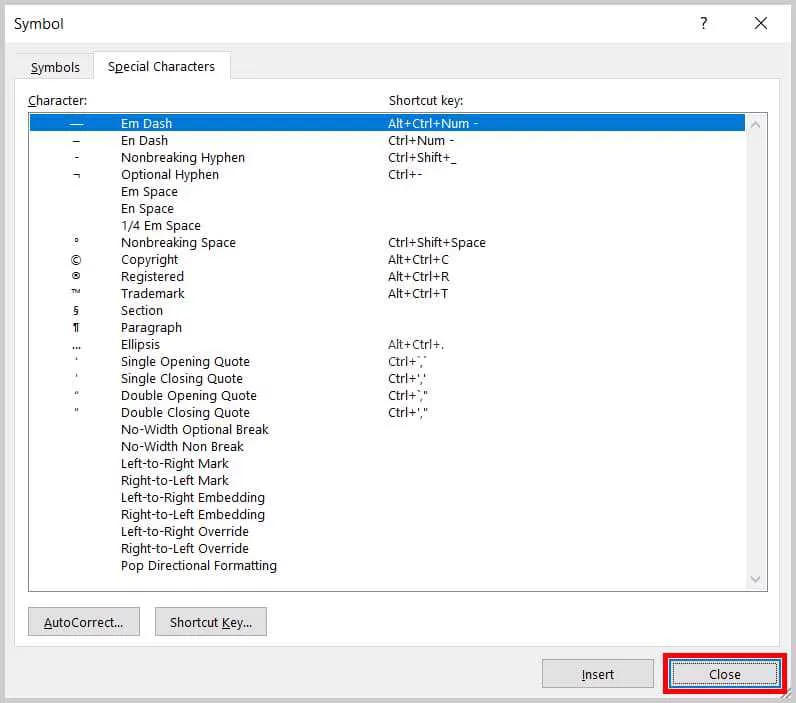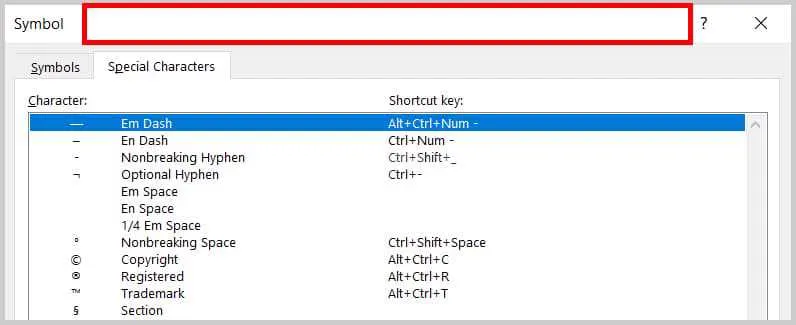آموزش ورد صفحه آرایی بخش دوم
عطااله درویش نیادر۱۴۰۳/۲/۱۸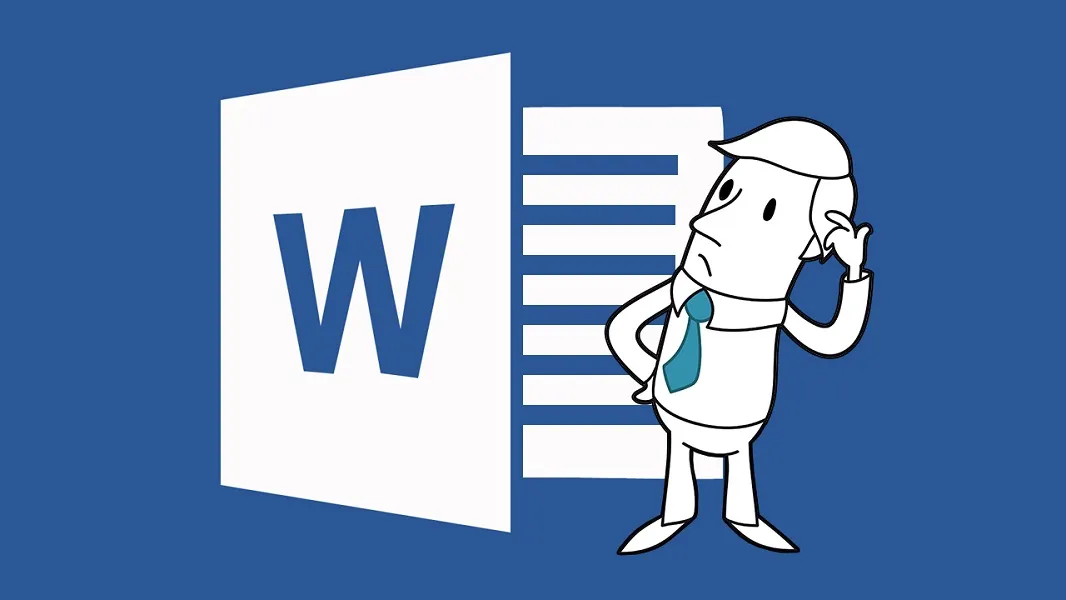
نرم افزار ورد (به انگلیسی: Microsoft word) یکی از نرم افزارهای مجموعه ی نرم افزاری آفیس است که توسط شرکت مایکروسافت منتشر شده و به روز می شود.
در مقاله قبلی با نام آموزش نرم افزار ورد صفحه آرایی بخش اول به معرفی ابزار های سربرگ Layout پرداختیم. در مقاله قبلی آموزش ورد برای طولانی نشدن مقاله فقط قسمتی از ابزار ها را توضیح دادیم و در این بخش به ادامه توضیحات می پردازیم.
بعد از گروه Page Setup در آموزش ورد به توضیح گروه Paragraph می پردازیم. همان طور که از نام این گروه مشخص است مربوط به تنظیمات پاراگراف ها در ورد word است. در این گروه ابزارهایی وجود دارد تا بتوانید به دلخواه خود فاصله پاراگراف ها در ورد word را از حاشیه ها و یکدیگر تنظیم کنید.
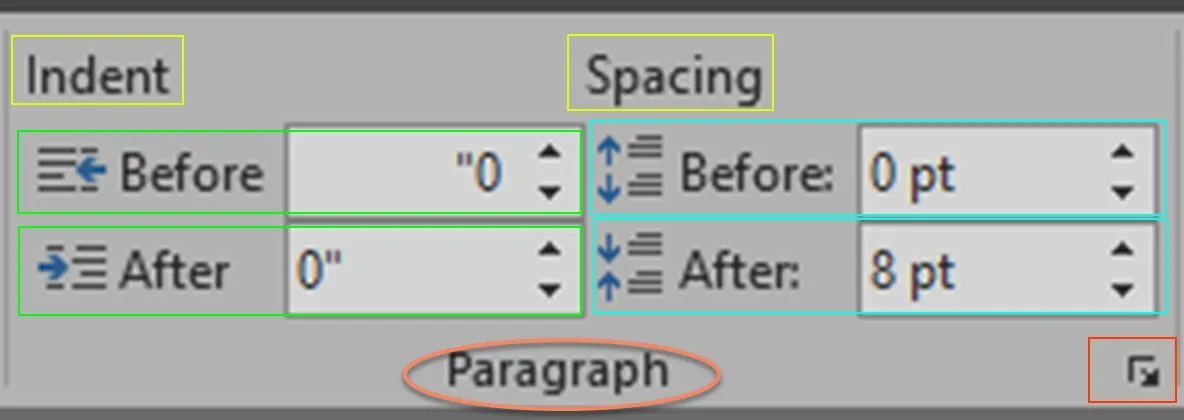
در گروه پاراگراف دو گروه ابزار با نام های Indent و Spacing وجود دارد. در قسمت مربوط به ایندنت دو گزینه با نام های Before و After وجود دارد که در جلو هر کدام دو کادر وجود دارد که می توانید اعداد را درون آنها وارد کنید یا اینکه با فلش ها زیاد و کم کنید. گزینه Before برای تعیین مقدار دورشدن پاراگراف از حاشیه چپ است و گزینه After برای مقدار فاصله یا دور شدن پاراگراف از حاشیه راست است.
البته برای زبان انگلیسی به این صورت است. اگر بخواهید در ورد word فارسی بنویسید این گزینه ها برعکس عمل می کنند یعنی در فارسی گزینه Before برای تعیین مقدار دورشدن پاراگراف از حاشیه راست است و گزینه After برای مقدار فاصله یا دور شدن پاراگراف از حاشیه چپ است. در قسمت مربوط به Spacingنیز دو گزینه با نام های Before و After وجود دارد که در جلو هر کدام دو کادر وجود دارد که می توانید اعداد را درون آنها وارد کنید یا اینکه با فلش ها اعداد را زیاد و کم کنید.
در قسمت مربوط به Spacing در ورد word کاربرد گزینه Before برای تعیین مقدار فاصله پاراگراف های انتخاب شده از بالا است و گزینه After برای مقدار فاصله یا دور شدن پاراگراف از سمت پایین است. آخرین ابزار این گروه آیکن سمت راست، گوشه پایین است که با رنگ قرمز دور آن خط کشیده شده است. اگر بر روی این آیکن کلیک کنیم پنجره ای باز می شود که در آن می توان تنظیمات بیشتری را که مربوط به این گروه است انجام داد. در این پنجره دو سربرگ وجود دارد که سربرگ اول مربوط به ایندنت و فاصله ها است. این سربرگ در ورد word تقریبا شبیه به موارد توضیح داده شده است که اندکی امکانات بیشتر در اختیار شما قرار می دهد. سربرگ دوم مربوط به خط ها و پیج بریک است و امکانات و گزینه های بیشتری را برای تنظیم خط ها و پیج بریک در اختیار شما قرار می دهد.
گروه دیگر در سربرگ Layout گروه Arrange (مرتب کردن، چیدن) می باشد. این گروه بیشتر مربوط به رابطه بین اشیاء موجود در متن و متن است.

برخی از ابزار های این گروه در حالت عادی غیر فعال هستند. وقتی که شما یک شیء مانند یک عکس را انتخاب کنید این ابزار ها به حالت فعال در می آیند زیرا کاربرد آنها نیز در تنظیم نحوه نمایش اشیاء موجود در متن مانند عکس ها و ... است. برای انتخاب یک عکس کافی است بر روی عکس مورد نظر کلیک کنید تا هم سربرگ وابسته مربوط به آن فعال شود و هم برخی از ابزار ها در سربرگ های مختلف مربوط به آن فعال شوند.
اولین ابزار این گروه در ورد word در سمت چپ Position (موقعیت) است. این ابزار موقعیت شیء نسبت به صفحه را تنظیم می کند. وقتی بر روی این گزینه کلیک کنید گزینه هایی را در اختیار شما قرار می دهد که با توجه به تصویر می توانید ببینید با انتخاب هر گزینه تصویر یا هر شیئی که انتخاب کرده اید نسبت به صفحه در چه موقعیتی قرار خواهد گرفت و به دلخواه و با توجه به نیاز خود می توانید یک مورد را انتخاب کنید. تنها نکته درباره ابزار موقعیت این است که باید در نظر داشته باشید که شیء خود را می توانید طوری قرار دهید که در بین خط ها قرار بگیرد و در سمت چپ یا راست آن هیچ متنی نباشد و یا در حالت دیگر می توانید شیء را طوری قرار دهید که در اطراف آن در تمام فضاهای خالی متن قرار بگیرد. اگر حالت دوم را انتخاب کنید متن به صورت خودکار در اطراف شیء قرار خواهد گرفت.
البته این در صورتی است که در سمت راست و چپ شیء فضای خالی برای پر شدن توسط متن وجود داشته باشد و شیء به حاشیه های چپ و راست نچسبیده باشد. با انتخاب گزینه More Layout Options پنجره ای باز می شود که سه سربرگ دارد. سربرگ های این پنجره Position و Text Wrapping و Size هستند. گزینه Position مربوط به موقعیت شیء است و در سه گروه عمودی، افقی و تنیمات بیشتر می توانید تنظیمات بیشتری را بر روی موقعیت شیء مورد نظر اعمال کنید. گزینه Text Wrapping مربوط به متن در اطراف شیء است. در Position هر چند این امکان وجود دارد که تعیین کنید آیا متن در اطراف شیء قرار بگیرد یا نه اما Position بیشتر برای موقعیت شیء نسبت به صفحه است و نحوه قرار گیری متن در اطراف شیء مانند: مقدار نزدیک بودن متن به شیء یا پس زمینه بودن شیء و ... از طریق ابزار Text Wrapping قابل کنترل است. سربرگ Text Wrapping در این پنجره تنظیمات بیشتری را نسبت به ابزار موجود در گروه در اختیارتان قرار می دهد و می توان گفت می توانید از طریق این سربرگ تنظیمات را شخصی سازی کنید. سربرگ Size نیز همان گونه که از نامش پیداست مربوط به اندازه ها می باشد.
ابزار Wrap Text که در گروه Arrange (مرتب کردن، چیدن) قرار دارد با انتخاب یک شیء مانند: عکس یا شکل فعال می شود. همان گونه که قبلا هم گفتم این ابزار برای انتخاب نحوه قرار گیری متن در اطراف شیء است. با انتخاب این ابزار لیستی از فرمت های پیش فرض برای نحوه قرار گیری متن در اطراف شیء دیده می شود که می توانید هر کدام از آنها را با توجه به نیاز خود انتخاب کنید. در زیر این موارد گزینه های دیگری وجود دارد. مانند: More Layout Options که قبلا توضیح داده شد. گزینه Set as Default این تنظیمات را به عنوان پیش فرض ذخیره خواهد کرد.
ابزار Bring Forward در گروه Arrange (مرتب کردن، چیدن) برای مواردی است که چند شیء بر روی هم قرار گرفته اند. در این حالت قاعدتا شیئی در جلو و بقیه در پشت آن قرار دارند. فرض کنید چند شکل را از قسمت Shapes بر روی صفحه قرار داده اید. حال بر روی شکلی که در پشت سایر شکل ها قرار دارد کلیک کنید و گزینه Bring Forward را انتخاب نمایید. خواهید دید لیستی شامل سه گزینه باز می شود. گزینه اول در این لیست Bring Forward است. اگر شما چند شکل داشته باشید و آخرین شکل را که در پشت بقیه شکل ها قرار دارد انتخاب کنید و گزینه Bring Forward را بزنید آن را فقط نسبت به شکلی که در جلو آن قرار دارد جلو می آورد و باز هم در پشت سایر شکل ها است. اما اگر گزینه دوم موجود در لیست در ورد word یعنی Bring to Front را انتخاب کنید شکل مورد نظر شما را در جلوی سایر شکل های دیگر قرار خواهد داد و در صفحه نمایش اولین شکل خواهد بود. گزینه سوم لیست Bring in Front of Text است. در صورتی که شکل یا هر شیئی در پشت یا پس زمینه متن وجود دارد اگر آن را انتخاب کنید و گزینه Bring in Front of Text را بزنید آن را در جلو متن قرار می دهد.
ابزار Send Backward در گروه Arrange (مرتب کردن، چیدن) بسیار شبیه به ابزار Bring Forward در گروه Arrange (مرتب کردن، چیدن) عمل می کند با این تفاوت که اشیاء را به عقب و پشت شیء های دیگر می برد. این ابزار نیز سه گزینه دارد. فرض کنید چند شکل در ورد word دارید و شکلی را که در جلو سایر شکل ها قرار گرفته است انتخاب می کنید. در این حالت Send Backward فعال می شود اگر بر روی آن کلیک کنید سه گزینه دیده می شود که اولین آنها Send Backward است. با انتخاب Send Backward شکل مورد نظر شما یک واحد عقب می رود یعنی در پشت شکلی قرار می گیرد که قبلا در جلو آن بود و شکل پشت آن به جلو می آید. گزینه دوم Send to Back است. با انتخاب این گزینه شکل مورد نظر شما در پشت تمام شکل ها قرار می گیرد. گزینه سوم Send Behind Text می باشد. با انتخاب شکل مورد نظر و انتخاب گزینه Send Behind Text شکل به پس زمینه متن منتقل می شود.
ابزار Selection Pane تمام اشیا موجود در صفحه را به شما نشان می دهد. با انتخاب این ابزار در ورد word در سمت راست صفحه پنجره ای باز می شود که در داخل آن تمام شکل ها یا هر شیء دیگری را خواهید دید در بالا ی پنجره دو کلید وجود دارد که یکی از آنها Hide All نام دارد و با انتخاب آن تمام اشیا موجود در صفحه پنهان می شوند. مورد بعدی Show All است و با انتخاب آن تمام اشیا دوباره ظاهر می شوند. در این پنجره لیست تمام اشیا وجود دارد در هر مورد از لیست نام شیئ و یک آیکن به شکل چشم در جلو آن وجود دارد. با دوبار کلیک بر روی نام هر شیئ به حالت اصلاح در می آید و می توانید به دلخواه خود نامی را برای آن انتخاب کرده و بنویسید. با کلیک بر روی آیکن جلو نام که به شکل چشم است ابزار به حالت پنهان در می آید و با کلیک دوباره به حالت نمایش تغییر حالت می دهد و با این گزینه ها می توانید هر شکلی را پنهان کنید یا نمایش دهید.
در ورد word ابزار Align در گروه Arrange (مرتب کردن، چیدن) مکان اشیا را در صفحه تغییر می دهد. شیئ خود را نتخاب کنید و بر روی ابزار Align کلیک کنید. تقریباً در وسط لیست دو گزینه وجود دارد که مهم است یکی از آنها را با توجه به نیاز خود انتخاب کنید. مورد اول Align to Page است که اگر این مورد را انتخاب کنید شیء مورد نظر شما حاشیه ها را در نظر نمی گیرد و اگر حالت چپ یا راست را انتخاب کنید دقیقا به انتهای صفحه از سمت چپ یا راست می چسبد. مورد دوم Align to Margin است. با انتخاب این گزینه شیء از حاشیه ها فراتر نمی رود و همیشه به اندازه ی حاشیه ها فاصله خود را با انتهای صفحه حفظ می کند. حال در ورد word به گزینه هایی می رویم که در بالای این دو مورد قرار دارند که هر کدام از آنها بسته به این که کدام مورد را انتخاب کرده باشید مکان شیء را تغییر می دهد. اولین مورد رفتن به چپ است. در زیر آن گزینه رفتن به مرکز وجود دارد و در زیر آن حرکت به راست قرار دارد. علاوه بر این موارد موارد دیگری مانند: چیدن در بالا، پایین و مرکز و یا از نظر افقی و عمودی تنظیم کردن نیز وجود دارد. گزینه View Gridlines صفحه را با تقسیم بندی و شبکه ای از خطوط یا مربع های کوچک نمایش می دهد و گزینه Grid Setting نیز تنظیمات بیشتری را در اختیارتان قرار می دهد.
فرض کنید در ورد word مجموعه ای از شکل ها را دارید که می خواهید در کنار هم قرار دهید تا یک شکل واحد و پیچیده تر را بسازید. اکنون که شکل خود را ساخته اید می فهمید که باید جای آن را عوض کنید زیرا اینجا برایش مناسب نیست. نگران کننده است، این همه شکل را که با زحمت فراوان و دقت زیاد در کنار هم چیده بودید تک تک جابه جا کنید و دوباره در کنار هم بچینید. نگران نباشید! سازندگان نرم افزار ورد برای این مشکل راه حلی طراحی کرده اند. آنها ابزار Group یا گروه بندی را در سربرگ Layout قرار داده اند تا بتوانید با آن مشکل خود را برطرف کنید. احتمالا حدس زده اید که رفع این مشکل به چه صورت است. ابتدا تمام شکل ها را انتخاب می کنید. برای انتخاب شکل ها ابتدا یکی را انتخاب کنید و سپس کلید ctrl از صفحه کلید را فشار داده و با موس بر روی شکل دوم کلیک کنید و این کار را برای تمام شکل ها تکرار کنید.
خواهید دید که تمام شکل ها با هم انتخاب شده اند. حال بر روی ابزار گروه بندی کلیک کنید تا شکل ها به یک شکل تبدیل شوند. اکنون اگر بخواهید شکل را حرکت دهید همه آنها با هم حرکت می کنند و در کل مانند این است که فقط یک شکل باشد. هر زمان خواستید شکل مورد نظر را از گروه بندی خارج کیند، گروه مورد نظر را انتخاب کنید بر روی Group کلیک کنید و گزینه Ungroup را انتخاب کنید. اکنون شکل ها از هم جدا شده اند و تک تک می توانید آنها را تغییر دهید.
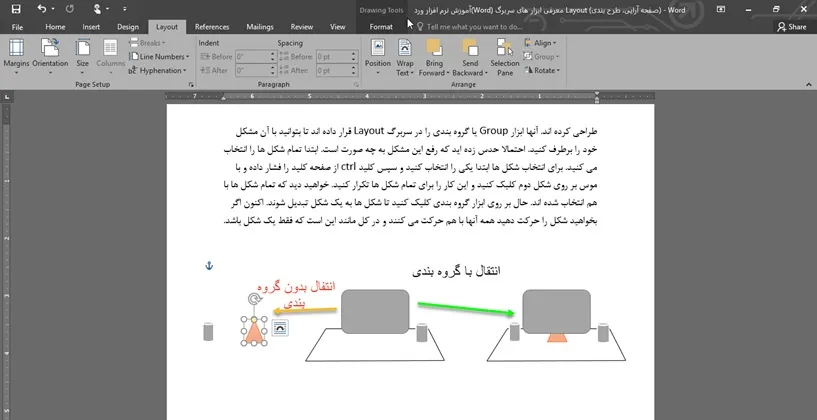
آخرین گزینه این گروه Rotate یا چرخش است. این گزینه در ورد word چند زیر مجموعه دارد. ابتدا عکس یا شکل یا هر شیء دیگر را انتخاب کنید سپس به Rotate بروید گزینه اول چرخش به راست و گزینه دوم چرخش به چپ است. گزینه سوم چرخش آینه ای به صورت عمودی و گزینه چهارم چرخش آینه ای به صورت افقی است. گزینه آخر More Rotation Options است که گزینه ها و تنظیمات بیشتری را در باره چرخش شیء به شما می دهد.
در این مقاله آموزش ورد تمام ابزارهای موجود در سربرگ Layout را در ورد word معرفی کردیم و به طور کاربردی نحوه استفاده از آنها توضیح داده شد. سعی کنید بیشتر با این ابزار ها تمرین کنید تا در استفاده از آنها مهارت پیدا کنید.