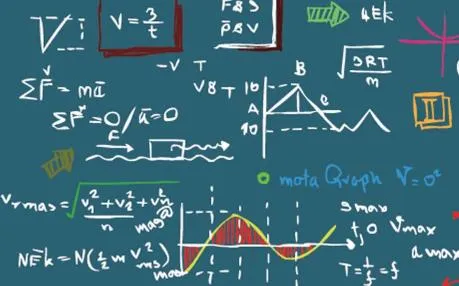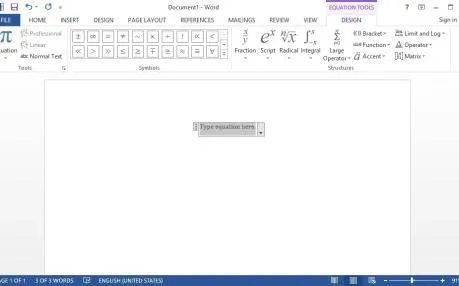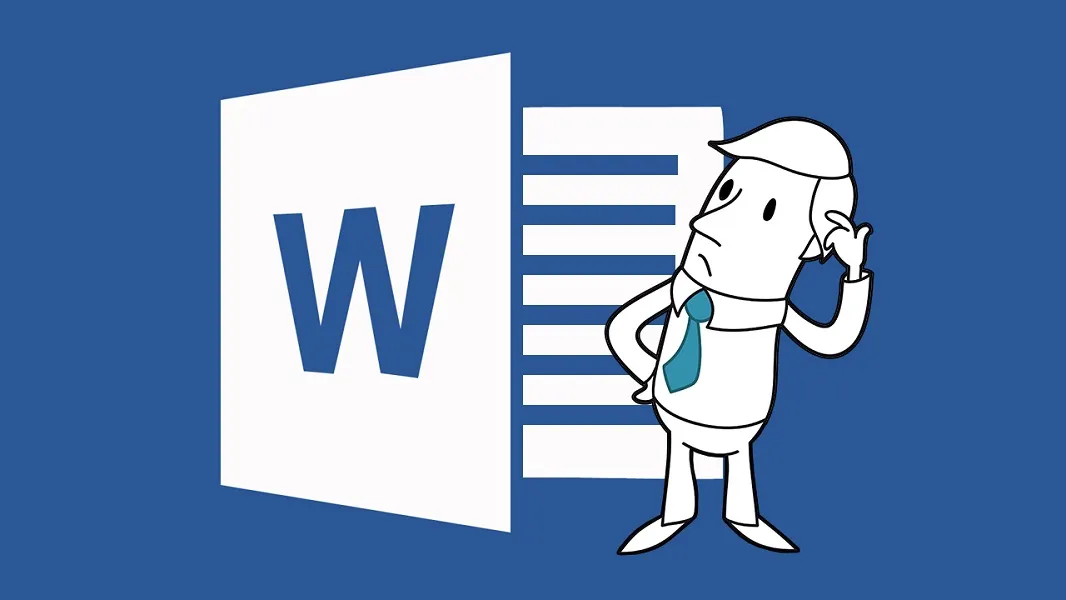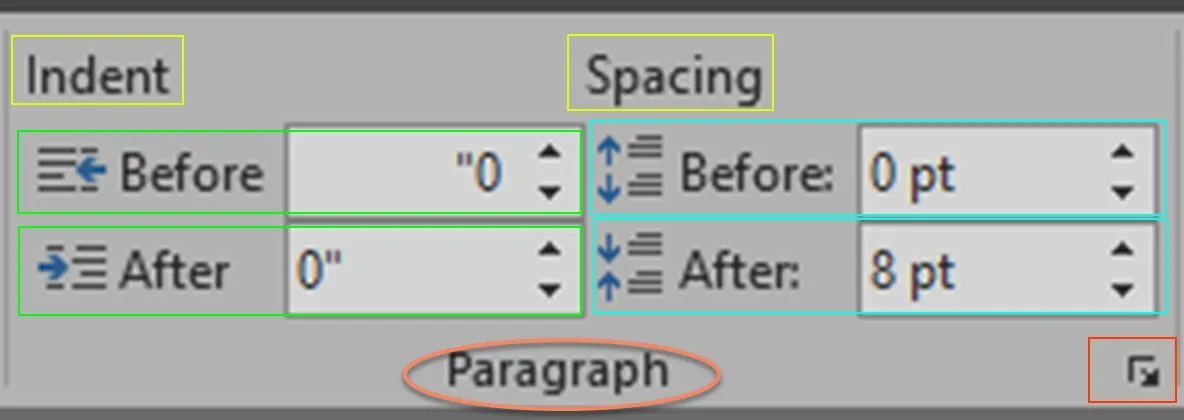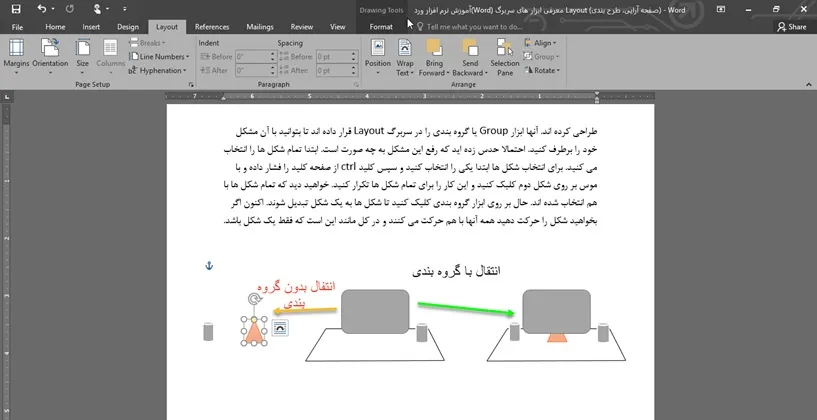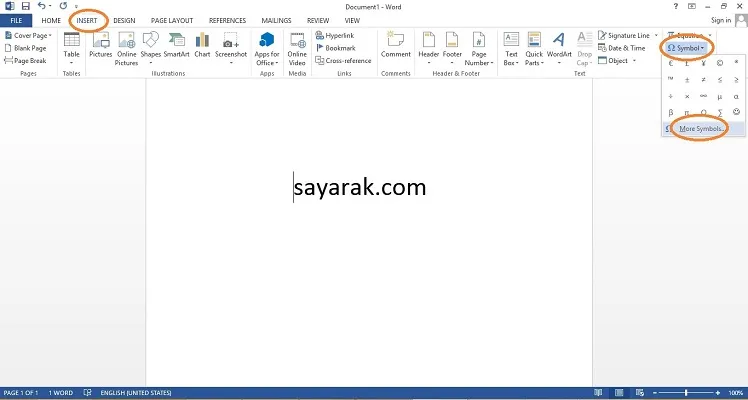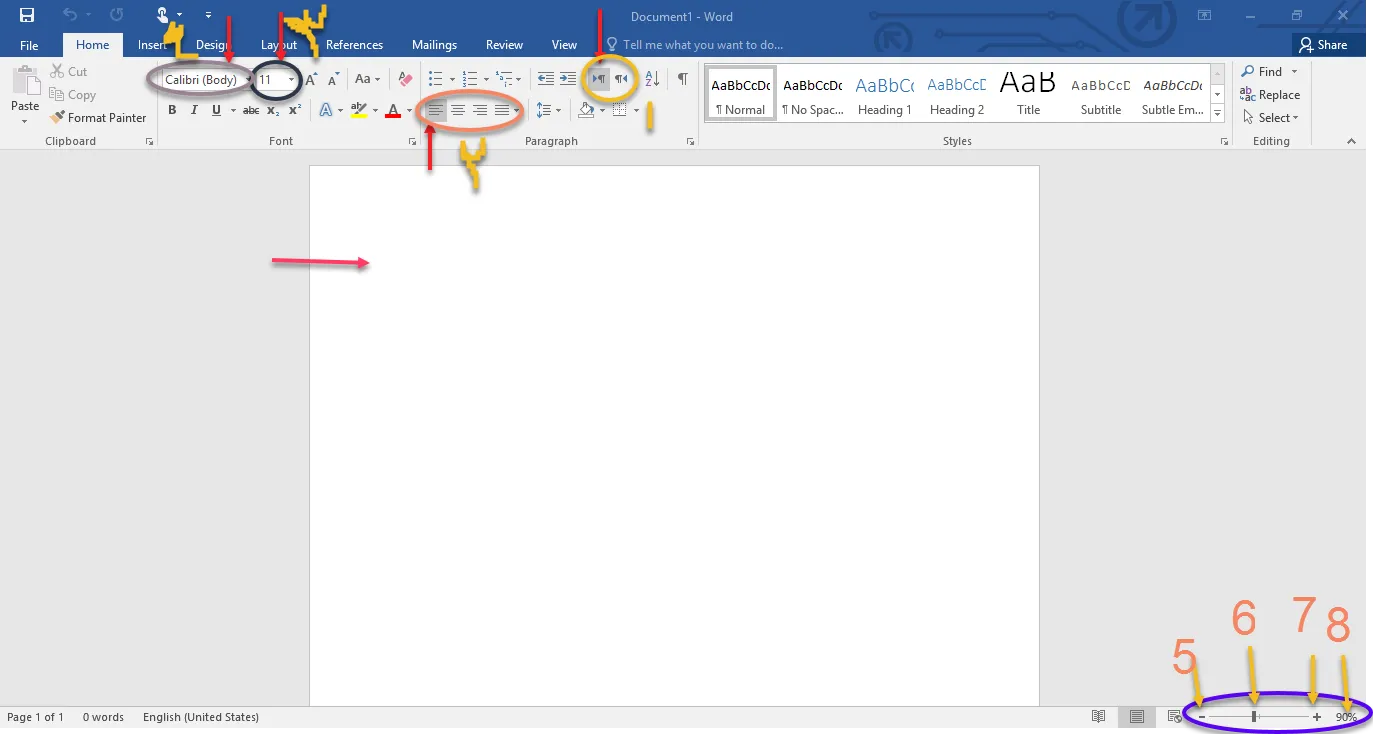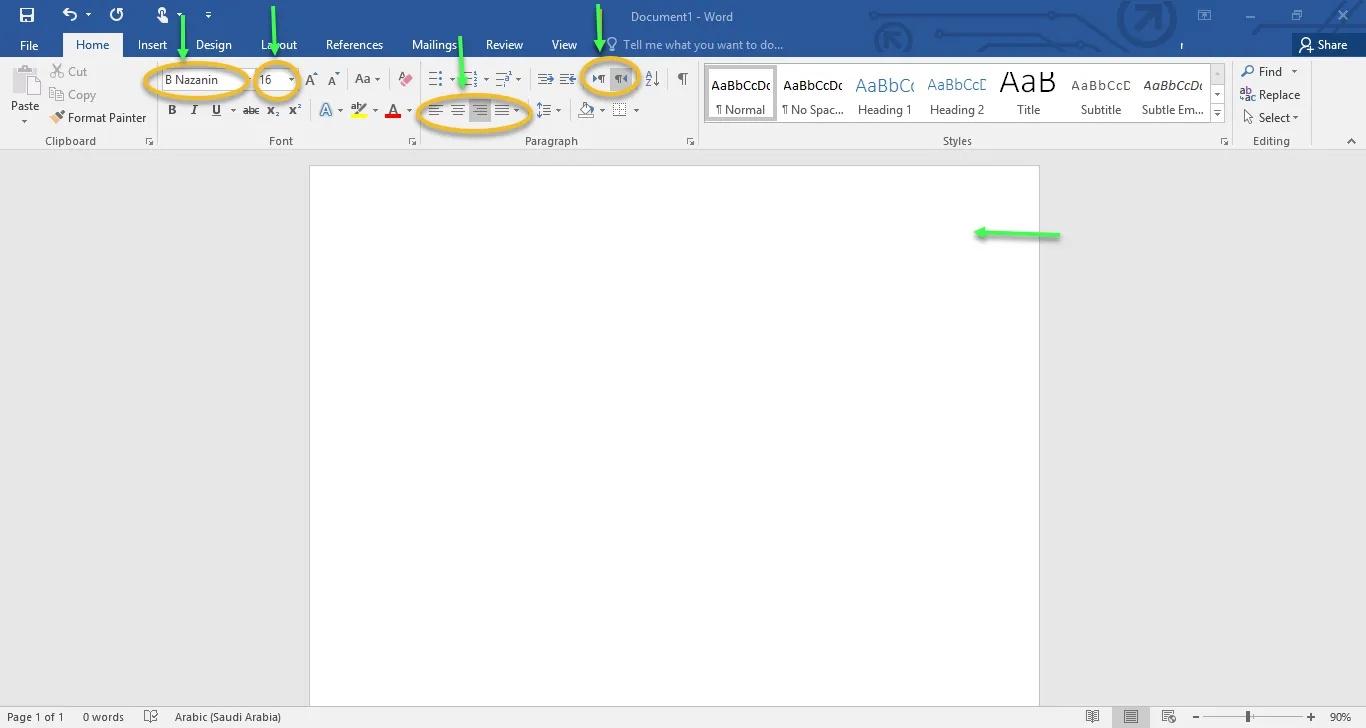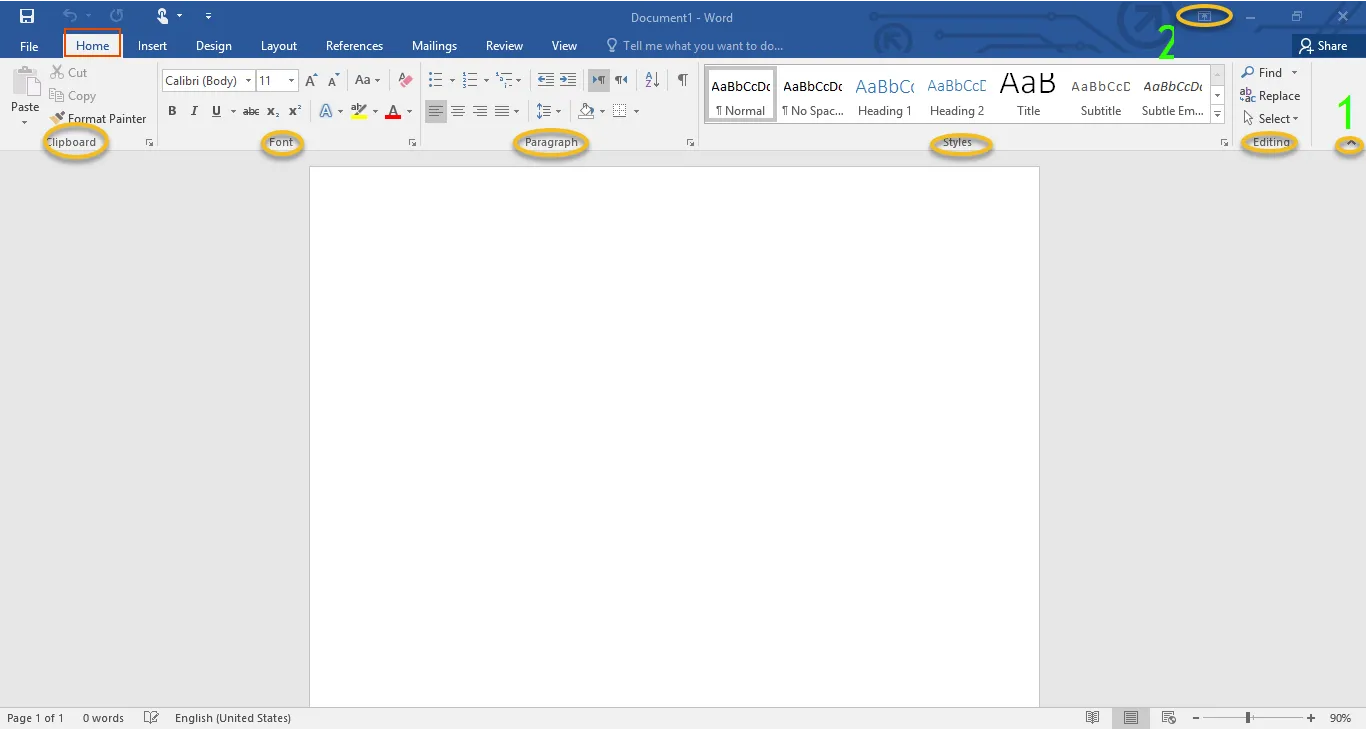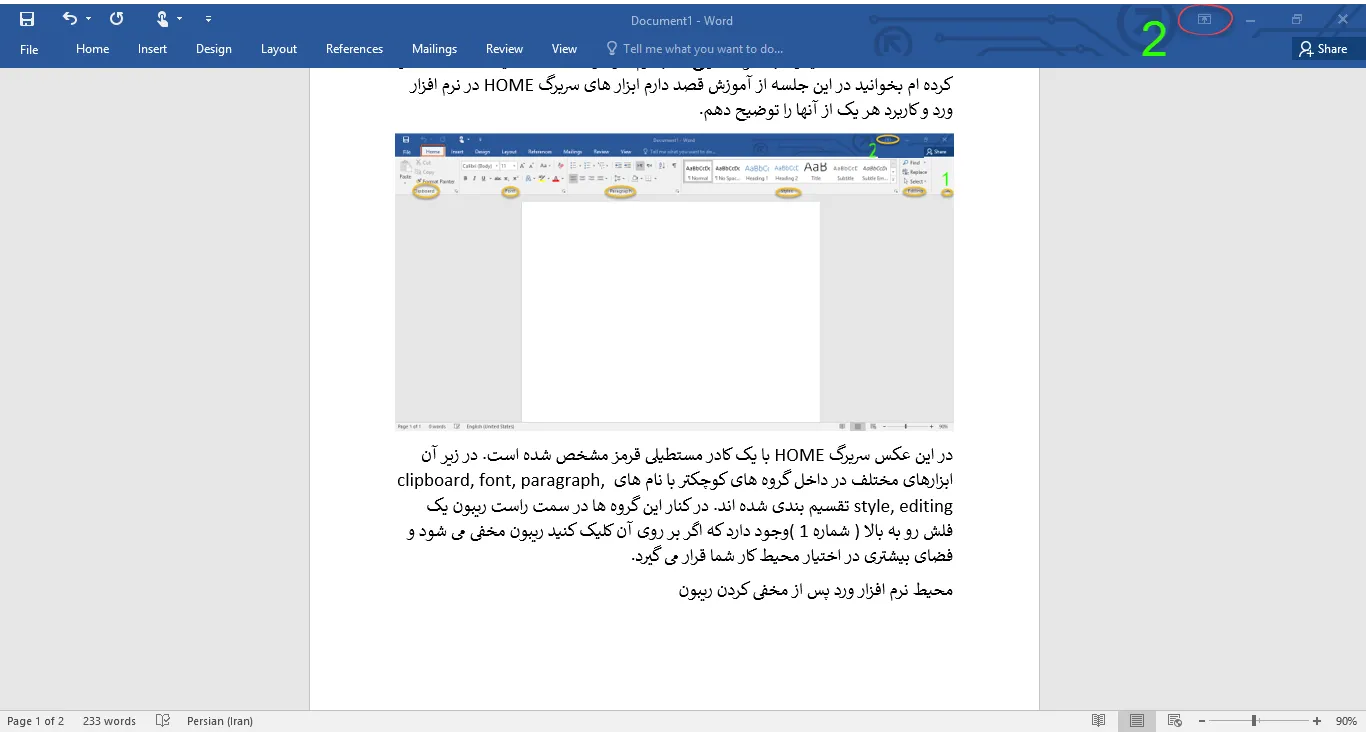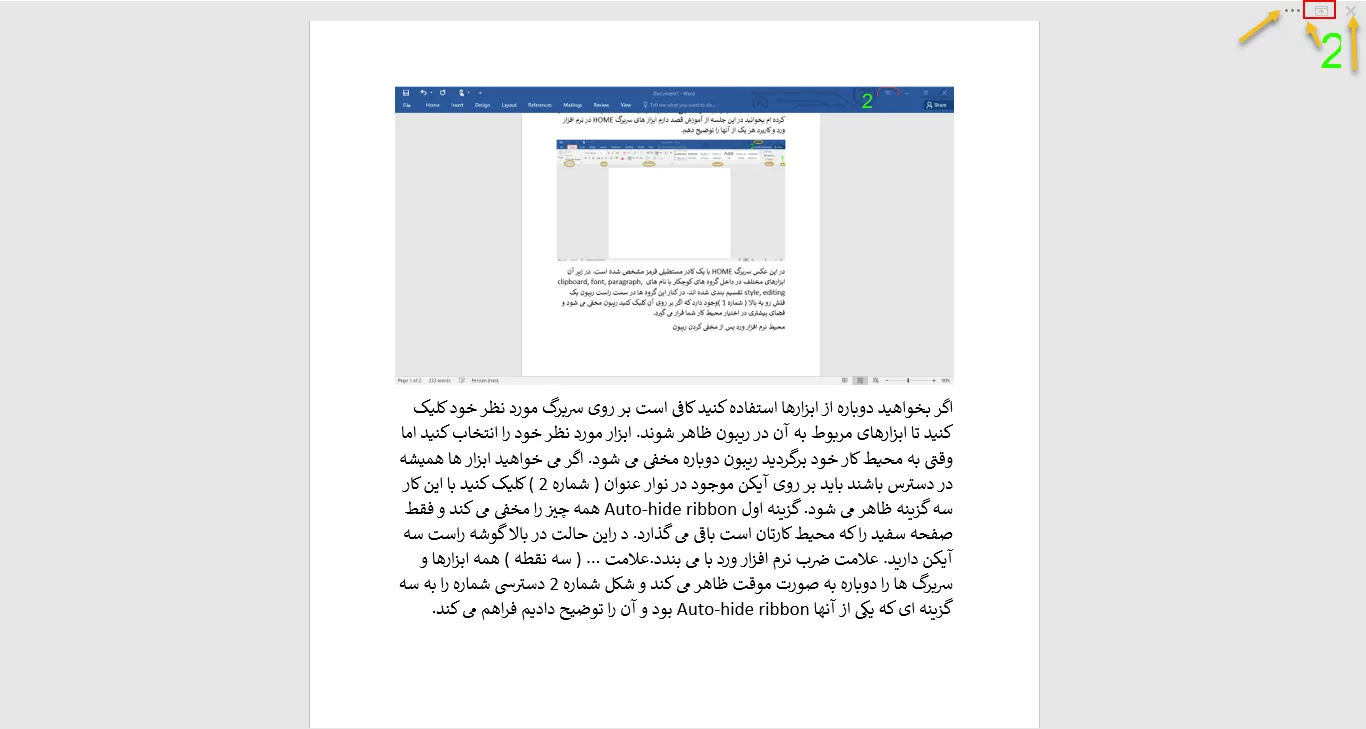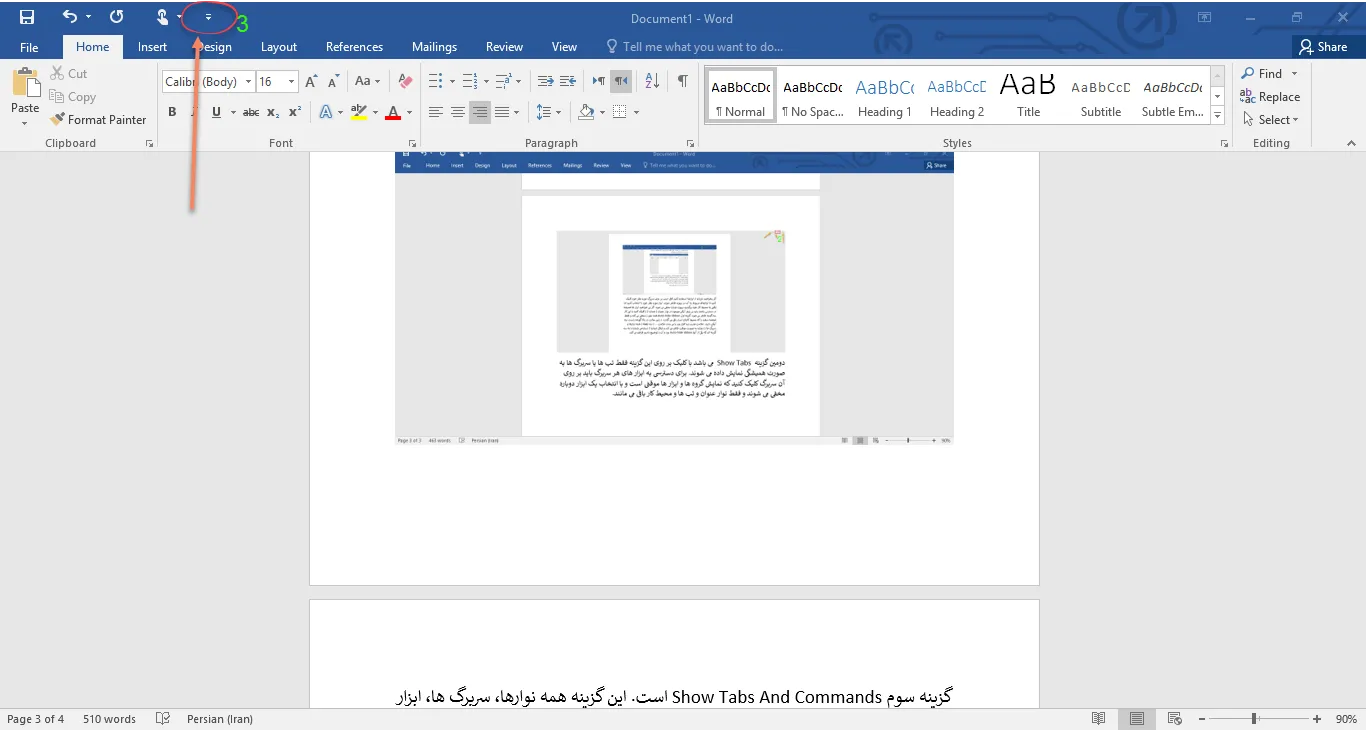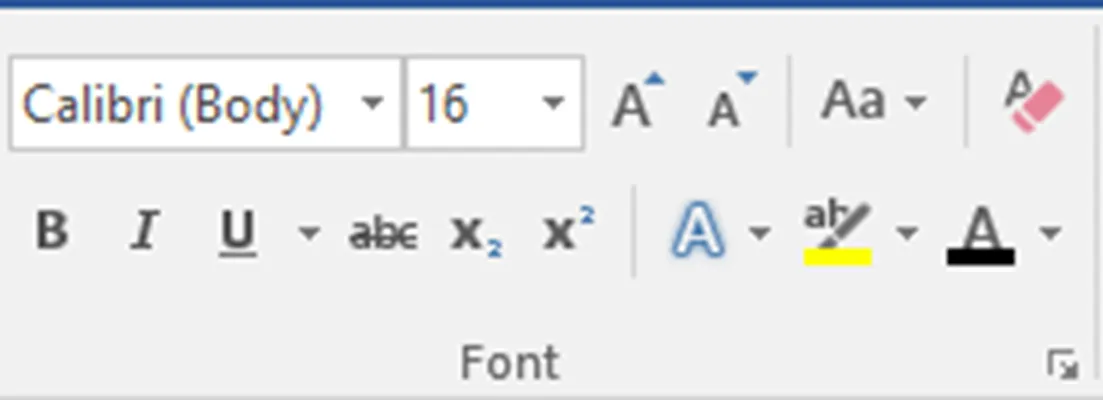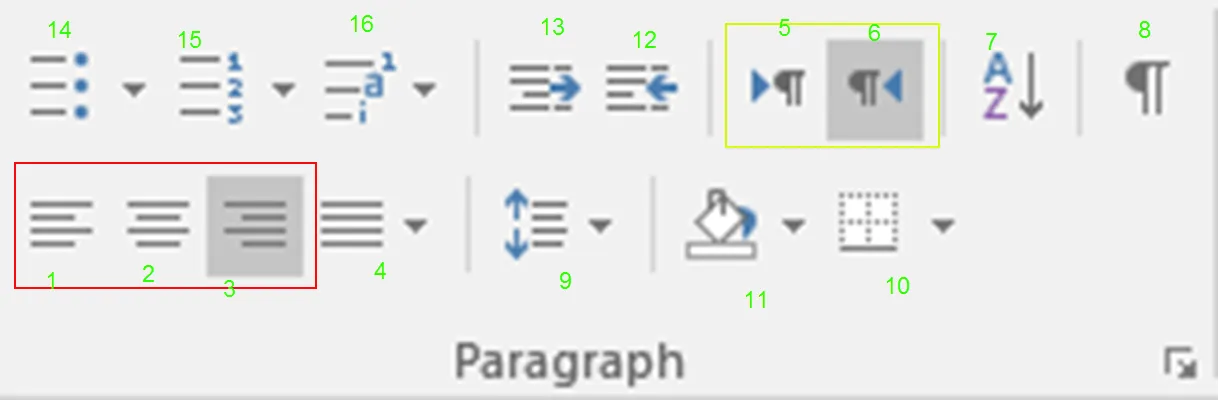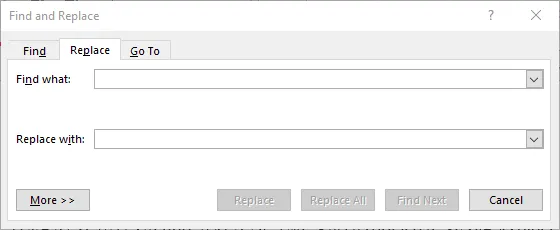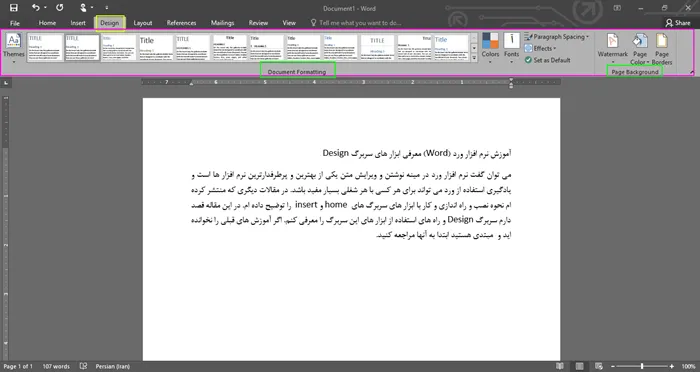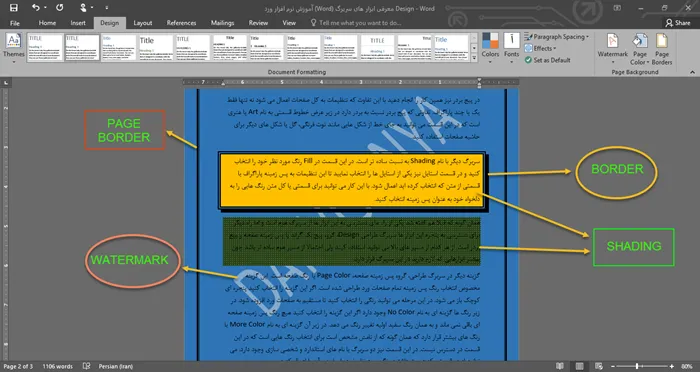آموزش ورد ، ابزار های سربرگ INSERT
عطااله درویش نیادر۱۴۰۳/۲/۱۸
نرم افزار ورد (به انگلیسی: Microsoft word) یکی از نرم افزارهای مجموعه ی نرم افزاری آفیس است که توسط شرکت مایکروسافت منتشر شده و به روز می شود.
قبل از این در زمینه آموزش ورد و کار با نرم افزار ورد Word مباحث دیگری مانند کار با نرم افزار ورد Word، معرفی سربرگ HOME یا شروع کار با نرم افزار ورد Word و ... را منتشر نموده ام که اگر مقدمات کار با ورد را نمی دانید به آنها مراجعه کنید. من در این مجموعه آموزش ها سعی داشته ام از ساده به پیشرفته آموزش ها را آغاز کنم تا کاربردی باشد و همه بتوانند از آن استفاده کنند پس اگر در یک جلسه آموزش همه موارد را نگفتم و یا به موارد بسیار ساده اشاره کردم این را در نظر داشته باشید که در جلسات بعد آموزش ها پیشرفته تر خواهد شد و موارد ساده نیز برای کاربرانی است که به تازگی شروع به کار نموده اند و هدف از این مقالات استفاده ی همه ی عزیزان است پس تا آخر با ما باشید و مقالات بعدی را نیز دنبال کنید.
آموزش ابزار های سربرگ INSERT
در این جلسه آموزش ورد کاربردی ترین ابزار های سربرگ INSERT در نرم افزار ورد Word را به صورت عملی و کاربردی توضیح می دهم. این سربرگ مانند سایر سربرگ ها بسیار مهم است. نرم افزار ورد Word از اجزای کوچک تشکیل شده است که درکنار هم سیستم قدرتمندی را تشکیل می دهند. نرم افزار ورد Word را مانند یک ماشین فرض کنید که قطعات کوچک در کنار هم قرار می گیرند و یک وسیله قدرتمند را می سازند. لازمه کارکرد ماشین وجود تمام قطعات است که اگر قطعه ای نباشد شاید ماشین کار کند اما کارکردش خوب نیست. یا مثالی دیگر آشپزی است. شما با قاشق، چاقو، انواع ظروف و انواع مواد غذایی یک غذای خوشمزه درست می کنید حال فرض کنید که چند مورد از پیش نیاز ها را نداشتید در آن صورت غذای شما چندان تعریفی نخواهد داشت و البته کار با نرم افزار ورد Word نیز این گونه است. لازم است یاد بگیرید تک تک ابزار های کوچک هر سربرگ چه کاربردی دارد تا بتوانید بهترین استفاده را از این نرم افزار داشته باشید.
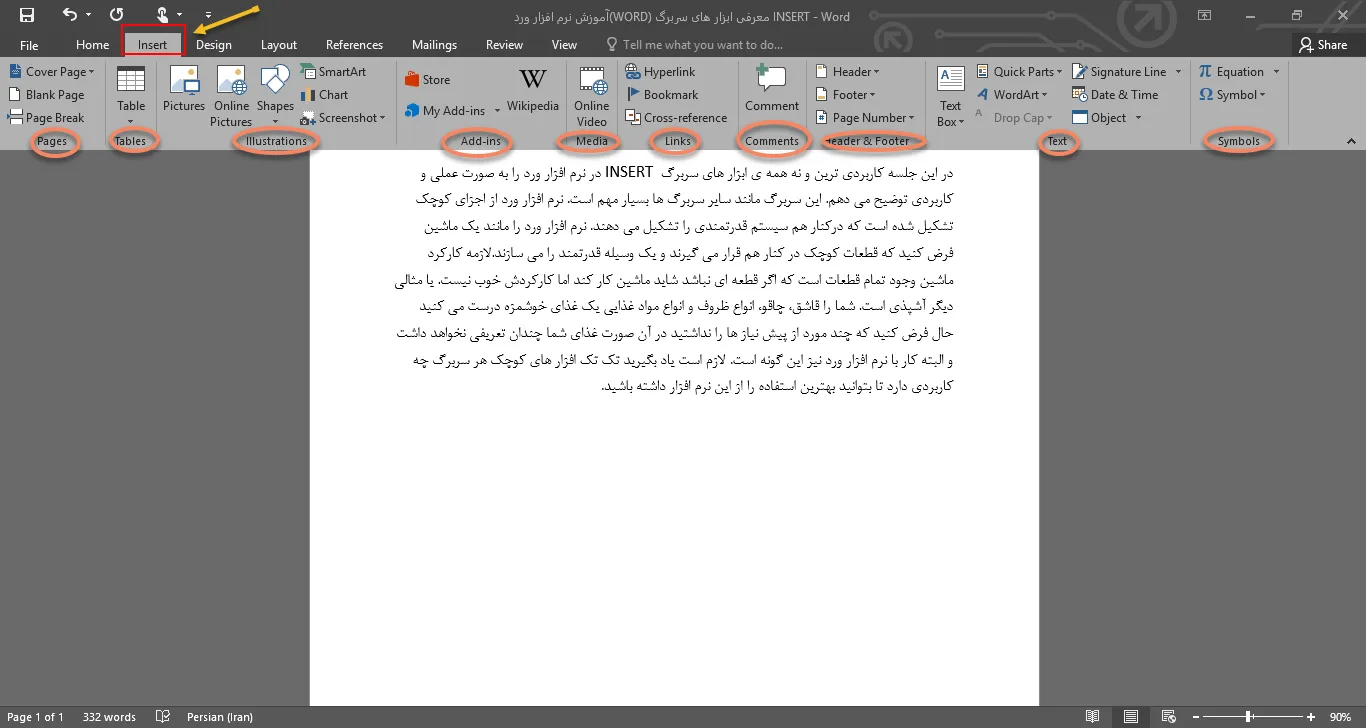
سربرگ INSERT دارای گروه های زیر از ابزار ها است. Pages, Tables, Illustration, Add-ins, Media, Links, Comments, Header & Footer, Text و Symbols . در گروه Pages سه ابزار مهم وجود دارد. ابتدا به معرفی کاور پیج Cover Page می پردازیم. گزینه کاور پیج را انتخاب کنید. همان گونه که می بینید تعداد زیادی قالب آماده در اختیارتان می گذارد. با توجه به نیاز خود یکی از قالب ها را انتخاب کنید. خواهید دید که قالب مورد نظر در صفحه نخست کار شما قرار می گیرد و البته به دلخواه شما قابل تغییر است. این قسمت همان جلد مقاله، کتاب یا هر کار دیگری خواهد بود. گزینه ای که در زیر این مورد قرار دارد.
Blank Page
Blank Page است. با استفاده از این گزینه می توانید در نرم افزار ورد Word در هر جایی از کار خود یک صفحه خالی ایجاد کنید و آن را به دلخواه خود پر کنید. اگر می خواهید قبل از صفحه ی خاصی یک بلنک پیج ایجاد کنید ابتدای آن صفحه کلیک کنید و گزینه بلنک پیج را انتخاب کنید و یا اگر می خواهید بعد از آن صفحه اضافه شود در انتهای صفحه کلیک کنید و گزینه بلنک پیج را انتخاب کنید.
Page Break
گزینه دیگر در گروه پیج از سربرگ اینسرت یا درج کردن در نرم افزار ورد Word ، گزینه پیج بریک یا Page Break است. این گزینه برای جداسازی دو قسمت از یکدیگر است. بگذارید با مثال برایتان توضیح دهم. احتمالا بسیاری از کتاب ها را دیده اید که شماره گذاری آنها از ابتدا تا مقدمه با استفاده از حروف الفبا است و از مقدمه به بعد با استفاده از اعداد است که از یک نیز آغاز می شود. برخی از ویژگی ها مانند: حاشیه گذاری، شماره صفحه و ... اگر به صورت عادی اعمال شود تمام صفحات یک ویژگی را کسب می کنند اما شما با استفاده از خاصیت پیج بریک کار خود را به دو یا چند قسمت تقسیم کنید و برای هر قسمت نیز از ویژگی های متفاوت استفاده کنید.
در انتهای صفحه ای که می خواهید از آن به بعد ویژگی های دیگری را اعمال کنید کلیک کنید و گزینه پیج بریک را انتخاب کنید. حال در صفحات قبل از پیج بریک ویژگی های مورد نظر خود را اعمال کنید و سپس در یکی از صفحات بعد از پیج بریک کلیک کنید و ویژگی های دیگری را اعمال کنید. البته در نظر داشته باشید که استفاده از شماره گذاری صفحات با استفاده از پیج بریک ممکن است نیاز به تمرین بیشتری داشته باشد. شما باید بتوانید همزمان از پیچ بریک و فوتر و نامبر پیج استفاده کنید.
Tables
بعد از گروه پیج به گروه جدول ها یا Tables می پردازیم. در این گروه فقط یک ابزار در نرم افزار ورد Word وجود دارد و آن هم Table یا جدول است.
بر روی آن کلیک کنید پنجره ای کوچک در زیر آن باز می شود که چندین گزینه متفاوت دارد از ابتدا شروع به توضیح می کنیم. از گوشه سمت چپ بالا اگر اشاره گر موس خود را بر روی مربع ها به سمت پایین گوشه راست به حرکت در بیاورید تعداد ستون ها و ردیف های جدول را انتخاب خواهید کرد که در بالا نیز با عدد مانند 7*9 به شما نشان داده خواهد شد کافی است در هر جایی که به نظرتان تعداد سطر ها و ستون ها کافی بود کلیک کنید تا جدولی با آن ابعاد برایتان ساخته شود.

با ایجاد جدول در نرم افزار ورد Word ، سربرگ وابسته مربوط به آن نیز در سمت راست سایر سربرگ ها باز می شود که می توانید از ابزار های آن استفاده کنید. در هر خانه از جدول می توانید متن و ویژگی های مختلف مربوط به آن را قرار دهید. در خانه مورد نظر کلیک کنید و از ابزار های سربرگ HOME استفاده نمایید.
Insert Table
همان گونه که در عکس مشاهده می کنید این فقط یکی از راه های ساخت جدول در نرم افزار ورد Word بود. در زیر مربع ها گزینه دیگری با نام Insert Table وجود دارد. بر روی این گزینه کلیک کنید تا پنجره ای برای شما باز شود. در این پنجره می توانید تعداد سطر یا ردیف و ستون ها را در دو کادر وارد کنید و در زیر آن ها نیز سه گزینه برای تعیین سایر ویژگی های جدول مانند عرض خانه ها و ... وجود دارد. در هر حال تعداد سطر ها و ستون ها را وارد نموده و بر روی OK کلیک کنید تا جدول مورد نظرتان ایجاد شود.
Draw Table
در زیر Insert Table نیز گزینه دیگری به نام Draw Table در نرم افزار ورد Word قرار دارد. اگر بر روی آن کلیک کنید اشاره گر شما به شکل یک مداد تبدیل می شود اگر این گزینه را اشتباه انتخاب کردید یا هر زمان خواستید از این حالت خارج شوید کلید esc از صفحه کلید را بزنید یا دوباره به Table بروید و بر روی Draw Table کیلک کنید.
فرض می کنیم می خواهید از این ابزار در نرم افزار ورد Word استفاده کنید ابتدا آن را انتخاب کنید و سپس به صفحه کار خود برگردید در یک جای صفحه که به نظرتان برای درج جدول مناسب است دوبار کلیک کنید اما در بار دوم آن را رها نکنید سپس با حرکت موس اندازه جدول خود را تعیین کنید. در ادامه با همین روش از راست به چپ یا برعکس یا از بالا به پایین یا برعکس سطر ها و ستون ها را ایجاد کنید. نکته مهم این است که اگر می خواهید یک خانه را به صورت مورب به دو قسمت تبدیل کنید بر روی گوشه بالا سمت راست خانه مورد نظر کلیک کنید و سپس موس را به سمت پایین گوشه سمت چپ بکشید یا این کار را در گوشه های دیگر انجام دهید.
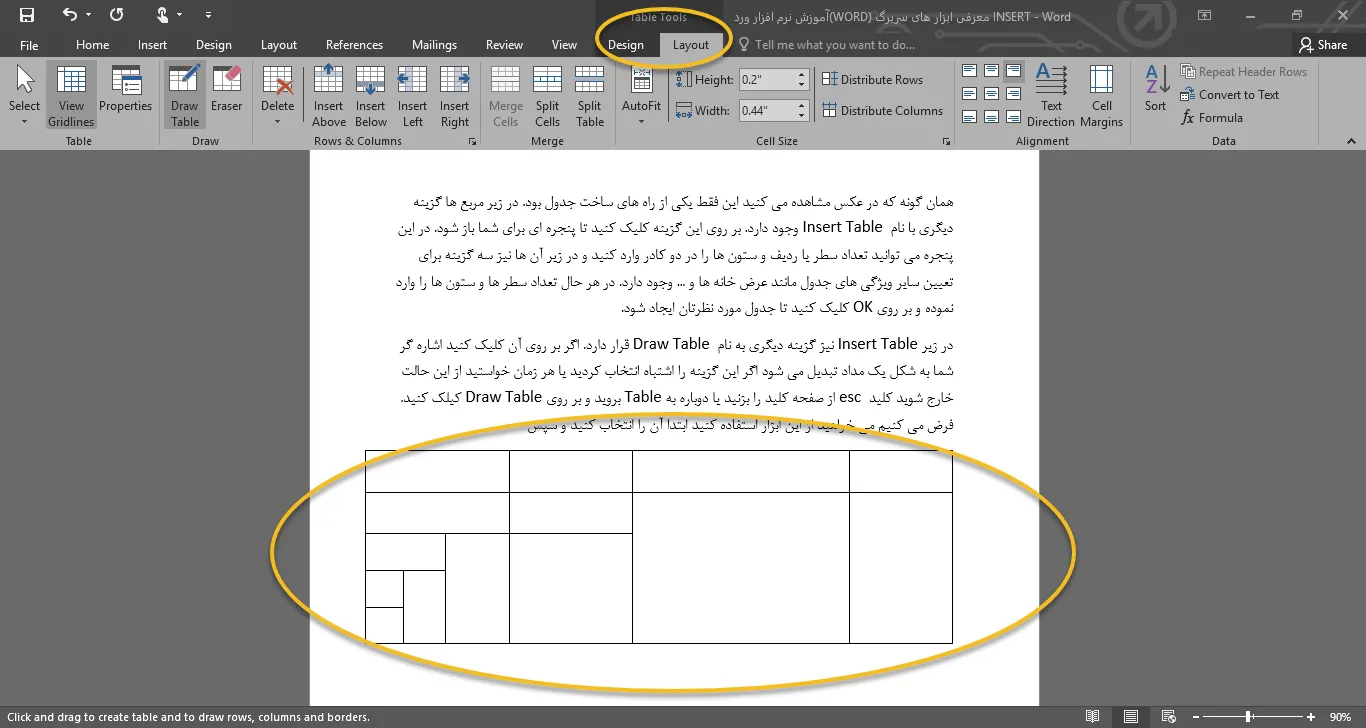
Quick Table
گزینه دیگر تبدیل متن به جدول است و در زیر آن درج یک صفحه از مایکروسافت اکسل قرار دارد و در نهایت گزینه دیگری با نام کویک تیبل قرار دارد که لیستی از گزینه های مختلف را به شما می دهد و می توانید از آنها استفاده کنید.
Illustration
در گروه دیگری با نام Illustration ابزار هایی برای درج عکس، درج عکس آنلاین، شکل ها، چارت های سازماندهنده و نمودار ها و اسکرین شات وجود دارد. با استفاده از ابزار Pictures می توانید از هر جای کامپیوتر عکسی را انتخاب کنید و آن را در سندی که در ورد در حال ساخت آن هستید قرار دهید. با کلیک بر روی آن پنجره ای باز می شود که در سمت چپ می توانید مکان عکس را مشخص کنید و در سمت راست آن می توانید عکس را انتخاب کرده و گزینه insert را بزنید! عکس در صفحه کار در ورد قرار می گیرد.
Online Picture
گزینه Online Picture همان گونه که از نامش مشخص است برای گرفتن عکس از اینترنت و درج در کار در نرم افزار ورد Word است. با کلیک بر روی آن پنجره ای باز می شود و از طریق آن می توانید کار ردرج کردن عکس را انجام دهید فقط اطمینان حاصل کنید که به اینترنت متصل هستید.
Shapes
Shapes در داخل خود لیستی از گروه هایی از شکل ها را دارد که می توانید هرکدام از آنها را درج کنید. این شکل ها می توانند بسیار کاربردی باشند. بر روی Shapes کلیک کنید و شکل مورد نظر خود را انتخاب کنید به صفحه کار خود برگردید و با دو بار کلیک و کشیدن موس شکل را رسم کنید. حال می توانید شکل را بچرخانید یا تغییر سایز دهید و یا جابه جا کنید. در نهایت می توانید بر روی شکل کلیک راست کنید و با انتخاب Add Text متنی را در داخل شکل بنویسید.
SmartArt
SmartArt برای رسم انواع چارت ها در نرم افزار ورد Word مناسب است فرض کنید یک عنوان دارید که چند زیر مجموعه دارد و هرکدام از زیر مجموعه ها چند زیر مجموعه دارد در این صورت می توانید از SmartArt استفاده کنید بر روی آیکن آن کلیک کنید تا پنجره ای باز شود. در سمت چپ این پنجره نوع چارت مورد نظر را انتخاب کنید و در وسط پنجره از گزینه های مختلف آن نوع یک مورد را انتخاب کنید. در سمت راست نیز می توانید شکل و اطلاعات آن را مشاهده کنید. وقتی مطمئن شدید همان چیزی است که می خواهید بر روی OK کلیک کنید و سپس به دلخواه خود اطلاعات را وارد نمایید.
مطمئناً شما نیز بر این مسئله آگاه هستید که داده های خام برای این که راحت تر تجزیه و تحلیل شوند بهتر است در جدول قرار بگیرند و برای سادگی بیشتر و مشاهده سریع تر و برداشت و نتیجه گیری از آنها بهتر است به صورت نمودار باشند. اگر می خواهید یک نمودار داشته باشید بهتر است کمی با نرم افزار اکسل کار کرده باشید البته اگر کار نکردید می توانید با آزمون و خطا کار خود را پیش ببرید. وقتی بر روی Chart کلیک کنید یک صفحه اکسل باز می شود تا اطلا عات نمودار را در آن ثبت کنید و پس از ثبت اطلاعات نمودار شما در ورد آماده است.
Screenshot
هنگامی که دارید در نرم افزار ورد Word کاری را انجام می دهید اگر خواستید از دسکتاپ خود یا از پنجره های باز کامپیوتر یک عکس در ورد قرار دهید بر روی Screenshot کلیک کنید پنجره ای کوچک باز می شود که در آن می توانید عکس یکی از پنجره های باز ویندوز را انتخاب کنید تا اضافه شود یا این که بر روی Screen Clipping کلیک کنید تا به صفحه دسکتاپ رفته و در آنجا دو بار کلیک و کشیدن و رها کردن محدوده عکس را مشخص کنید تا عکس گرفته شده و در ورد قرار بگیرد.
Add-ins
Add-ins یک سری فایل هستند که افراد متخصص یا شرکت مایکروسافت آنها را برای کمک به کاربران طراحی می کنند که ممکن است برخی از آنها در نزم افزار به صورت غیر فعال وجود داشته باشند و نیاز باشد برای استفاده آنها را فعال کنید. در این گروه ابزار هایی وجود دارد که یکی از آنها ویکی پدیا است. با استفاده از این ابزار می توانید کلمه ای را سرچ کنید تا در ویکی پدیا به صورت اتوماتیک جست و جو شود و اطلاعات در ورد درج شود. کار سایر موارد نیز شبیه به این مورد است.
Media Group
در گروه مدیا گزینه ویدیو آنلاین وجود دارد. در اینجا می توانید از بینگ و جاهای دیگر ویدیو دانلود کرده و در ورد درج کنید.
link
در گروه لینک، گزینه هایپر لینک برای ایجاد لینک در نوشته تان است. نوشته مورد نظر خود را انتخاب کنید و بر روی هایپر لینک کلیک کنید. سپس می توانید یکی از گزینه های فایل خارجی یا صفحه وب، همین فایل، ایجاد فایل جدید و یا آدرس ایمیل را انتخاب کنید و به سادگی نوشته را به هر کدام از این موارد لینک دهی کنید.
Bookmark
در ادامه این گروه Bookmark دیده می شود این گزینه همراه با هایپر لینک کاربرد دارد. ابتدا یک قسمت از متن را انتخاب کنید، گزینه Bookmark را انتخاب کنید. پنجره ای باز می شود که در بالا جایی برای درج نام Bookmark وجود دارد یک نام برای آن انتخاب کنید و گزینه Add که در سمت راست است را بزنید سپس پنجره را ببندید. حال از هر جایی که دوست داشتید با استفاده از هایپرلینک یک لینک به این Bookmark یا هر Bookmark دیگری ایجاد کنید. اگر به راهنمایی بیشتر نیاز داشتید گزینه Tell me more را بزنید و از راهنمایی آنلاین برخوردار شوید.
Cross reference
گزینه Cross reference نیز مانند هایپر لینک است و به جایی خاص از متن شما اشاره می کند. تفاوت Cross reference د راین است که گزینه های بیشتری را در اختیار شما قرار می دهد. از این طریق می توانید به بوک مارک، پاورقی، شماره صفحه و ... رفرنس دهی و لینک دهی کنید.
در گروه کامنت یک ابزار با نام کامنت وجود دارد. قسمتی از متن را علامت بزنید و با استفاده از کامنت یادداشتی در باره آن قسمت بنویسید.
(Header & Footer
گروه هدر و فوتر (Header & Footer) در نرم افزار ورد Word بسیار مهم است. در این گروه سه ابزار مهم با نام های هدر(Header)، فوتر (Footer) و شماره صفحه(Page Number) وجود دارد. با استفاده از هدر می توانید در بالای صفحات متنی را قرار دهید که به دلخواه شما این متن می تواند نام نویسنده، عنوان کتاب یا فصل مورد نظر شماره صفحه یا هر چیزی باشد. فوتر نیز مانند هدر است با این تفاوت که فوتر در پایین صفحه قرار می گیرد.گزینه پیج نامبر نیز همان گونه که از نامش پیداست برای شماره گذاری صفحات است.فارسی کردن شماره صفحات در ورد در ورد را بخوانید
ابتدا در نرم افزار ورد Word به هدر می پردازیم. گزینه هدر را انتخاب کنید و در پنجره ای که باز شده است یکی از قالب ها را انتخاب نمایید تا به صورت اتوماتیک به صفحه کار برگردید حال متن مورد نظر خود را در قالب هدر وارد کنید تا در تمام صفحات قرار گیرد اگر می خواهید هر فصل یا قسمت های مختلف متن های مختلف داشته باشد همان گونه که قبلا هم گفتم از بریک پیج استفاده کنید که برای فوتر و پیج نامبر هم کاربرد دارد.
حال اگر می خواهید هدر خود را در نرم افزار ورد Word تغییر دهید دو بار بر روی بالای صفحه کلیک کنید یا گزینه هدر و سپس اصلاح هدر (Edit Header) را انتخاب کنید. برای حذف هدر نیز هدر و سپس حذف هدر (Remove Header) را انتخاب کنید. کار با گزینه فوتر نیز دقیقا مانند هدر است با این تفاوت که فوتر در پایین صفحه قرار می گیرد.
page number
برای شماره صفحات در ورد از پیج نامبر استفاده کنید. بر روی آن کلیک کنید تا گزینه های زیر باز شود. بالا ی صفحه، پایین صفحه، حاشیه ها و موقعیت کنونی. هر کدام از این موارد نیز دارای چند قالب است که باید در آن انتخاب کنید شماره صفحه در راست یا وسط یا چپ باشد و یا فقط شماره صفحه باشد یا بگوید مثلا صفحه 1 از 20. همچنین می توانید از قالب های آنلاین آفیس استفاده کنید. با استفاده از گزینه Format page number می توانید فرمت شماره صفحه را عددی یا حروف عربی یا فارسی یا انگلیسی انتخاب کنید. با استفاده از گزینه Remove page number می توانید شماره صفحه را از کل صفحات پاک کنید.
Text Box
در گروه تکست یا متن (Text) ابزار تکست باکس(Text Box) بسیار مفید است. اگر می خواهید بر روی متنی یا در گوشه و کنار صفحه یک متن بنویسید این ابزار این کار را انجام می دهد. بر روی تکست باکس کلیک کنید حال یا یکی از قالب ها را انتخاب کنید یا بر روی کشیدن تکست باکس (Draw Text Box) کلیک کنید و در هر جای صفحه که خواستید یک کادر برای متن خود با استفاده از دوبار کلیک، کشیدن و رها کردن موس رسم کنید و در داخل آن متن را بنویسید. هر وقت خواستید متن را اصلاح کنید داخل کادر یا بر روی متن کلیک کنید و سپس متن را اصلاح کنید. اگر خواستید تکست باکس را حذف کنید موس را حرکت دهید تا بر روی لبه های کادر تکست باکس قرار گیرد و اشاره گر به شکل فلش چهار جهتی تبدیل شود. حال بر روی آن کلیک کنید و کلید Delete صفحه کلید را بزنید. اگر خواستید حاشیه کادر را حذف کنید بر روی حاشیه کلیک راست کنید و از قسمت Outline گزینه No Outline را انتخاب کنید. در همین مسیر می توانید هر نوع رنگ یا نوع خط حاشیه را مشخص کنید.
WordArt
مورد دیگر که در این گروه آن را بررسی می کنیم گزینه WordArt است. بر روی یک قسمت از صفحه که می خواهید متنی زیبا و هنری قرار دهید کلیک کنید سپس بر روی WordArt کلیک کنید. متن مورد نظر خود را وارد کنید و از سربرگ وابسته ایجاد شده با نام Format متن خود را به زیبایی طراحی کنید.
Date & Time
با استفاده از گزینه Date & Time در این گروه می توانید تاریخ و زمان را درج کیند و با علامت زدن گزینه Update automatically به صورت اتوماتیک آپدیت می شود.
Drop cap
در نرم افزار ورد Word گزینه Drop cap برای ایجاد یک حرف بزرگ در ابتدای پاراگراف است که بیشتر در زبان و نوشته های انگلیسی رایج است.
Object
در نرم افزار ورد Word کاربرد گزینه آبجکت Object برای آوردن متن از یک فایل ورد یا اکسل یا هر فایل دیگر است.
Symbols
در گروه Symbols دو ابزار Equation و Symbol قرار دارد. از طریق Symbol می توانید هر نشانه ای که مورد نظرتان است را وارد کنید و در متن خود قرار دهید. در مسیر Symbol گزینه more Symbol نشانه های بیشتری وجود دارد. در این مسیر حتی می توانید میانبر هایی را برای عملکردهایی که به آنها زیاد نیاز دارید ایجاد کنید به عنوان مثال میانبر نیم فاصله در این مسیر ایجاد می شود.علامت دلار علامت یورو علامت پوند و .....
Equation
اگر در متن خود فرمول های ریاضی، فیزیک، شیمی یا هر فرمولی دارید نگران نباشید. در نرم افزار ورد Word از طریق Equation می توانید تمام فرمول نویسی در ورد Word و فرمول های مورد نظر خود را در متن قرار دهید. اگر در فرمول های پیش فرض گزینه مورد نظر خود را نیافتید از گزینه های بیشتر یا درج فرمول استفاده کنید.در این قسمت از آموزش ورد Word با ابزارهای سربرگ Insert در در نرم افزار ورد Word به صورت مختصر اما کاربردی آشنا شدیم. با تمام این ابزارها در در نرم افزار ورد Word تمرین کنید تا بتوانید کارهای خود را به بهترین نحو ممکن انجام دهید.ترجمه itrans.ir