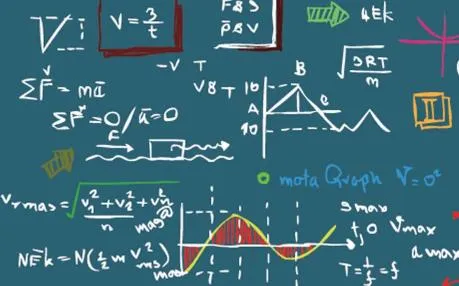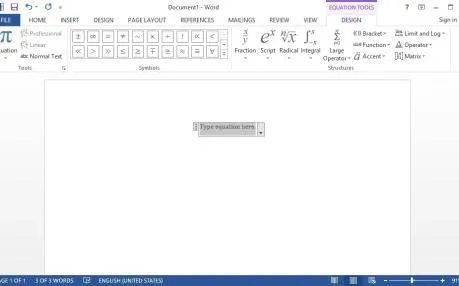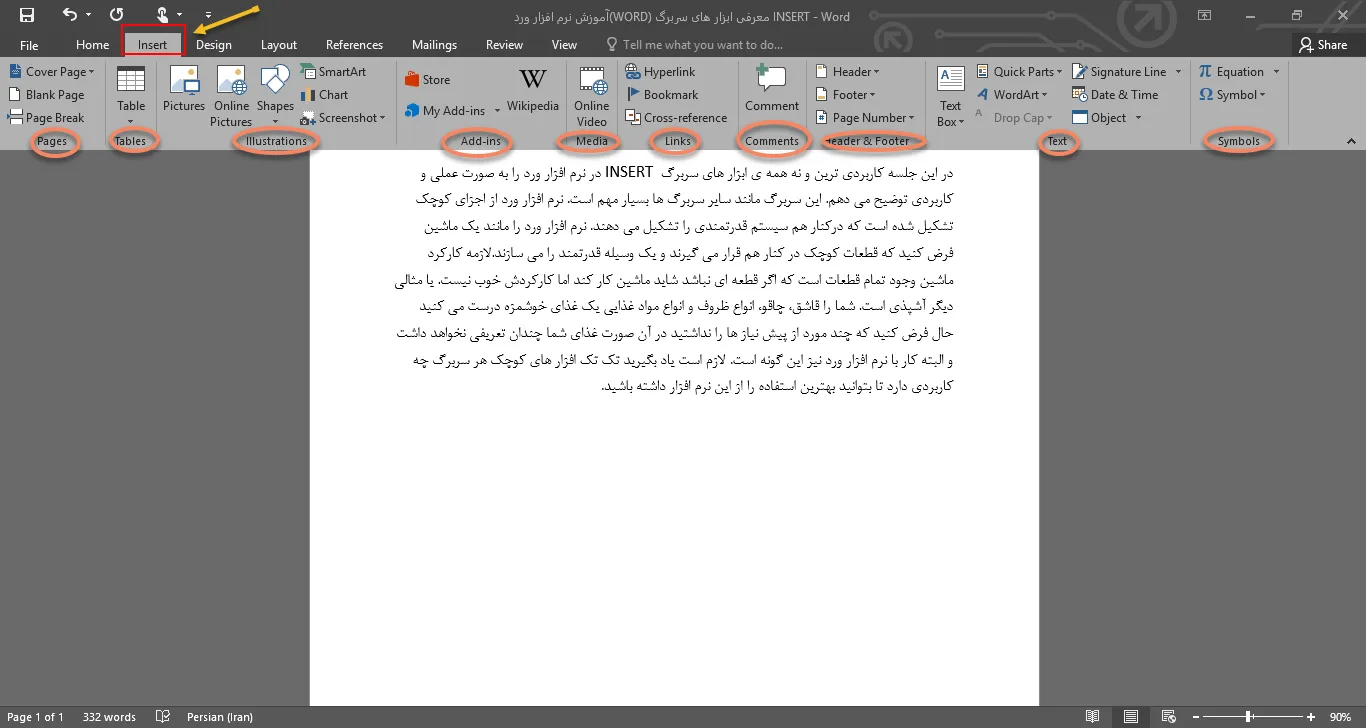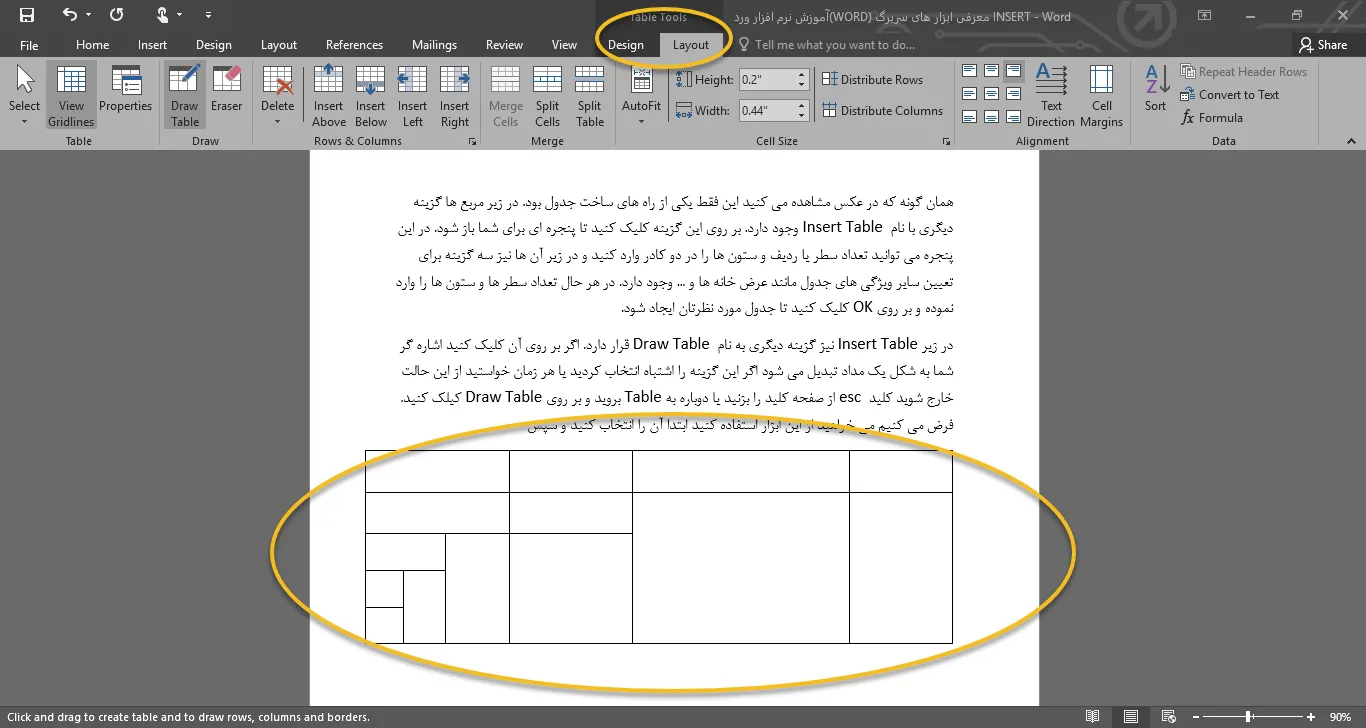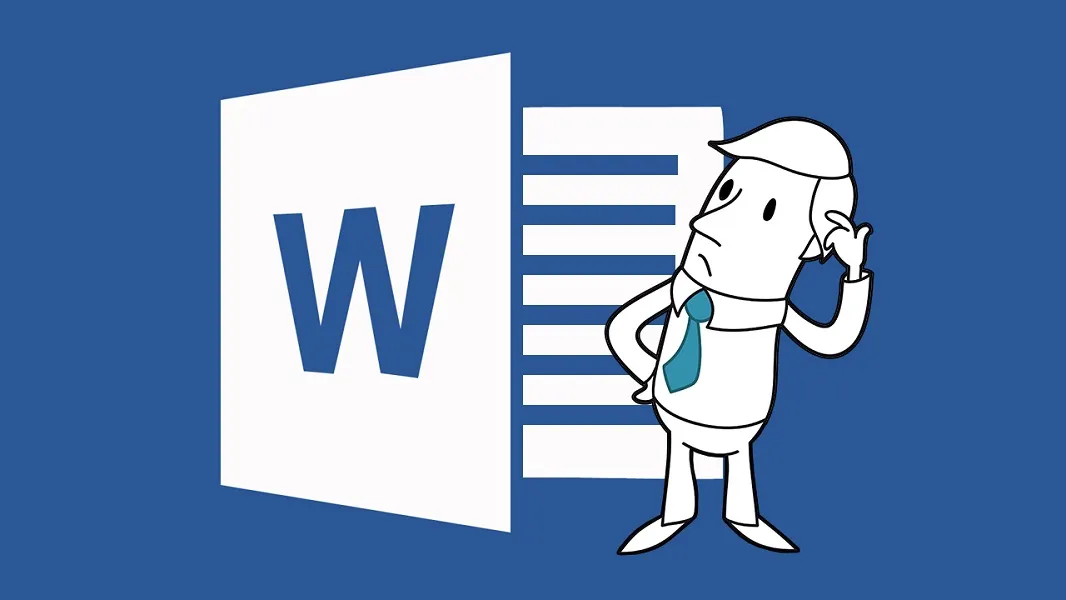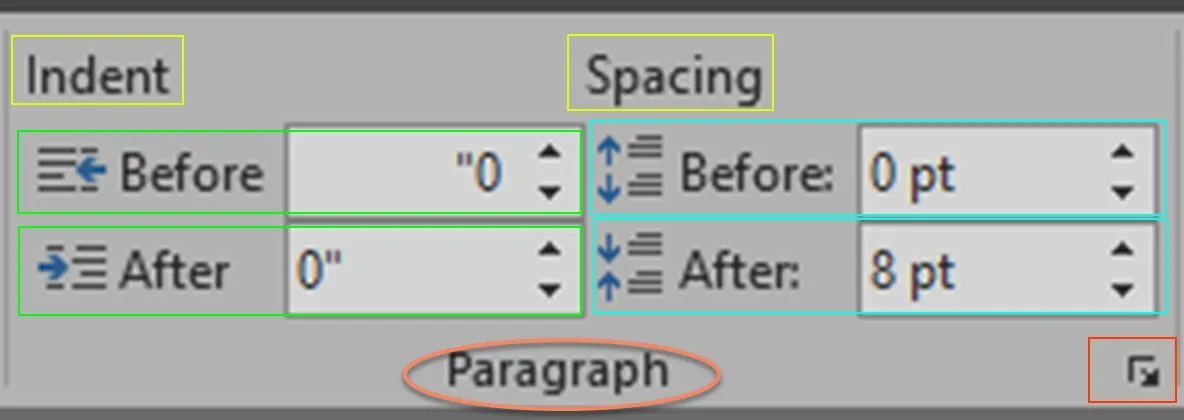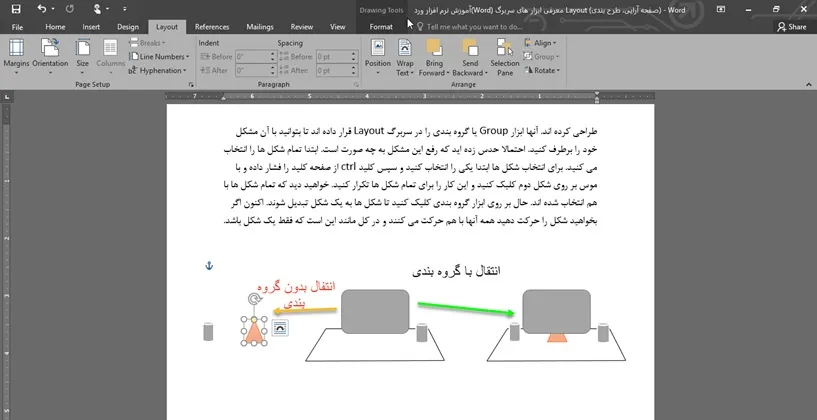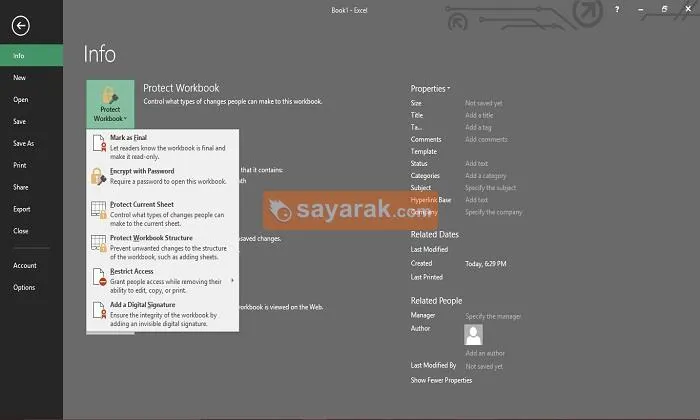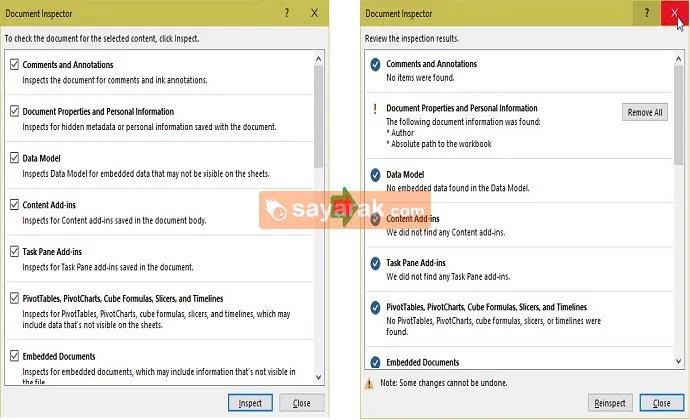معرفی ابزار های سربرگ HOME
عطااله درویش نیادر۱۴۰۳/۲/۱۸
نرم افزار ورد (به انگلیسی: Microsoft word) یکی از نرم افزارهای مجموعه ی نرم افزاری آفیس است که توسط شرکت مایکروسافت منتشر شده و به روز می شود.
با توجه به این که نرم افزار ورد Word بسیار گسترده است و اگر بخواهم به طور کامل ورد Word را آموزش بدهم هم وقت زیاد می خواهد و هم طولانی می شود و همچنین یادگیرنده نیز پس از خواندن قسمتی از آن خسته شده و ممکن است از خواندن ادامه مطلب منصرف شود پس آموزش ورد Word را در چندین جلسه در مقاله های کوتاه ارائه می دهم که با خواندن آنها بتوانید در حد پیشرفته از نرم افزار ورد Word استفاده کنید و نیاز های خود را با آن برطرف سازید. اگر مبتدی هستید مقاله دیگری با عنوان شروع کار با نرم افزار ورد Word را که در سایت سیارک منتشر کرده ام بخوانید در این جلسه از آموزش قصد دارم ابزار های سربرگ HOME در نرم افزار ورد Word و کاربرد هر یک از آنها را توضیح دهم.
قبل از هر توضیحی بدانید که اگر اشاره گر یا پوینتر خود را بر روی هر یک از ابزارها ببرید و چند ثانیه نگه دارید نام آن ابزار و توضیحی انگلیسی البته مختصر در یک کارد به شما نشان داده می شود که با حرکت موس یا اشاره گر ناپدید می شود.
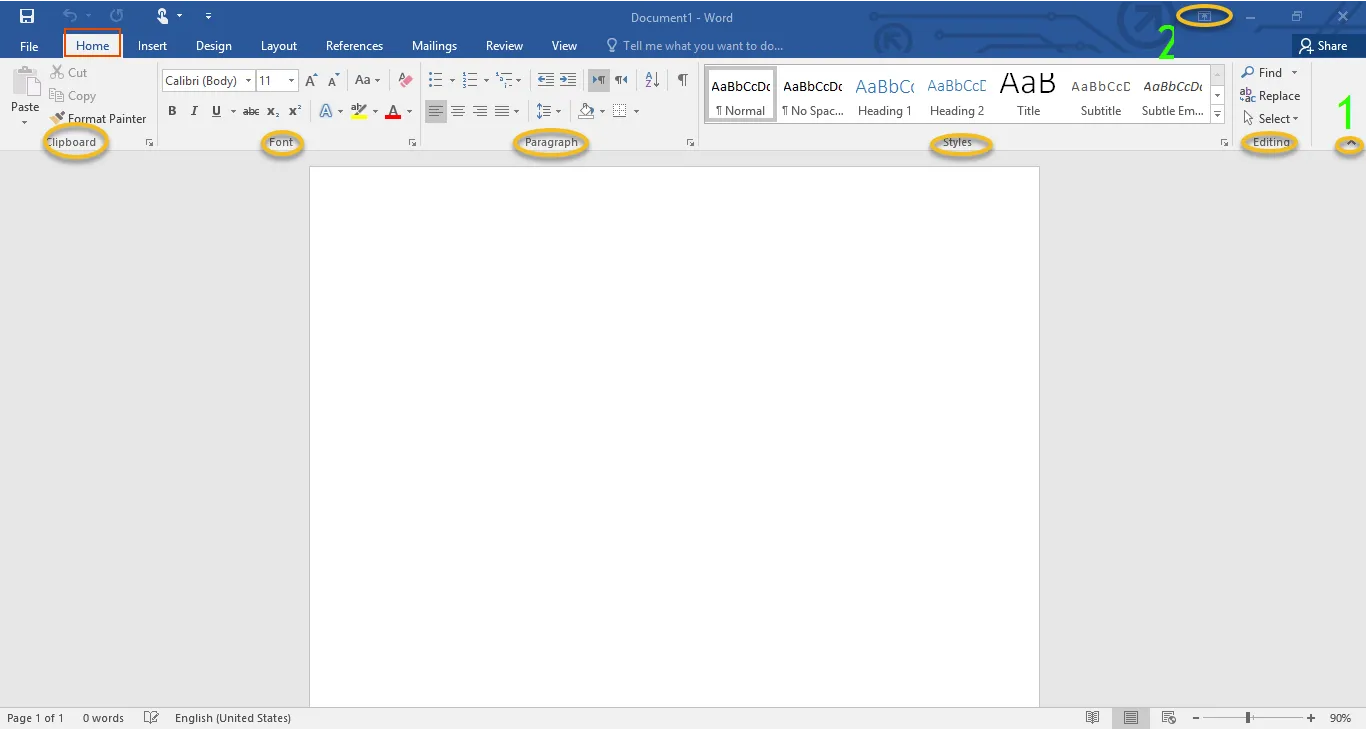
در این عکس سربرگ HOME با یک کادر مستطیلی قرمز مشخص شده است. در زیر آن ابزارهای مختلف در داخل گروه های کوچکتر با نام های clipboard, font, paragraph, style, editing تقسیم بندی شده اند. در کنار این گروه ها در سمت راست ریبون یک فلش رو به بالا شماره 1 وجود دارد که اگر بر روی آن کلیک کنید ریبون مخفی می شود و فضای بیشتری را در نرم افزار ورد Word در اختیار محیط کار شما قرار می گیرد.
نرم افزار ورد پس از مخفی کردن ریبون
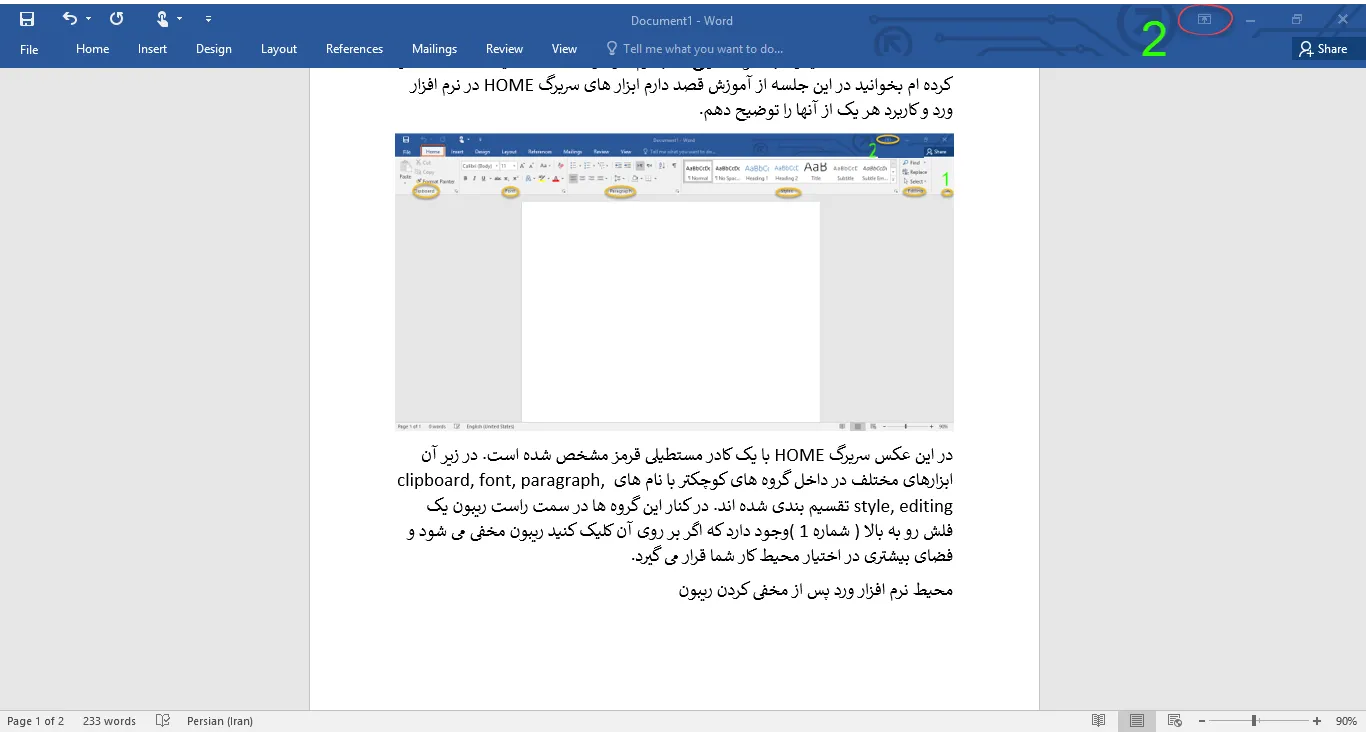
اگر بخواهید دوباره از ابزارها در نرم افزار ورد Word استفاده کنید کافی است بر روی سربرگ مورد نظر خود کلیک کنید تا ابزارهای مربوط به آن در ریبون ظاهر شوند. ابزار مورد نظر خود را انتخاب کنید اما وقتی به محیط کار خود برگردید ریبون دوباره مخفی می شود. اگر می خواهید ابزار ها همیشه در دسترس باشند باید بر روی آیکن موجود در نوار عنوان شماره 2 کلیک کنید با این کار سه گزینه ظاهر می شود. گزینه اول Auto-hide ribbon همه چیز را مخفی می کند و فقط صفحه سفید را که محیط کارتان است باقی می گذارد. د راین حالت در بالا گوشه راست سه آیکن دارید. علامت ضربدر نرم افزار وردصفحه را می بندد.علامت ... سه نقطه همه ابزارها و سربرگ ها را دوباره به صورت موقت ظاهر می کند و شکل شماره 2 دسترسی شماره را به سه گزینه ای که یکی از آنها Auto-hide ribbon بود و آن را توضیح دادیم فراهم می کند.
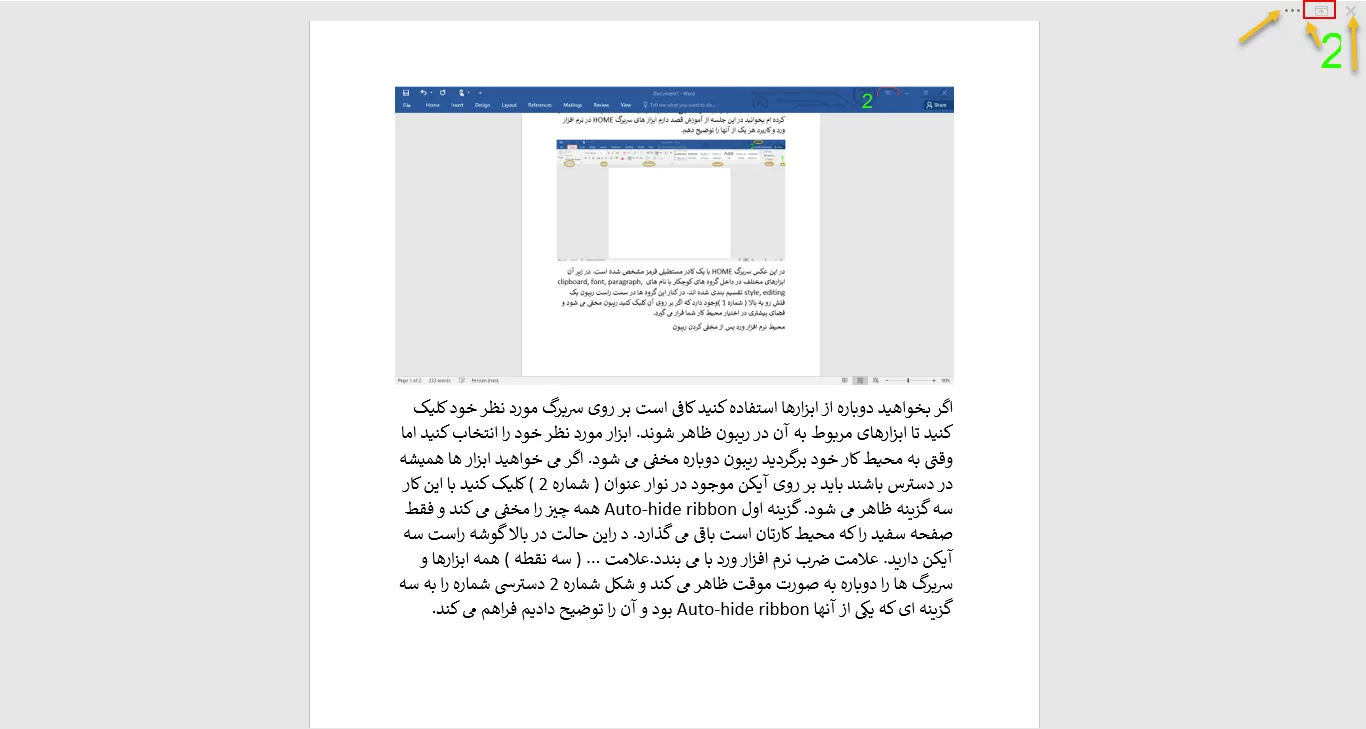
دومین گزینه Show Tabs می باشد
با کلیک بر روی این گزینه فقط تب ها یا سربرگ ها به صورت همیشگی نمایش داده می شوند. برای دسترسی به ابزار های هر سربرگ در نرم افزار ورد Word باید بر روی آن سربرگ کلیک کنید که نمایش گروه ها و ابزار ها موقتی است و با انتخاب یک ابزار دوباره مخفی می شوند و فقط نوار عنوان و تب ها و محیط کار باقی می مانند.

گزینه سوم Show Tabs And Commands است.
این گزینه همه نوارها، سربرگ ها، ابزار ها و ... را به صورت دائمی بر روی صفحه در نرم افزار ورد Word قرار می دهد تا وقتی که خودتان بخواهید آن را تغییر بدهید و می توانید مستقیم به همه ی آنها دسترسی داشته باشید.
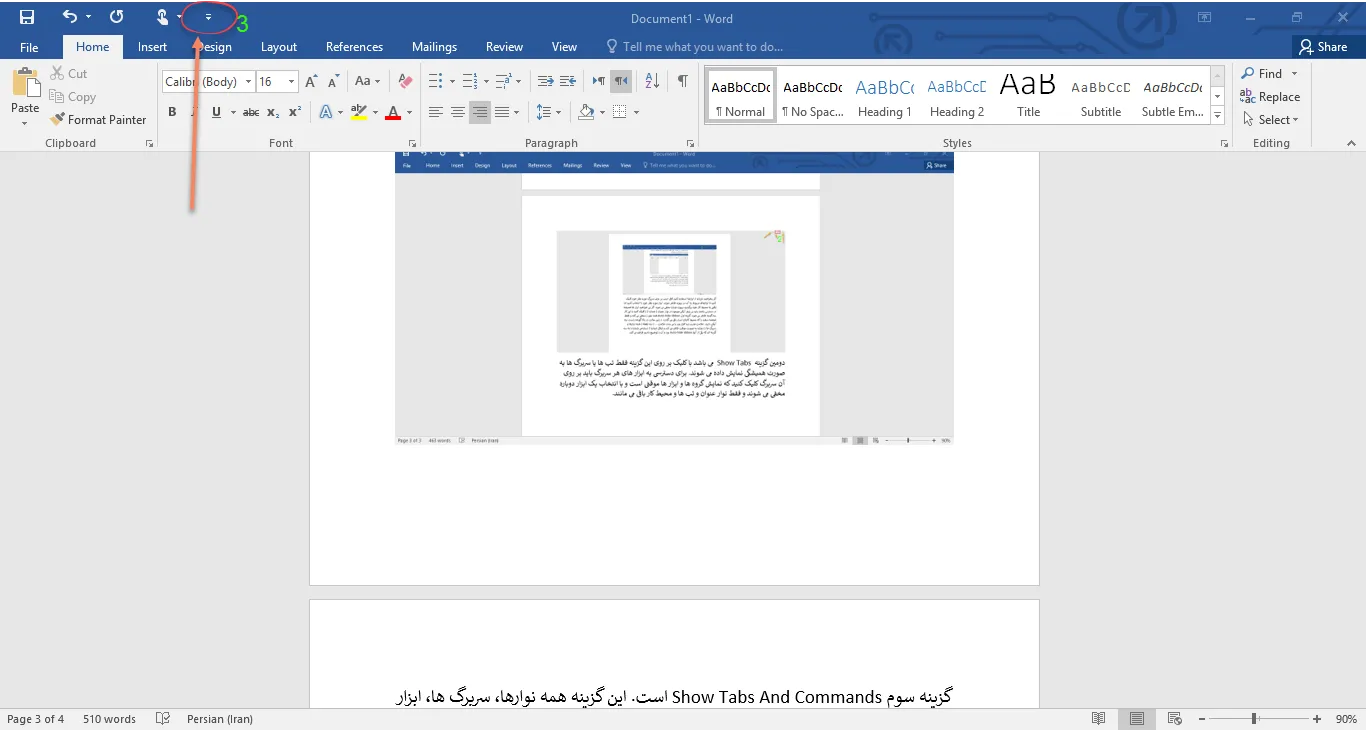
به آیکن شماره 3 در عکس بالا توجه کنید. در سمت چپ آن چند میانبر وجود دارد تعداد و نوع این میانبر ها را می توانید از طریق Customize Quick Access Toolbar یا همان آیکن شماره 3 تنظیم کنید. بر روی آن کلیک کنید لیستی برای شما ظاهر می شود هر کدام را که خواستید انتخاب کنید تا تیک بخورد و در سمت چپ ظاهر شود و اگر خواستید گزینه ای را حذف کنید کافی است علامت تیک آن را بردارید.
بعد از این توضیحات بهتر است به دیگر گروه ها و ابزار های سربرگ HOME در نرم افزار ورد Word بپردازیم. در گروه clipboard چهار ابزار با نام های کپی copy کات cut پست paste و فرمت پرینتر format printer وجود دارد. قبل از توضیح این چهار مورد به گوشه سمت چپ پایین هر گروه دقت کنید در آنجا یک آیکن وجود دارد که با کلیک بر روی آن ابزار های بیشتری در رابطه با تنظیمات مخصوص آن گروه در اختیارتان قرار می گیرد.


به یاد داشته باشید در اکثر موارد لازم است قبل از انجام یک تغییر، قسمتی یا همه ی متن مورد نظر خود را انتخاب کرده باشید. به عنوان مثال تا هنگامی که متنی را انتخاب نکرده باشید گزینه های کپی و بریدن در دسترس نیست اما وقتی متن را انتخاب کردید فعال می شوند. برای این که یک متن را از یک جای نوشته خود بردارید ببرید یا کات کنید باید ابتدا آن را انتخاب کنید سپس گزینه کات را بزنید و در جای جدید که مورد نظرتان است کلیک کنید تا اشاره گر به آنجا منتقل شود و سپس گزینه paste را بزنید در این عملیا ت متن از جای اولیه خود برداشته می شود و به جای جدید می رود و پس از پایان کار متن در جای جدید قرار گرفته است اما در جای اول خود نمانده است.
تفاوت اصلی کات با کپی در نرم افزار ورد Word نیز همین مورد است زیرا که در کپی کردن متنی که برمی داریم پس از paste کردن، هم در جای اول خود و هم در جای جدید وجود خواهد داشت. برای کپی کردن ابتدا متن را انتخاب کنید سپس بر روی کپی کلیک کنید و در نهایت در جای جدی کلیک کنید و بر روی paste کلیک کنید. گزینه دیگر فرمت پرینتر است. فرض کنید در یک جای متن یک سری فرمت یا تنظیمات خاص بر روی متنی اعمال کرده اید؛ مانند: اندازه و نوع فونت، رنگ متن و ... حال می خواهید همان تنظیمات را بر روی یک قسمت دیگر از متن اعمال کنید. نگران نباشید! لازم نیست همه تنظیمات را تک تک انجام دهید کافی است متنی که آن فرمت را دارد یا حتی قسمتی از آن را انتخاب کنید وبر روی فرمت پرینتر کلیک کنید سپس به متنی که می خواهید آن فرمت را اعمال کنید بروید و کافی است فقط آن متن را انتخاب کنید. خواهید دید که تنظیمات اعمال می شود.
گروه فونت
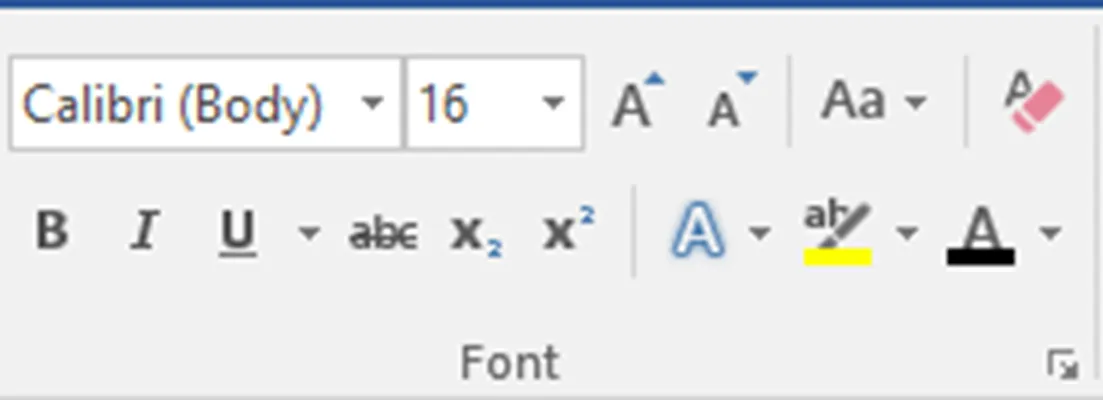
در این گروه نیز یک سری ابزار وجود دارد که کار با همه ی آنها بسیار آسان است. د ربالای این گروه از ابزار ها در سمت راست یک کادر مستطیلی وجود دارد که در داخل آن نام فونت نوشته شده است. با استقاده از فلش یا تایپ در کادر مستطیلی می توانید فونت مورد نظر خود را انتخاب کنید. در سمت راست فونت اندازه فونت قرار دارد که آن را نیز می توانید با استفاده از علامت فلش یا تایپ عدد اندازه مورد نظر خود در کادر مربوط به سایز تغییر دهید.(سیارک)
در سمت راست انداره متن علامت A با فلش رو به بالا وجود دارد. با کلیک بر روی آن یک واحد به اندازه متن اضافه می شود و در سمت راست آن نیز علامت A با فلش رو به پایین قرار دارد. با کلیک بر روی آن یک واحد از اندازه متن کم می شود. علامت B با عث برجسته تر شدم متن می شود یا به عبارت دیگر متن را بزرگتر و پر رنگ تر می کند. علامت I یا ایتالیک متن را به صورت کج که فرمت مخصوص به خود است و در بعضی موارد زیبا است نشان می دهد. علامت U زیر متن خط می کشد که نوع خط نیز از طریق فلش رو به پایین آن می تواند تعیین شود. علامت abc وسط متن خط می کشد. علامت x2 subscriptبرای نوشتن برخی از فرمول ها با موارد دیگر مناسب است مانند : CH3COOH طرز استفاده آسان به این صورت است که ابتدا فرمول را نوشته و سپس عدد مورد نظر را که می خواهید پایین تر باشد انتخاب کنید و سپس x2 را بزنید. البته در حین نوشتن هم می شود از آن استفاده کرد. کار با علامت x2 superscript نیز مانند subscript است.
این چند مورد دو روش کاربرد دارد. در روش اول ابتدا متن را انتخاب کنید و سپس با استفاده از این ابزار ها ویژگی های مورد نظر خود را اعمال کنید. در روش دوم ویژگی های مورد نظر خود را تنظیم کنید تا در متنی که قرار است بنویسید اعمال شود.
افکت متن Text Effects and Typography
همان گونه که از نامش پیداست افکت ها یا حالت های نمایش مختلفی به متن شما می دهد. در نرم افزار ورد Word متن خود را انتخاب کنید بر روی افکت متن کلیک کنید و از میان آنها که بسیار زیاد هم هستند یکی را انتخاب کنید تا تغییر در متن اعمال شود. در سمت راست افکت متن رنگ هایلایت متن قرار دارد برای استفاده از این مورد نیز متن را انتخاب کنید و بر روی آیکن هایلات متن کلیک کنید و رنگ دلخواه خود را انتخاب کنید پس از این کار مانند این است که با ماژیک فسفری متن را علامت گذاری کرده باشید. در سمت راسا هایلایت متن علامت رنگ متن قرار دارد برای استفاده از این مورد نیز ابتدا متن را انتخاب کنید و سپس رنگ مورد نظر خود را بر روی آن اعمال کنید یا ابتدا بر روی آیکن رنگ فونت کلیک کنید و رنگ مورد نظر را انتخاب کنید تا متنی که می نویسید با آن رنگ نوشته شود.
برای استفاده از آیکن Aa ابتدا متن را انتخاب کنید سپس بر روی آیکن کلیک کنید.5 گزینه برای انتخاب وجود دارد. گزینه Sentence case اولین حرف اولین کلمه از هر عبارت را با حرف بزرگ و بقیه حروف و کلمات را کوچک می نویسد.گزینه lowercase همه حروف را به صورت کوچک می نویسد. گزینه UPPERCASE همه حروف را بزرگ می نویسد. گزینه Capitalize Each Word حرف ابتدای هر کلمه را به صورت بزرگ و بقیه حروف آن کلمه را کوچک می نویسد و گزینه tOGGLE cASE حرف اول هر کلمه را کوچک و بقیه حروف آن کلمه را بزرگ می نویسد . این موارد برای انگلیسی بیشتر کاربرد دارد. آخرین آیکن این گروه یعنی Clear All Formatting در بالا در گوشه سمت راست است. اگر می خواهید متن بدون هر گونه فرمت یا ویژگی خاصی باشد متن را انتخاب کنید و بر روی این گزینه کلیک کنید تا هر ویژگی از قبیل رنگ متن، اندازه متن یا هر چیزی از بین برود و فقط یک متن ساده باقی بماند.
ابزارهای گروه پاراگراف
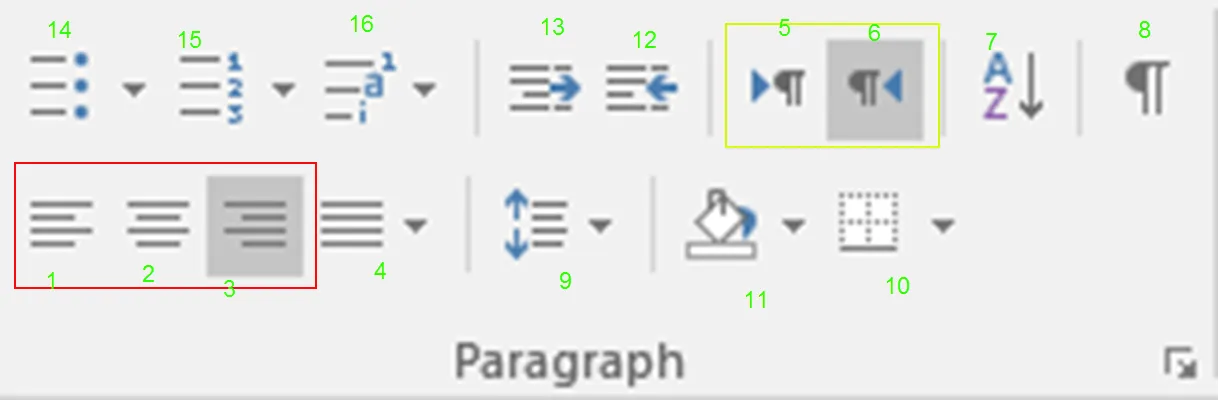
در این قسمت توضیح ها بر اساس ترتیب شماره ها نیست و شماره ها فقط برای جلوگیری از سر درگمی است. شکل شماره 8 مربوط به پاراگراف است هر زمانی بر روی آن کلیک کنید در انتهای هر پاراگراف یکی از این علامت ها قرار می گیرد. به این صورت پاراگراف ها مشخص می شوند. شکل شماره 6 پاراگراف بندی متن را برای نوشتن متون فارسی راست چین می کند و شکل شماره 5 پراگراف بندی را برای نوشتن متون انگلیسی چپ چین می کند.
ابتدا یکی از این دو مورد را انتخاب کنید و سپس یکی از سه مورد کادر قرمز را انتخاب کنید اولین مورد در کادر قرمز از سمت راست، شماره 3 ، برای راست چین کردن جمله بندی ها است مورد وسط کادر قزمز، شماره 2، عبارت شما را از نظر افقی در وسط صفحه قرار می دهد و شماره 1 برای چپ چین کردن می باشد.آیکن شماره 4 justify برای در یک راستا قرار دان خطوط از راست و چپ به صورت عمودی است و با این کار خطوط از راست و چپ از نظر عمودی در یک راستا قرار می گیرند. آیکن شماره 7 برای sort کردن یا منظم و ترتیب بندی کردن متن است. با کلیک بر روی آن یک پنجره باز می شود که می توانید تنظیمات خود را در آن اعمال کنید. آیکن شماره 9 باری افزایش یا کاهش فاصله بین خط ها است. قسمتی از متن یا همه متن را در نرم افزار ورد Word انتخاب کنید و بر روی آیکن فاصله خطوط کلیک کنید تا گزینه های 1.0 تا 3.0 در اختیارتان قرار داده شود.
در قسمت پارگراف آپشن به تنظیمات بیشتر دسترسی دارید و گزینه های دیگری نیز وجود دارد. شکل شماره 10 Borders نام دارد با استفاده از این ابزار می توانید متن خود را داخل یک کادر قرار دهید. ابتدا متن را انخاب کنید سپس بر روی فلش جلو آیکن شماره 10 کلیک کنید تا لیستی از امکانات ایجاد کادر در دسترستان قرار بگیرد. با توجه به شکل ها مشخص است که هر مورد چه کاری انجام می دهد مثلا بالا یا پایین یا راست یا چپ متن را خط بکشید یا متن را در درون یک کادر قرار دهید یا داخل متن و ... در پایین لیست چند گزینه دیگر وجود دارد که مهم ترین آنها Borders and shading است.
وقتی بر روی آن کلیک کنید پنجره ای باز می شود که سه تب یا سربرگ با نام های Borders, page border , shading دارد. در قسمت بردر می توانید تنظیمات مربوط به حاشیه های متن انتخاب شده را انجام دهید و در پیج بردر نیز می توانید حاشیه را برای صفحات ورد تعیین کنید. نگران نباشید و با این گزینه ها کار کنید. شماره 11 برای رنگ آمیزی پس زمینه متن است. ابتدا متن را انتخاب کنید سپس بر روی shading کلیک کنید که همان شماره 11 است. همچنین در گزینه Borders and shading نیز وجود داشت. یک رنگ انتخاب کنید تا پس زمینه متن انتخاب شده رنگ شود. شماره 12 و 13 یعنی Increase Indent و Decrease Indent برای دور کردن و نزدیک کردن پاراگراف ها به حاشیه است.
اگر متنی در نرم افزار ورد Word دارید که یک عنوان شامل چند زیر شاخه است می توانید از علامت گذاری یا شماره گذاری آنها استفاده کنید. Bullets, Numbering و Multilevel List شماره های 14و15و16این کار را برای شما انجام می دهند. متن مورد نظر را علامت بزنید و سپس بر روی فلش بولتس یا نامبرینگ یا مولتی لول لیست کلیک کنید هر کدام را که انتخاب کرده باشید چندین گزینه برای انتخاب دارد که می توانید به دلخواه یکی را انتخاب کنید البته اگر قبل از نوشتن متن یکی از روش های علامت گذاری یا شماره گذاری را انتخاب کرده باشید شماره ها یا علامت ها در حین نوشتن اعمال می شوند و با هر بار زدن اینتر یک شماره جدید اضافه می شود.
استایل ها

استایل ها در نرم افزار ورد Word کاربرد زیادی دارند از تغییر ویژگی یک متن گرفته تا فهرست بندی یک کتاب را با استفاده از استایل ها می توان انجام داد. برای اعمال یک استایل آن را انتخاب کنید و متن خود را بنویسید یا ابتدا متن را بنویسید سپس قسمتی از متن را انتخاب کنید و استایل مورد نظر را اعمال کنید.
گروه آخر در سربرگ HOME گروه ادیتینگ است. همان گونه که از نامش پیداست کاربرد ابزار های این گروه در اصلاح متن است. این گروه سه گزینه پیدا کردن یا find انتخاب یا select و جایگزینی یا replace را دارا می باشد. اگر بر روی find کلیک کنید یک پنجره در سمت چپ باز می شود که می توانید کلمه مورد نظر خود را در آن جست و جو کنید.
جایگزینی
با کلیک بر روی جایگزینی در نرم افزار ورد Word پنجره زیر باز می شود که سه سربرگ دارد یافتن، جایگزینی، رفتن به.
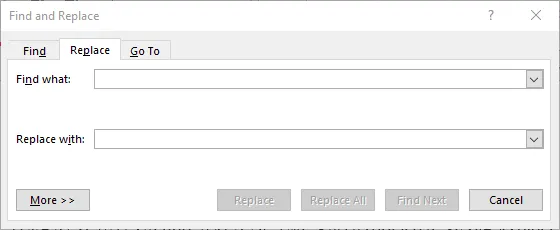
کاربرد یافتن را توضیح دادیم. در سربرگ replace در قسمت find what کلمه ای را که می خواهید پیدا کنید بنویسید و در قسمت replace with کلمه ای که می خواهید جایگزین کلمه قبلی شود را بنویسید. سپس با استقاده از گزینه find next در نرم افزار ورد Word ابتدا کلمه را پیدا کنید و سپس گزینه replace را بزنید و این کار را ادامه دهید تا تمام کلمات را جایگزین کنید یا اینکه همان ابتدای کار replace all را بزنید تا همه کلمه ها به صورت خودکار جایگزین شوند.
قسمت انتخاب نیز گزینه هایی را برای انتخاب همه با قسمتی از متن به شما می دهد.
تا اینجا تمام ابزار های این قسمت را به صورت کلی و کاربردی توضیح دادیم . هر چند که می توان بسیار بیشتر بر روی این موارد بحث کرد ولی تا این حد نیز کافی است و در مباحث بعدی به میانبر های این ابزار ها و سایر مباحث می پردازیم.