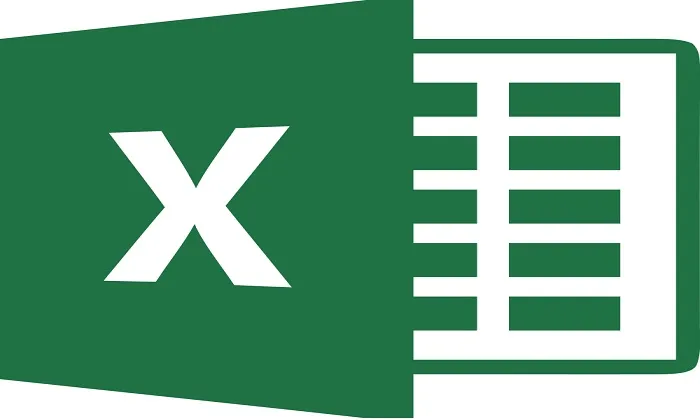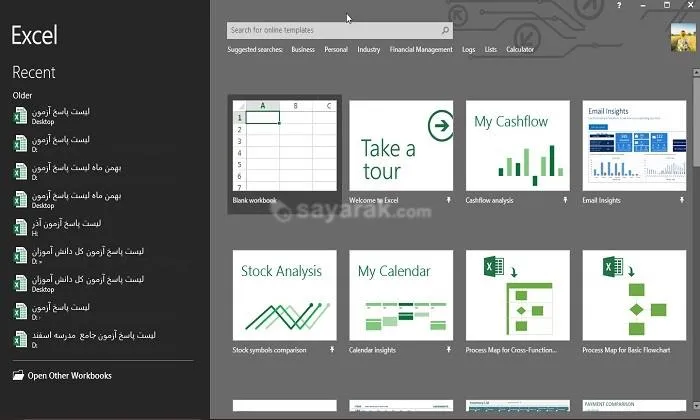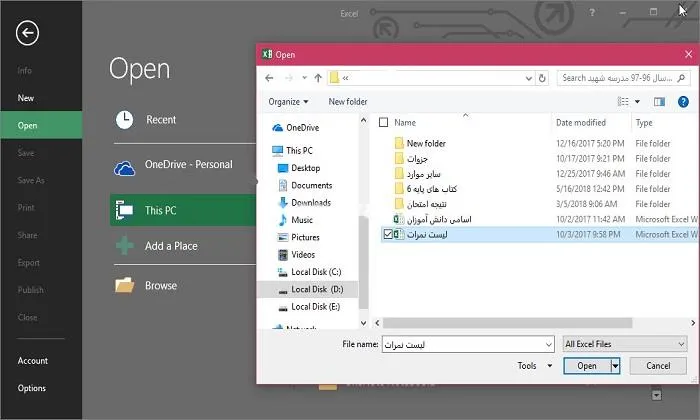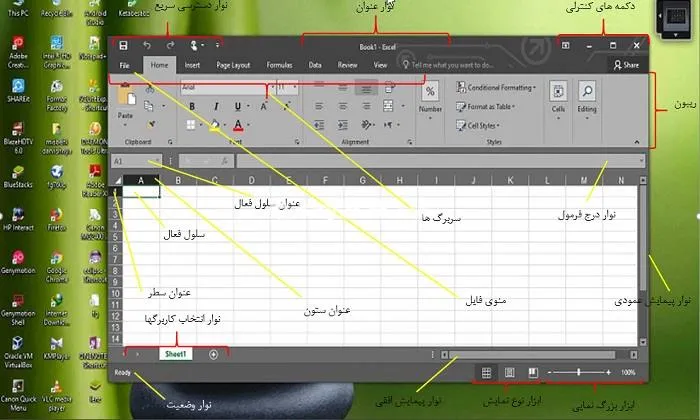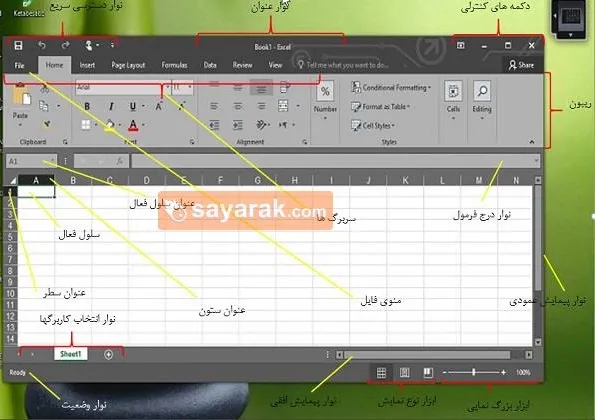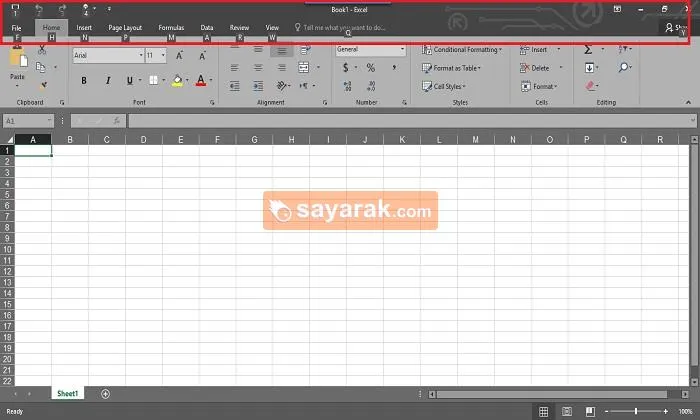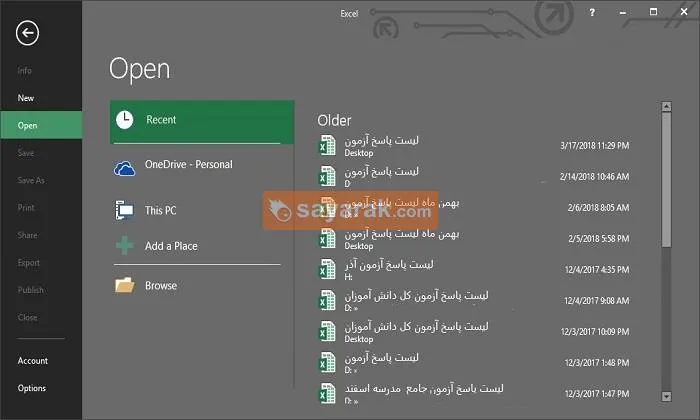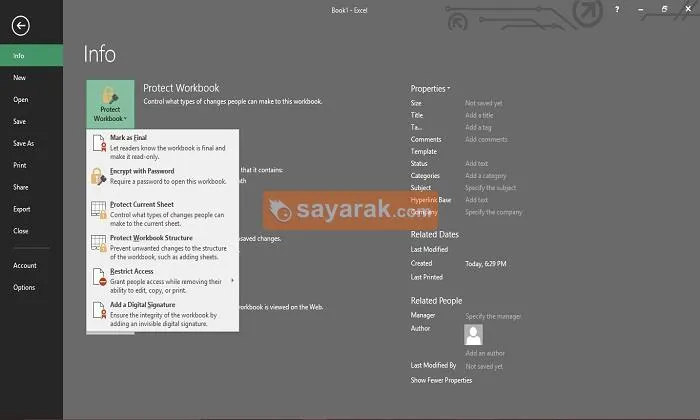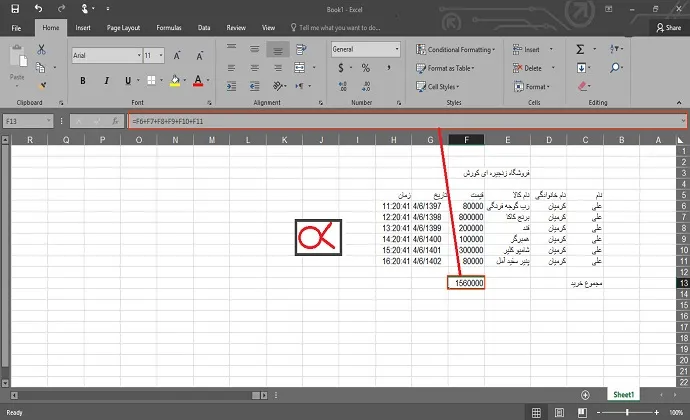آموزش اکسل به زبان ساده بخش چهارم
عطااله درویش نیادر۱۴۰۳/۳/۲۲
نرم افزار اکسل (به انگلیسی: Microsoft Excel) یکی از نرم افزارهای مجموعه ی نرم افزاری آفیس است که توسط شرکت مایکروسافت منتشر شده و به روز می شود.
در مقاله قبلی در حال توضیح دادن منوی فایل بودیم، اما چون مقاله بیش از حد طولانی شد ادامه ی آن را به این مقاله ی آموزش اکسل انتقال دادیم.
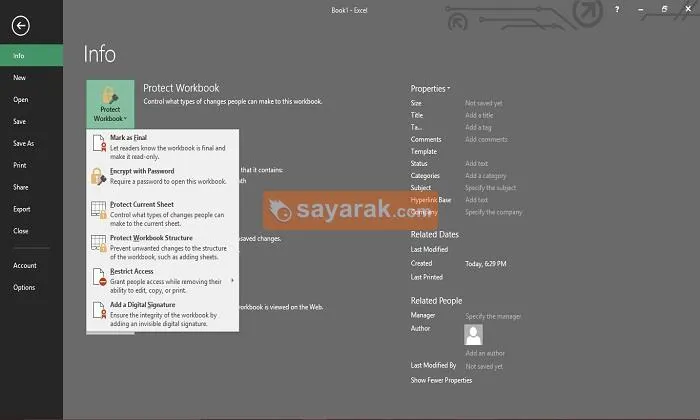
آموزش اکسل
همان طور که مشاهده می کنید در منوی فایل اکسل در گزینه ی info گزینه ی protect workbook که خود شامل شش گزینه ی دیگر بود، توضیح داده شد و کاربرد های آن بیان شد. گزینه ی بعدی اکسل در زیر protect workbook گزینه ی inspect workbook است. در سمت راست این گزینه و در آیکن آن جست و جو برای مشکلات (check for issues) نوشته شده است. وقتی بر روی آن کلیک شود سه گزینه با نام های inspect document, check accessibility, check compatibility ظاهر می شوند. گزینه ی اول inspect document به دنبال اطلاعات پنهان و شخصی در کارپوشه می گردد. با کلیک بر روی آن پنجره ای جدید باز می شود. در این پنجره لیستی از مواردی که می تواند به دنبال آن بگردد وجود دارد. مطمئن شوید همه ی گزینه ها یا آن هایی که دوست دارید علامت گذاری شده اند و در پایین پنجره گزینه ی inspect را کلیک کنید. در این مرحله در همان پنجره اکسل اگر اطلاعاتی شخصی یا هر چیزی که در آن پنجره علامت زده اید را پیدا کند در جلو آن گزینه ی remove یعنی حذف را قرار می دهد که با کلیک کردن بر روی آن اطلاعات حذف می شود.
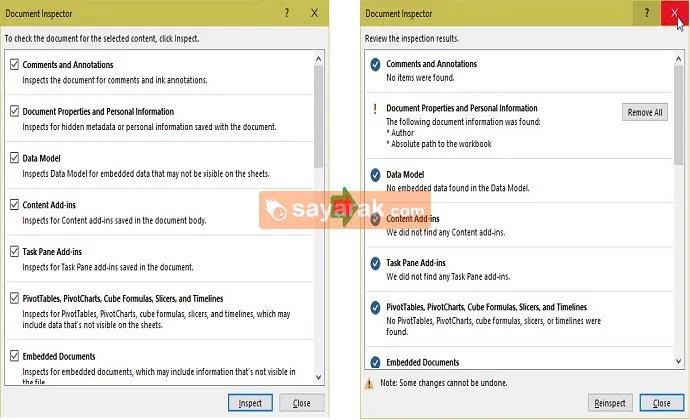
گزینه ی دیگر check accessibility است.
این گزینه، مشکلات دسترسی در excel را بررسی می کند.
به این صورت که شما ممکن است محدودیت هایی را در کارپوشه اکسل ایجاد کرده باشید و این گزینه بررسی می کند که این محدودیت ها مشکلاتی را در خواندن کارپوشه برای کاربر ایجاد نکرده باشند.
گزینه ی دیگر check compatibility است. این گزینه بررسی می کند تا ببیند، در صورتی که فایل را با پسوند یکی از ورژن های قدیمی تر ذخیره کردید یا فایل را با نرم افزاری قدیمی تر باز کردید، آیا مشکلاتی ایجاد خواهد کرد یا آیا امکاناتی وجود دارد که در این صورت از دسترس خارج شود یا خیر؟ که آن را در پنجره ای به شما نمایش می دهد.
در گزینه ی manage workbook دو گزینه با نام های بازیابی کارپوشه های ذخیره نشده و حذف همه ی کارپوشه های ذخیره نشده وجود دارد. این دو مورد از نام آن ها مشخص است و لازم به توضیح بیشتر نیست البته اگر لازم شد در ادامه توضیح داده خواهد شد.
گزینه ی آخر یعنی browser view options برای این منظور است تا تعیین کنید که در مرورگر ها و در اینترنت کدام قسمت های یک کارپوشه قابل دیدن و تغییر و ... باشد.
گزینه ی دیگر در لیست سمت چپ منوی فایل گزینه ی new است. این کلمه به معنی جدید است و با زدن این گزینه به پنجره ای وارد می شوید که در آن می توانید یک کارپوشه ی جدید را ایجاد کنید.

همان طور که در تصویر مشاهده می کنید امکانات فراوانی در این گزینه اکسل در اختیارتان قرار می گیرد. این گزینه اکسل در شرایطی لازم است که در حین کار بر روی یک کارپوشه احساس کنید کارپوشه یا کارپوشه های دیگری را لازم دارید که همزمان بر روی آن ها کار کنید.
می توانید از نمونه هایی که در وسط پنجره قرار دارد استفاده کنید و با توجه به کار خود یکی را انتخاب کنید. یا اینکه مانند اکثر مردم گزینه ی blank workbook را انتخاب کنید. علاوه بر این موارد در زیر کارد جست و جو عنوان هایی برای جست و جو وجود دارد که می توانید بر روی عنوان مورد نظر خود کلیک کنید تا کارپوشه های آماده ای که در آن زمینه وجود دارد را از اینترنت پیدا کرده و در دسترس شما قرار دهد. اگر موضوع مود نظرتان در عنوان ها وجود نداشت خودتان آن را در کادر بالای عنوان ها نوشته و جست و جو نمایید.
گزینه ی open در جلسات گذشته توضیح داده شد و گفته شد که می توان از طریق آن کارپوشه های قبلی اکسل را که ذخیره نموده اید باز کنید.
دو گزینه ی دیگر در این قسمت save و save as هستند. با کلیک بر روی این گزینه ها پنجره ی زیر در excel ظاهر می شود.

این قسمت به شما کمک می کند تا فایل خود را در فضای سرور های اینترنتی مانند: one drive ذخیره کنید. برای این کار باید یک اکانت برای مایکروسافت خود ساخته باشید و به آن متصل باشید. گزینه ی زیر آن ذخیره در this pc است. این گزینه پوشه هایی که قبلا فایل هایی را در آن ذخیره کرده اید را در سمت راست برای شما نمایش می دهد. گزینه ی add a place به اینترنت نیاز دارد و کار پوشه ی خود را در فضایی غیر از کامپیوتر خودتان ذخیره می کنید که در هر زمان که نیاز داشته باشید و اینترنت داشته باشید دوباره در اختیارتان قرار می گیرد. اما آخرین و بهترین گزینه در اکسل browse می باشد. با کلیک بر روی آن پنجره ی سفید رنگ سمت راست باز می شود که در آن می توانید فضایی را در داخل حافظه ی کامپیوتر انتخاب کنید. همچنین می توانید نام فایل و نوع فرمت ذخیره ی آن را مشخص کنید. سپس فایل را ذخیره کنید.
در این پنجره در گزینه ی save as type انواع فایل های قدیمی تر مانند اکسل 97 تا 2003 نیز وجود دارد. علاوه بر این انواع پسوند ها و نوع های ذخیره ی فایل دیگر وجود دارد که می توانید به میل و با توجه به نیاز خود فایل را با آن پسوند ذخیره نمایید.
در این جا پس از انتخاب مسیر و تعیین نام فایل و همچنین نوع ذخیره ی فایل اکسل بر روی دکمه ی save در پایین پنجره کلیک می کنید تا فایل در مسیری که انتخاب کرده اید ذخیره شود.
گزینه ی بعدی که در اکسل مهم است گزینه ی پرینت است. این گزینه پنجره ای را باز می کند که در آن می توانید فایل خود را پرینت کنید. در قسمت copies که معمولا عدد 1 نوشته شده است می توانید تعداد برگه هایی را که دوست دارید از فایل چاپ شود تعیین کنید. مثلا شما یک صفحه برای پرینت دارید که دوست دارید سه نسخه از آن چاپ شود. پس باید در این قسمت عدد 3 را وارد نمایید تا پرینتر پشت سر هم سه برگه را برایتان چاپ کند. در پایین آن در قسمت پرینتر می توانید پرینتر خود که با آن پرینت را انجام می دهیدرا، انتخاب کنید.
نکته مهم این است که پرینتر را باید قبلا به کامپیوتر معرفی کرده باشید یعنی راه اندازی کرده باشید و به کامپیوتر متصل باشد و خطایی در پرینتر وجود نداشته باشد.
در این قسمت همچنین می توانید از طریق گزینه ی print to pdf فایل خود را به عنوان pdf ذخیره کنید. شما می توانید آن را به عنوان xps که یکی دیگر از گزینه های این قسمت است، ذخیره کنید. این دو مورد بیشتر برای مواردی به کار می رود که پرینتر در دسترس نیست و آن را ذخیره می کنید تا در آینده پرینت کنید. گزینه ی setting هم از نامش مشخص است. این گزینه مربوط به تنظیمات است که برخی از آن ها به نوع پرینتر شما هم بستگی دارد. مثلا در مودر اول این تنظیمات می توانید انتخاب کنید که فقط کاربرگ فعال پرینت شود یا اینکه کل کارپوشه پرینت شود یا آن هایی که انتخاب شده اند پرینت شوند. نوع کاغذ، نحوه ی چاپ، حاشیه ی کاغذ و موارد دیگری را می توانید در قسمت تنظیمات انتخاب کنید.
در نهایت در پایین این تنظیمات اکسل page setup را فراموش نکنید.
بر روی آن کلیک کنید تا تنظیمات بیشتر ظاهر شود. پنجره ای در اکسل باز می شود که در آن چهار سربرگ صفحه، حاشیه، هدر و فوتر و کاربرگ وجود دارد. در هر کدام از این سربرگ ها می توانید تنظیمات بیشتری را در مورد عنوان آن اعمال کنید.
گزینه ی دیگر در اکسل بعد از پرینت share است. در این گزینه می توانید کار خود را با مردم به اشتراک بگذارید. برای این کار می توانید آن را در فضای cloud بارگذاری کنید. یا می توانید آن را ایمیل کنید که گزینه هایی مانند: ارسال به عنوان پیوست، ارسال به عنوان pdf، ارسال به عنوان xps و ارسال به عنوان فکس اینترنتی را دارا می باشد. حتی می توانید آن را به عنوان یک لینک ارسال نمایید.
گزینه ی دیگر بعد از share گزینه ی export یا خروجی گرفتن است. این گزینه خود دو گزینه ی دیگر دارد در اولی شما می توانید فایل را به عنوان pdf یا xps ذخیره کنید. در گزینه ی دوم امکانات بیشتری در اختیارتان قرار می گیرد.
گزینه ی بعدی بعد از این موارد انتشار فایل است و بعد از آن گزینه ی close وجود دارد. گزینه ی close بدون این که محیط نرم افزار را ببندد، کارپوشه را می بندد که همزمان محیط نرم افزار باز می ماند. این گزینه برای جلوگیری از بستن و باز کردن مجدد نرم افزار فقط برای بستن کارپوشه ها می تواند مفید باشد.
در ادامه دو گزینه در اکسل وجود دارد که یکی اکانت نام دارد و دیگری تنظیمات نرم افزار اکسل است. اکانت اطلاعات اکانت شما را برایتان نمایش می دهد. در تنظیمات می تواند تنظیمات بسیار مهمی را ایجاد کنید. به عنوان مثال برای فارسی نوشتن اعداد در نرم افزار می توانید در این قسمت این تغییر را ایجاد کنید. که توضیح این قسمت مفصل و مستلزم مقاله ای جداگانه است. یا مثلا در مسیر advanced در گروه تنظیمات display می توانید default direction را به جای چپ به راست، راست به چپ قرار دهید تا در فایل های جدیدی که باز می کنید جهت صفحه راست به چپ باشد. این موارد فقط مثال هایی از تنظیمات مفید این قسمت بود.
خب تا اینجا بسیاری از نکات را مفصل و بسیاری را مختصر توضیح دادیم. منوی فایل در حد لازم و تقریبا مبتدی توضیح داده شد. امیدوارم این مقاله ی آموزش اکسل مورد استفاده ی شما عزیزان قرار گیرد.