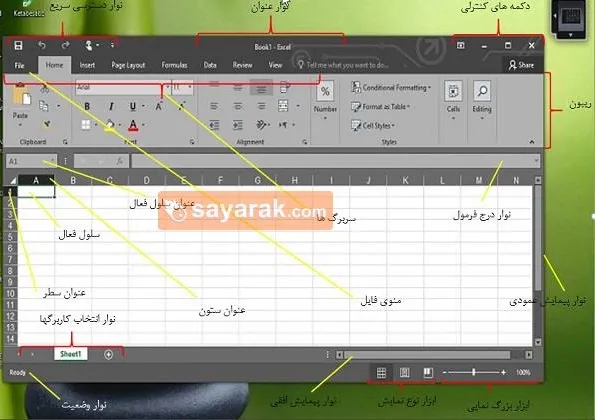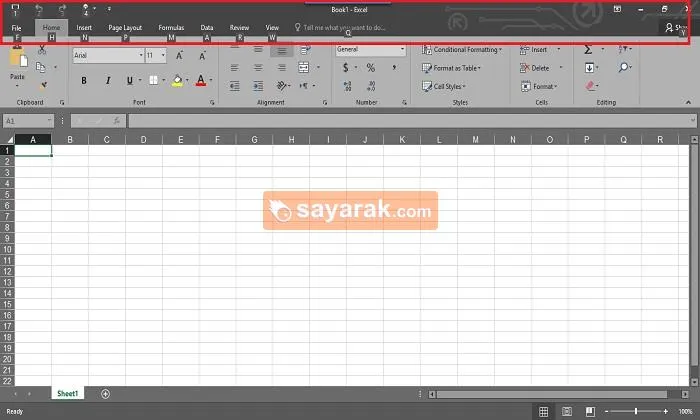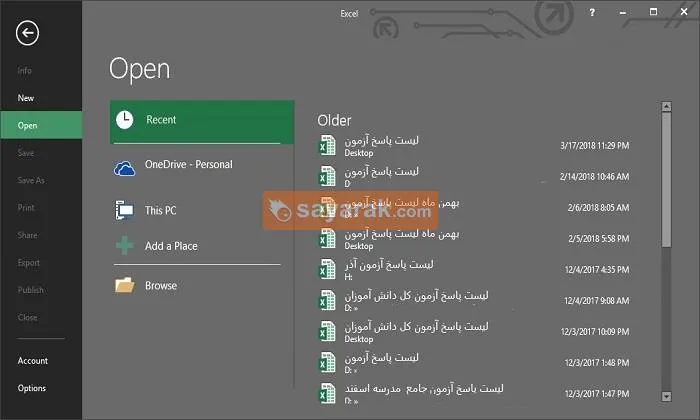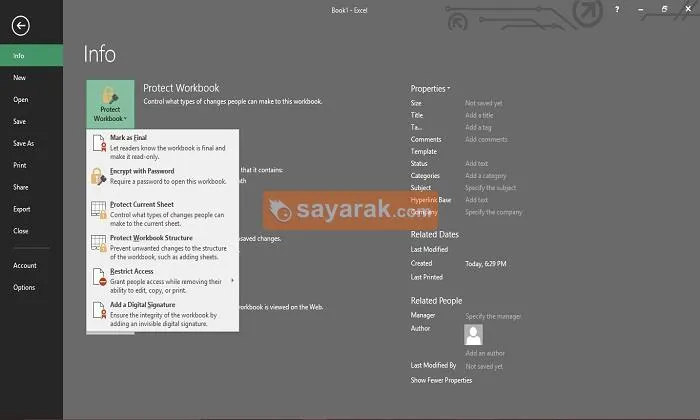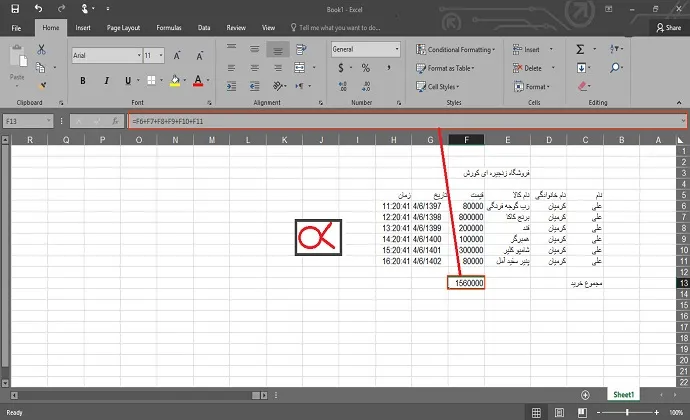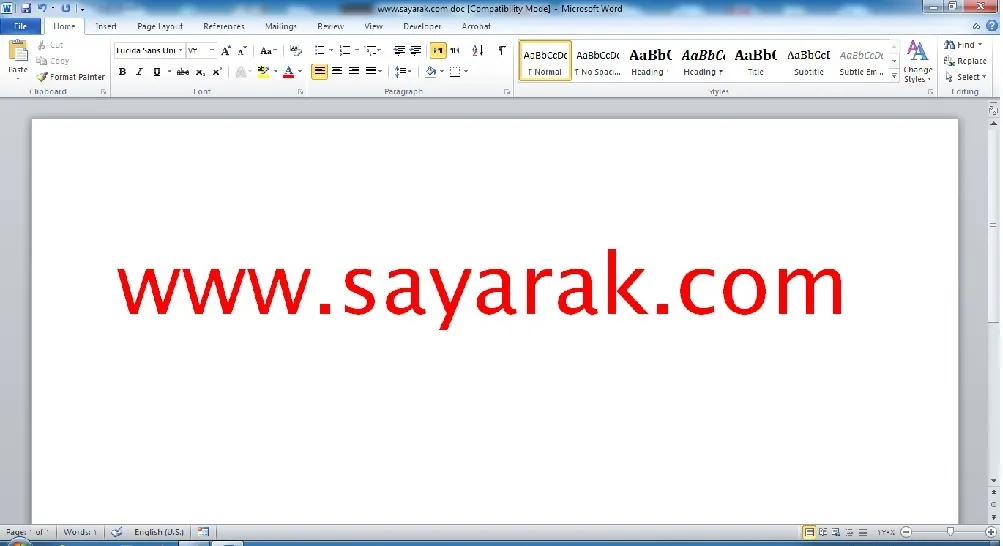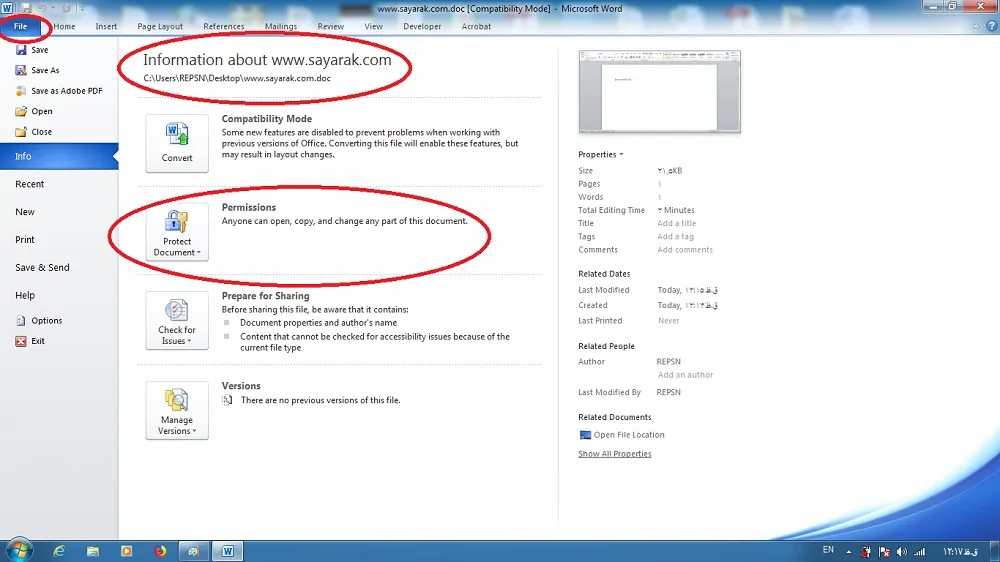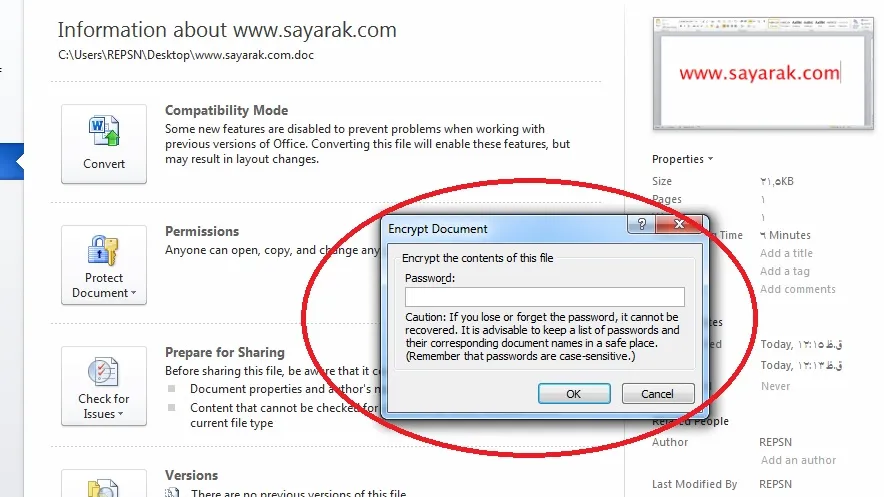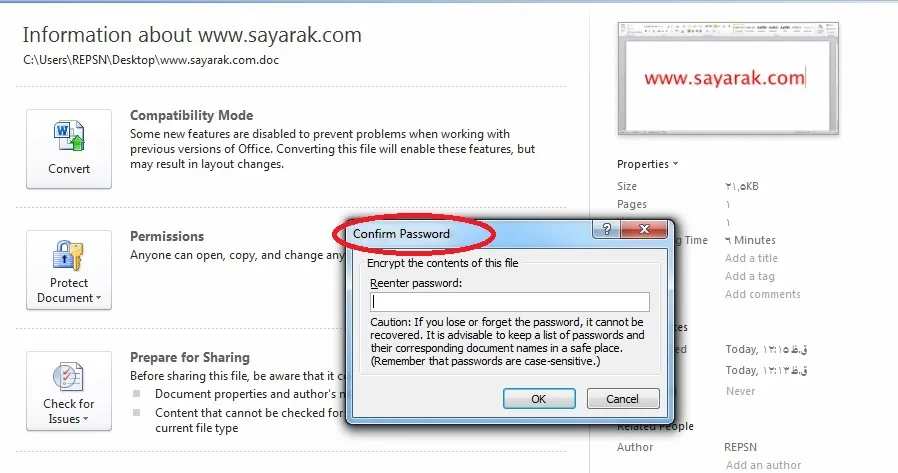آموزش اکسل به زبان ساده بخش اول
عطااله درویش نیادر۱۴۰۳/۲/۱۸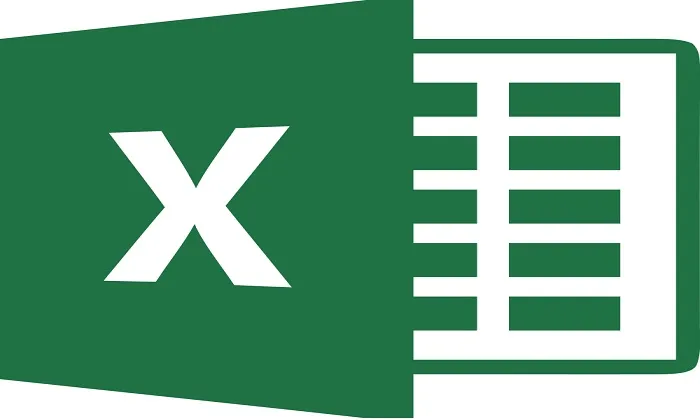
نرم افزار اکسل (به انگلیسی: Microsoft Excel) یکی از نرم افزارهای مجموعه ی نرم افزاری آفیس است که توسط شرکت مایکروسافت منتشر شده و به روز می شود.
آموزش اکسل
در جلسه ی گذشته به صورت مقدماتی با نرم افزار اکسل آشنا شدیم و مواردی از کاربرد آن را بیان کردیم. در این مقاله شما بیشتر با نرم افزار اکسل و کاربرد های آن آشنا می شوید و سعی می کنیم به صورت کاربردی کار با نرم افزار اکسل را شروع کنیم. اما برای این کار شما باید ساختار یک پنجره در کامپیوتر را به خوبی بشناسید و سپس ساختار پنجره ی اکسل و در کل محیط اکسل را به خوبی بشناسید. ما سعی می کنیم این موارد به توضیح دهیم و شما نیز در حین کار بیشتر با آن ها آشنا خواهید شد. لزوم این کار به این دلیل است که اگر ما به موردی اشاره کردیم شما سردرگم نشوید و به راحتی آن را بیابید و از آن استفاده کنید تا بتوانید آموزش اکسل را دنبال کنید.
در جلسه ی گذشته گفته شد که نرم افزار اکسل یک نرم افزار صفحه گسترده است.
صفحه گسترده نرم افزاری است که امکان درج و نگهداری داده های مرتبط به هم و استخراج گزارشات و نمودارهای مختلف را در خانه هایی به صورت سطر و ستون فراهم می سازد.
صفحه گسترده نرم افزاری است که شما می توانید چندین صفحه جدول مانند در آن بسازید. در این جدول ها می توانید داده های متنی، گرافیکی، عددی، تصویری و صوتی و ... را قرار دهید و از آن ها نگهداری کنید. همچنین ما می توانیم بین این داده ها ارتباط ها و عملیات ها منطقی برقرار کنیم. نرم افزار های صفحه گسترده این داده ها را پردازش می کنند و گزارش ها و نمودارهای متنوع و مفیدی را ارائه می دهند.
در جلسه ی گذشته به صورت کلی کاربردهایی از نرم افزار اکسل را بیان کردیم. در این جلسه قصد دارم کاربرد های بیشتری را به شما معرفی کنم که مختص کل نرم افزار های صفحه گسترده است. شما با استفاده از این نرم افزارها می توانید لیست ها و گزارش های مالی، گزارش ها و لیست های کنترل پروژه، لیست ها و گزارش های فروش تهیه کنید و همچنین آمار و نمودارهای متنوعی را بر اساس داده های موجود در صفحه گسترده استخراج کنید.
اما مهم ترین کاربرد های صفحه گسترده را می توان در دسته بندی های زیر قرار داد.
سازمان دهی و طبقه بندی داده ها، پردازش داده ها و استخراج اطلاعات جدید، استخراج انواع نمودارها بر اساس داده های موجود در صفحه گسترده.
نکته ی بعدی که ممکن است برای شما سؤال باشد این است که علاوه بر اکسل چه نرم افزارهای دیگری در دسته بندی صفحه گسترده وجود دارد؟ در این جا چند مورد از آن ها را نام می بریم تا در صورت عدم تمایل به محیط اکسل از یکی دیگر از آن ها استفاده کنید.
Edit Grid, Gnumeric, Calc, ZCubes, Quattropro, Lotus, Google Docs, KSpread, Excel.
برخی از نرم افزارهایی که این جا نام برده شد مانند: Calc و KSpread رایگان و متن باز هستند. برخی دیگر از آن ها مانند: ZCubes و Google Docs رایگان و تحت وب هستند. سایر نرم افزارهای ذکر شده اغلب تحت سیستم عامل ویندوز مورد استفاده قرار می گیرند.
مهم ترین آن ها که بیشتر از همه مورد استفاده قرار گرفته است نرم افزار اکسل (Excel) است.
حال پس از این مقدمه بهتر است سراغ خود نرم افزار اکسل برویم. در جلسه ی گذشته روش اجرای این نرم افزار را توضیح دادیم که خیلی ساده است این روش شاید از نظر گرافیکی در ویندوز های مختلف متفاوت باشد ولی مسیر یکی است. ابتدا گزینه ی شروع (start) را انتخاب کنید، سپس به همه ی برنامه ها (all programs) بروید و در پوشه ی مایکروسافت آفیس (Microsoft office) برنامه ی اکسل (Microsoft office Excel 20..) را اجرا کنید.
پس از اجرای نرم افزار به پنجره ای رو برو می شوید که به شکل زیر است.
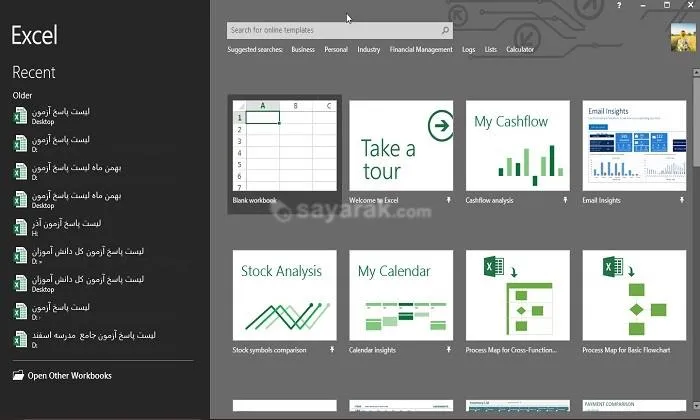
در این صفحه اگر قبلا با نرم افزار اکسل کاری انجام داده باشید در سمت چپ در لیستی تحت عنوان Recent نمایش داده می شود که اگر مسیر فایل ها را تغییر نداده باشید با کلیک بر روی هر یک از آن ها باز و قابل دسترس و ویرایش می شود. در پایین این قسمت گزینه ای به نام Open Other Workbooks وجود دارد. از طریق این گزینه می توانید سایر کارهایی را که انجام داده اید یا در حافظه ی کامپیوتر شما وجود دارد اما در لیست بالا وجود ندارد، باز کنید. این گزینه را بزنید تا پنجره ی زیر برای شما باز شود.

در این پنجره This pc یا گزینه ی Browse را انتخاب کنید تا پنجره ی دیگری برای شما باز شود.
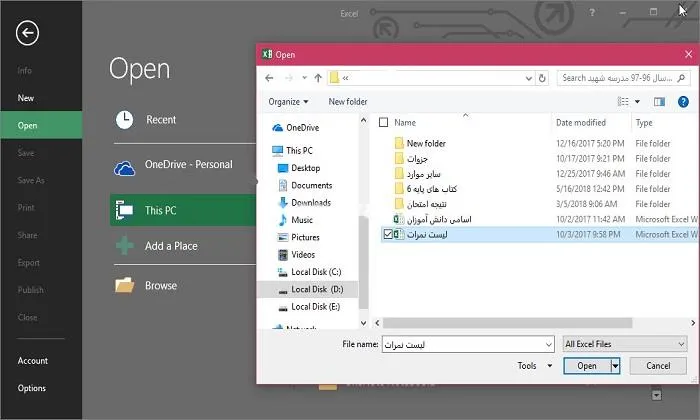
در این پنجره ی جدید در اکسل که مربوط به ویندوز اکسپلورر است در سمت چپ درایو مورد نظر را انتخاب نمایید و در محیط کار پنجره مسیر را ادامه دهید تا فایل مورد نظر خود را پیدا می کنید. پس از این کار بر روی آن کلیک کنید و سپس گزینه ی Open را بزنید تا فایل در محیط اکسل باز شود.
تا اینجا توضیح این مورد کافی است و به پنجره ی اصلی در اکسل باز می گردیم. در وسط پنجره چندین نمونه ی آماده نمایش داده شده است که شما می توانید با توجه به عنوان ذکر شده در زیر آن، متناسب با کار خود موردی را انتخاب کنید. اما اگر تا پایان این موارد را جست و جو کردید و نتوانستید آن چیزی را که می خواهید پیدا کنید، به بالا برگردید و در قستمی که برای جست و جو گذاشته شده است چیزی را که مورد نظرتان است جست و جو کنید تا به صورت آنلاین در اختیارتان قرار بگیرد. در زیر کارد جست و جو خود نرم افزار دسته بندی هایی را قرار داده است که اگر نمونه ی مورد نظر شما در هر کدام از این دسته بندی ها است می توانید بر روی آن کلیک کنید تا نمونه های مربوط به آن دسته بندی به صورت آنلاین مورد جست و جو قرار گیرد و در اختیارتان قرار گیرد.
کاری که اکثر مردم در این صفحه اکسل انجام می دهند این است که گزینه ی BlankWorkbook را انتخاب می کنند و به پنجره ی زیر هدایت می شوند.
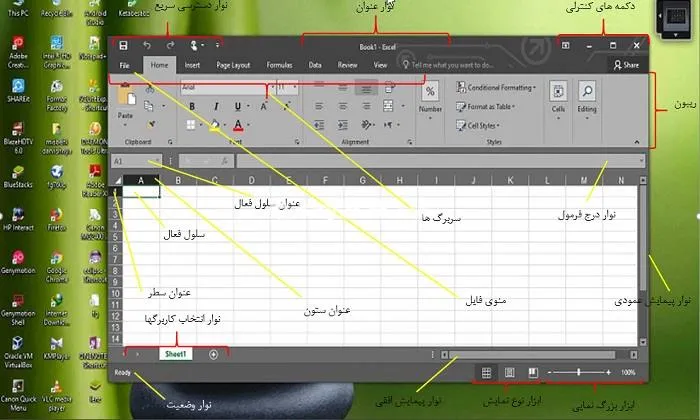
همان طور که در تصویر می بینید سعی بر آن شد تا تک تک اجزای این صفحه را به فارسی نام گذاری کنیم تا شما سریع تر بتوانید با آن ها آشنا شوید.
نکته ای که از نظر من بسیار مهم است این است که شما لازم است، نام ها با به صورت زبان اصلی یعنی انگلیسی فرا بگیرید و همچنین این زبان را نیز به خوبی فرا بگیرید.
اگر خواهان اصلاعات دست اول و جدید هستید به این زبان منتشر می شود و شما به ندرت در وب سایت های فارسی زبان می توانید اطلاعات جدید را بیابید. البته اگر خودتان در هر زمینه ای مدت زمانی کار کنید به این نکته خواهید رسید و لازم به توضیح بیشتر نیست.
در این پنجره است که شما اطلاعات را در سطر ها و ستون ها وارد می کنید و همان طور که می بینید هر سلول دارای یک حرف برای نام گذاری ستون و یک عدد برای نام گذاری سطر است.
این فضا شبیه به ماتریس در ریاضیات است. یا در جدول مختصات که هر نقطه را با توجه به دو عدد به صورت افقی و عمودی معرفی می کنند. یعنی با دو عدد می توان مکان دقیق هر نقطه را در صفحه ی مختصات مشخص کرد.
در نوار درج فرمول، فرمول هایی را می نویسیم که روابط منطقی را بین خانه هایی از کاربرگ که مشخص می کنیم، بر قرار می کند.
یکی از اجزای مهم این پنجره سربرگ ها هستند. قبل از سربرگ ها به منوی فایل دقت کنید. این منو در نرم افزار های قدیمی تر آفیس به شکل دکمه ی آفیس است که همان کار منوی فایل را انجام می دهد. با گذشت زمان و پیشرفت این نرم افزار ها این دکمه به منوی فایل تغییر کرد. در بالای این قسمت نوار ابزار دسترسی سریع قرار دارد که ابزاری مانند ذخیره کردن که بسیار پر کاربرد است را در آن قرار می دهیم تا مجبور نباشیم هر با مسیر طولانی منوی فایل را برویم و اطلاعات را ذخیره کنیم. البته این را در نظر داشته باشید که با حرفه ای تر شدن در این نرم افزار لازم است برای سرعت کار خود از کلید های میانبر استفاده کنید.
هر سربرگ در اکسل دارای مجموعه ای از نرم افزار های خاص است که با انتخاب سربرگ در نوار ابزار زیر سربرگ ها یا ریبون نمایش داده می شود. وقتی شما از یک سربرگ به سربرگ دیگر می روید، این ابزار ها نیز متناسب با سربرگ مورد نظر تغییر می کنند. برخی از این سربرگ ها و ابزار ها بسیار پر کاربرد و برخی کاربرد کم تری دارند. نگران نباشید. به مرور زمان و با پیشرفت در یادگیری شما ابزارهای پرکاربرد را خواهید شناخت.
نوار عنوان در اکسل همان طور که از اسم آن مشخص است، نواری است که عنوان فایل اجرا شده در اکسل را نمایش می دهد و مخصوصاً زمانی که در حال کار بر روی چندین فایل به صورت هم زمان هستید این نوار اهمیت پیدا می کند و به شما نشان می دهد که کدام فایل را در پنجره می بینید.
تا این جا به طور مختصر محیط کار نرم افزار اکسل توضیح داده شد. در ادامه ی مقالات به آموزش اکسل کاربردی تر با استفاده از مثال هایی خواهیم پرداخت.