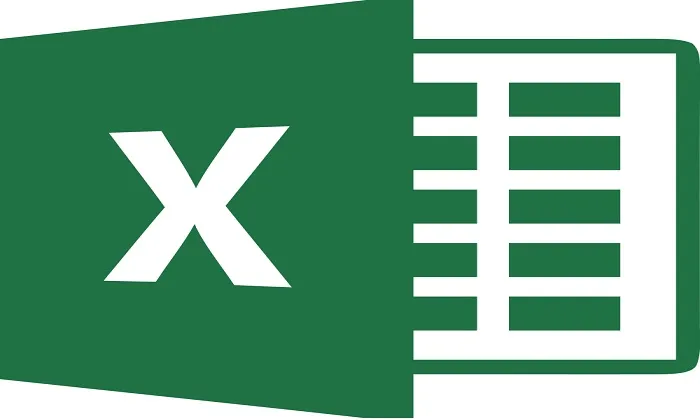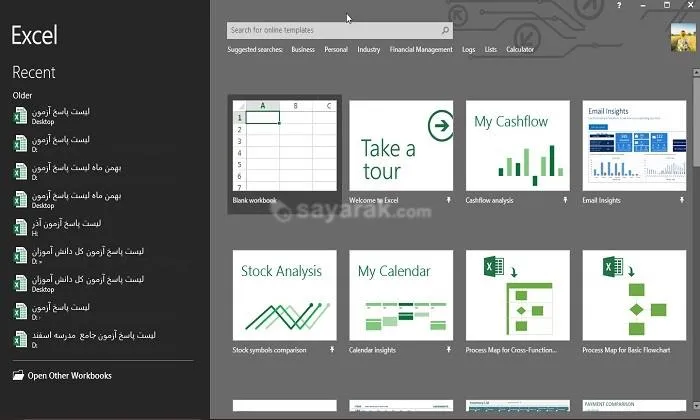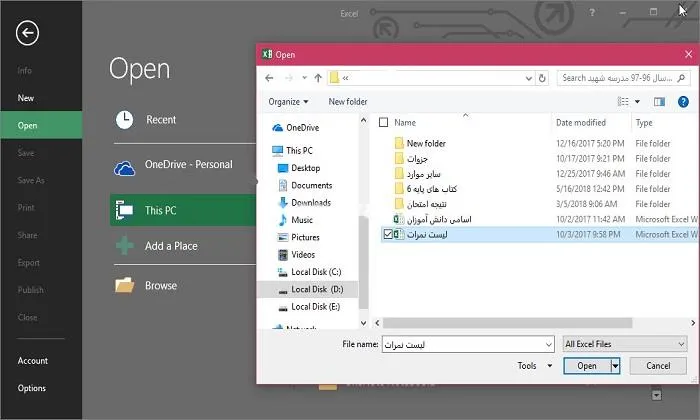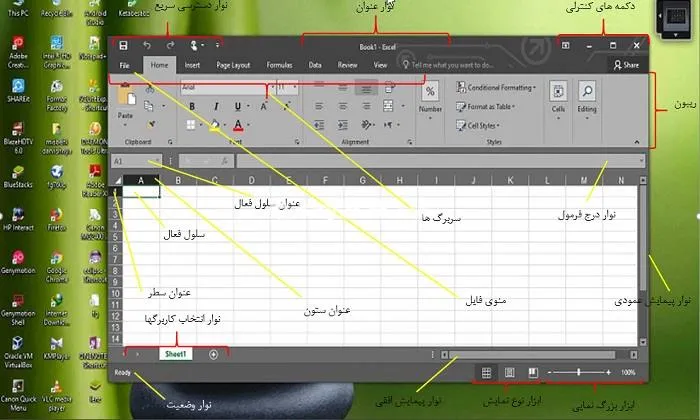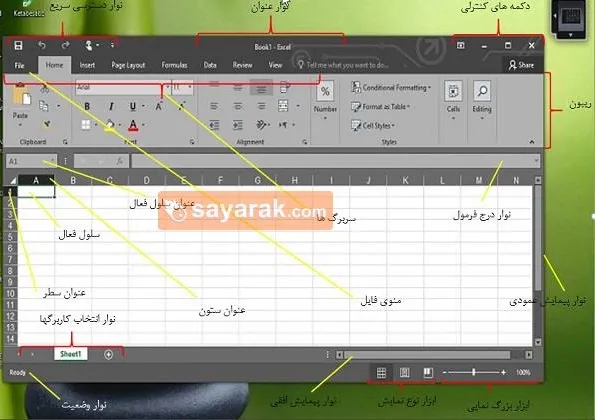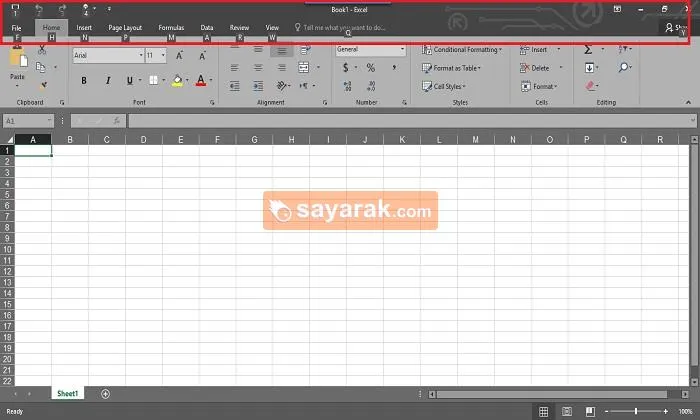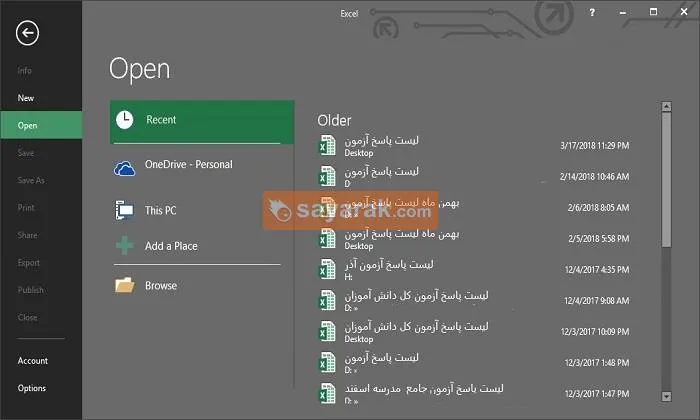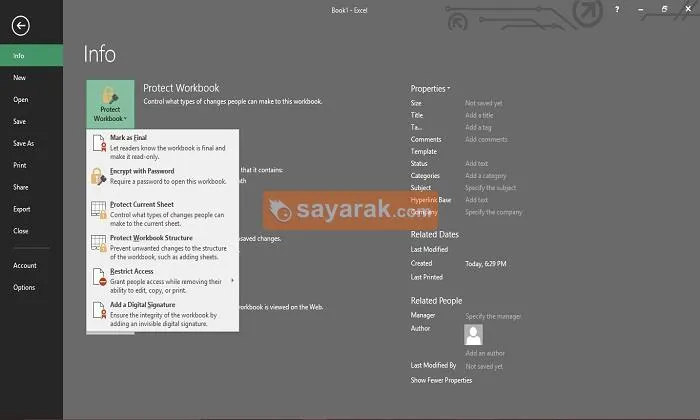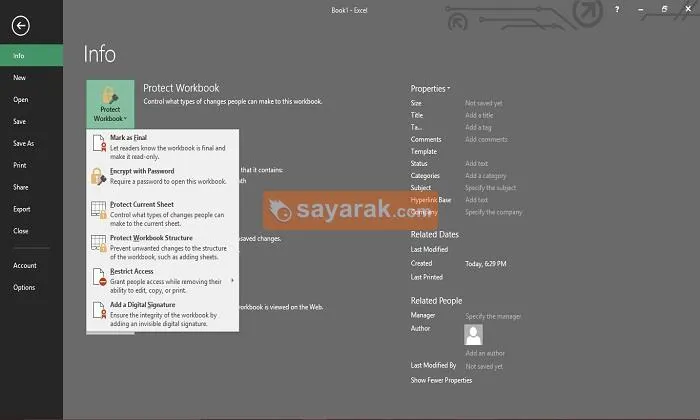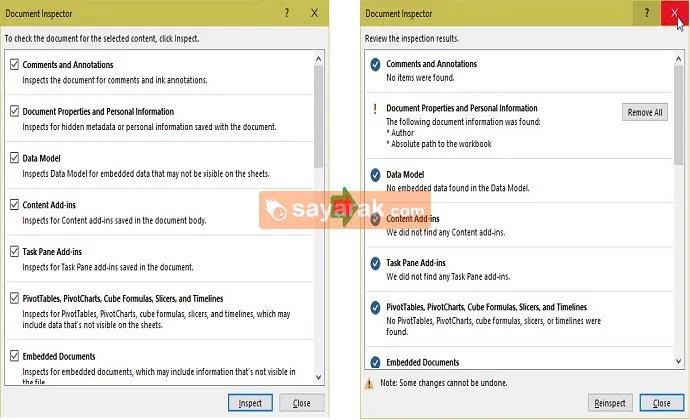آموزش اکسل به زبان ساده بخش پنجم
عطااله درویش نیادر۱۴۰۳/۲/۱۸
نرم افزار اکسل (به انگلیسی: Microsoft Excel) یکی از نرم افزارهای مجموعه ی نرم افزاری آفیس است که توسط شرکت مایکروسافت منتشر شده و به روز می شود.
درود فراوان بر شما عزیزان.
تا این جا در مقالات آموزش اکسل قبلی با نحوه ی کار با محیط نرم افزار اکسل اکسل آشنا شدیم و مواردی را که لازم بود توضیح داده شد. در این جلسه به صورت اختصاصی بر روی سلول و ورود اطلاعات در excel کار می کنیم. همان طور که می دانید، هدف از کار با نرم افزار اکسل ذخیره و کار با اطلاعات است. داده های زیادی وجود دارد که می توان در اکسل ذخیره کرد.
این داده ها در اکسل عبارت اند از: داده های متنی، داده های عددی، تاریخ و زمان، صوت، تصویر و در نهایت فرمول.
داده های متنی به داده هایی گفته می شود که در آن متنی نوشته می شود و ذخیره می شود. برای مثال: نام و نام خانوادگی از انواع داده های متنی است. داده های عددی داده هایی هستند که در آن عددی ذخیره می شود. تاریخ و زمان نیز مشخص است و در نهایت فرمول، نوعی داده است که در آن فرمولی ذخیره می شود. برای مثال: (B4*A4+3=)
قبل از وارد کردن اطلاعات در اکسل لازم است بدانیم می خواهیم با اطلاعات چه کاری انجام دهیم.
این که بدانیم با اطلاعات چه کاری انجام می دهیم، به ما کمک می کند بهتر آن ها را دسته بندی کنیم. دسته بندی کردن اطلاعات بسیار مهم است. برای مثال فرض کنید می خواهید یک کارنامه در excel درست کنید. در این جا اطلاعات متنی و عددی خواهیم داشت. یا اگر فاکتور خریدی را بسازیم اطلاعات عددی، متنی، زمان و تاریخ و ... خواهیم داشت، حتی در این مورد فرمول نیز به کار می رود.
در وارد کردن داده های متنی در نظر داشته باشید که آن ها را در ستون های جداگانه دسته بندی کنید.
اگر می خواهید نام و نام خانوادگی را در اکسل وارد کنید آن ها را در دو ستون قرار دهید تا بعدا بتوانید بر اساس نام یا نام خانوادگی اطلاعات مورد نظر خود را مرتب کنید.

وقتی وارد نرم افزار اکسل اکسل شدید، اگر جهت صفحه کار شما چپ به راست است، ابتدا به سربرگ اگر جهت صفحه کار شما چپ به راست است، ابتدا در اکسل به سربرگ page layout بروید، در آن جا به گروه sheet options رفته و ابزار sheet right to left را انتخاب کنید تا جهت صفحه راست به چپ شود. با کلیک دوباره جهت صفحه تغییر خواهد کرد.
حال همه چیز برای وارد کردن اطلاعات آماده است.
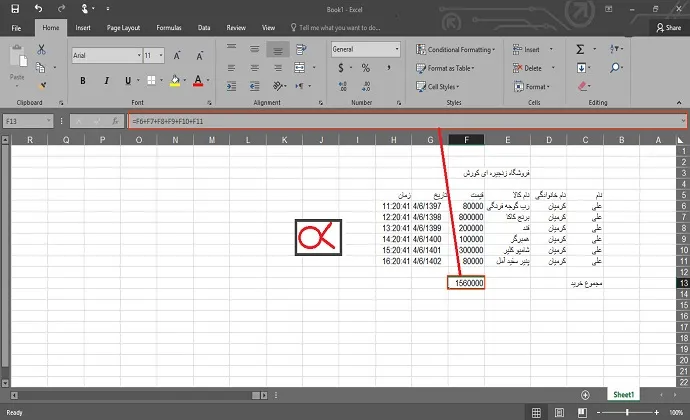
در تصویر بالا مشاهده می کنید که یک فاکتور ساده در اکسل تهیه شده است. در این فاکتور عنوان فروشگاه و ستون های نام، نام خانوادگی و نام کالا همگی داده های متنی هستند. ستون قیمت داده عددی است و دو ستون دیگر شامل تاریخ و زمان است. در سمت چپ نیز تصویری را برای نمونه ی داده ی تصویری وارد کرده ایم.
برای وارد کردن داده های عددی، متنی، تاریخ و زمان درexcel اکسل فقط کافی است بر روی سلول مورد نظر خود کلیک کنید و با صفحه کلید اطلاعات را وارد کنید.
برای رفتن به سلول بعدی اکسل می توانید بر روی آن کلیک کنید یا از کلید های جهت نما استفاده نمایید. برای وارد کردن تصویر بر روی سلول کلیک کرده و به سربرگ insert بروید. در آن جا ابتدا به Illustrations بروید و گزینه ی picture را انتخاب کنید. در این قسمت عکس مورد نظر خود را انتخاب کرده و آن را باز کنید.
در نهایت در نوار فرمول اکسل ، فرمولی را می بینیم. این فرمول متعلق به سلول F13 می باشد. ابتدا بر روی سلول کلیک می کنیم و سپس در نوار فرمول، فرمول مورد نظر مان را می نویسیم برای نوشتن فرمول در excel ابتدا علامت مساوی (=) قرار می دهیم، سپس اجزای دیگر را اضافه می کنیم (F6+F7+F8+F9+F10+F11=). پس از گذاشن مساوی اگر بر روی سلول F6 کلیک کنید در نوار فرمول درج می شود. پس از آن علامت + قرار دهید و بر روی F7 کلیک کنید و این روند را تا تکمیل فرمول ادامه دهید. به جز این روش می توانید خودتان فرمول را دستی بنویسید.

برای داده های عددی در اکسل می توان از انواع فرمول های ریاضی و آماری استفاده کرد و این فرمول فقط یک نمونه ی ساده است.
فرمول نوشته شده متعلق به سلول F13 بود. بعد از نوشتن فرمول اگر بر روی سلول دیگری کلیک کنید به جای خود فرمول در سلول F13 نتیجه ی فرمول نشان داده خواهد شد. یعنی همان طور که مشاهده می کنید مجموع خانه های داخل فرمول را نشان می دهد. اگر بر روی سلول اکسل کلیک کنید ممکن است فرمول را به شما نشان دهد.
مورد دیگری که در این فاکتور استفاده شده است ترکیب چند سلول با یکدیگر است. در نام فروشگاه چهار سلول به صورت افقی ترکیب شده اند و یک سلول را تشکیل داده اند که نام فروشگاه در وسط آن نوشته شده است. برای انجام این کار ابتدا چهار سلول را انتخاب کنید.
یعنی بر روی سلول اول کلیک کنید و بدون رها کردن تا سلول چهارم بکشید.
در این حالت کادری به دور چهار سلول کشیده می شود که درون آن سلول اول سفید رنگ و مابقی خاکستری رنگ هستند. این حالت به این معنی است که چهار سلول انتخاب شده اند.
در مرحله ی بعدی اکسل در سربرگ Home به گروه Alignment بروید و در آنجا از ابزار Merge & Center استفاده کنید. با کلیک بر روی ابزار Merge & Center چهار گزینه ظاهر می شود. این چهار گزینه عبارت اند از: Merge & Center، Merge Across، Merge Cells و Unmerge Cells. با انتخاب گزینه ی اول Merge & Center چهار سلول تبدیل به یک سلول می شوند و متنی را که در درون آن وارد می کنیم در مرکز این سلول قرار می گیرد.
دو گزینه ی دیگر Merge Across و Merge Cells هستند این دو گزینه شبیه به همدیگر عمل می کنند و تفاوت شان با گزینه ی اول این است که متن را در وسط سلول قرار نمی دهند. گزینه ی دیگر که Unmerge Cells است کاربرد معکوس دارد. اگر سلول هایی را ترکیب کرده اید و به یک سلول تبدیل کرده اید با کلیک بر روی سلول و انتخاب این گزینه می توانید آن ها را به حالت اولیه ی خود برگردانید.
سعی کنید شما نیز در اکسل این فاکتور را بسازید و آن را تمرین کنید. حتی می توانید با خلاقیت و ابتکار فرمول ها و کارهای دیگری را با نرم افزار excel اکسل انجام دهید. اما نکاتی وجود دارد که گفتن آن ها به شما کمک خواهد کرد و در ادامه این نکات را بیان خواهم کرد.
قبلا هم گفتیم که برای طبقه بندی بهتر، لازم است داده ها را از هم جدا کنیم و آن ها را جداگانه دسته بندی کنیم.
برای اطلاعات خود در ستون ها و سطر ها یا در کناره های منطقه ای که اطلاعات را در اکسل وارد می کنید حاشیه هایی را قرار دهید یعنی سلول هایی را خالی بگذارید. مثلا در تصویر بالا مجموع خرید کمی از سایر اطلاعات فاصله دارد. این کار باعث زیبایی کار شما در اکسل خواهد شد.
یک عنوان برای کار خود حداقل در هر کاربرگ قرار دهید.
عنوان های مناسب برای سطر ها یا ستون های مختلف در excel قرار دهید. مثلا در تصویر بالا، نام، نام خانوادگی، تاریخ، زمان و ... از این قبیل عنوان ها هستند.
در مقاله ی بعدی ادامه ی آموزش اکسل را دنبال نمایید.