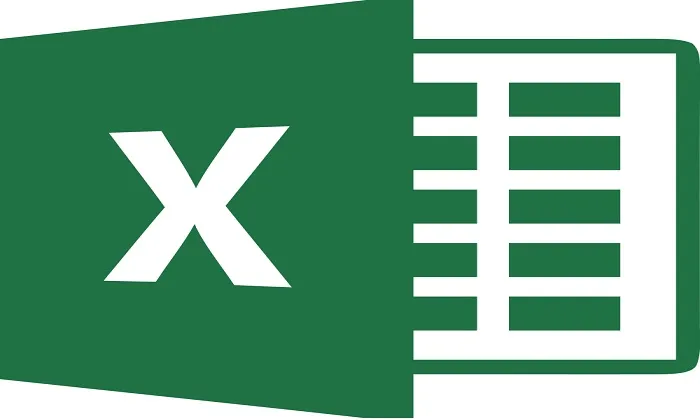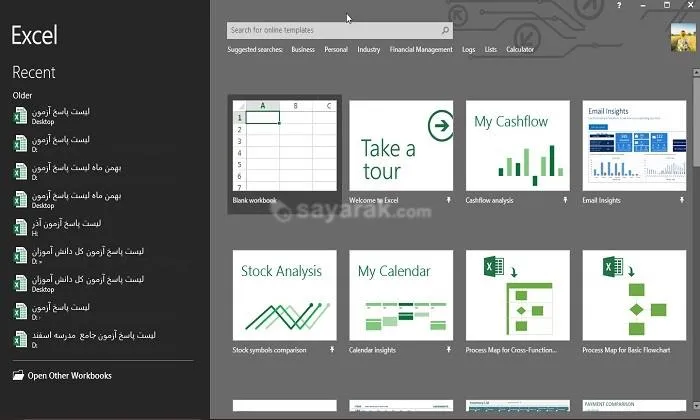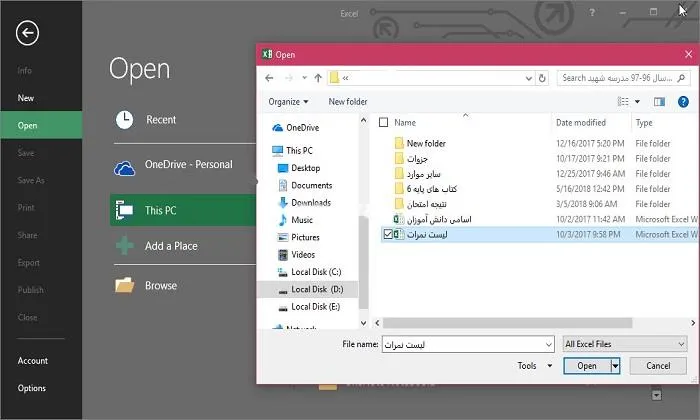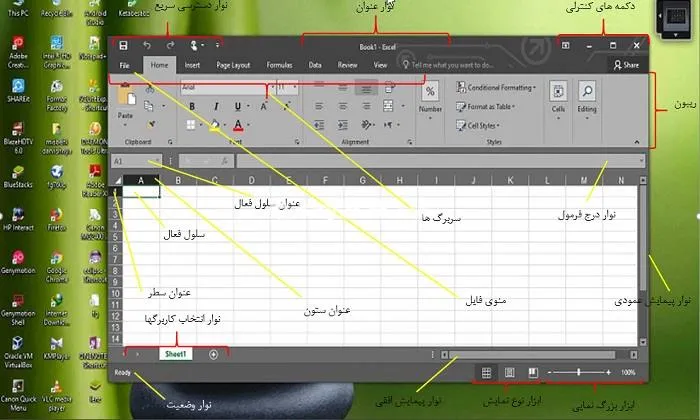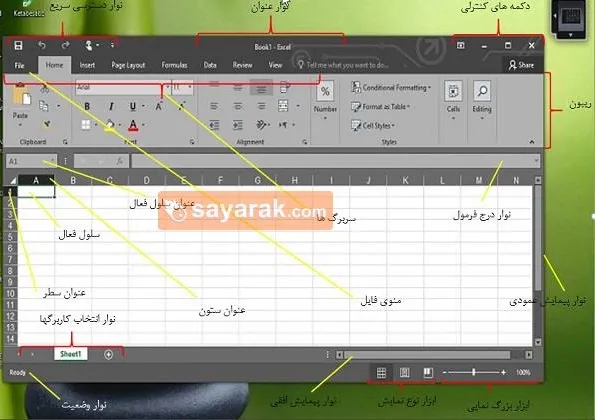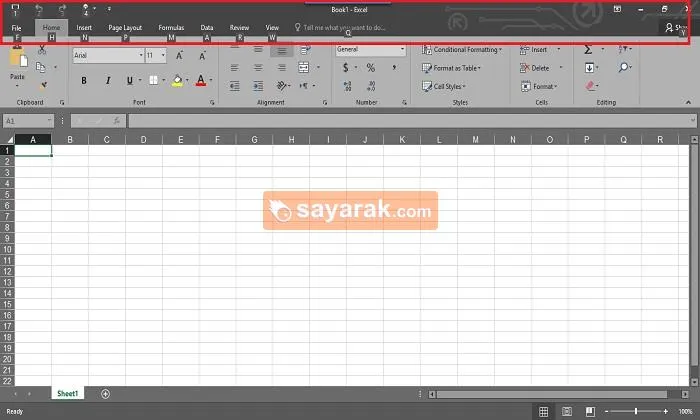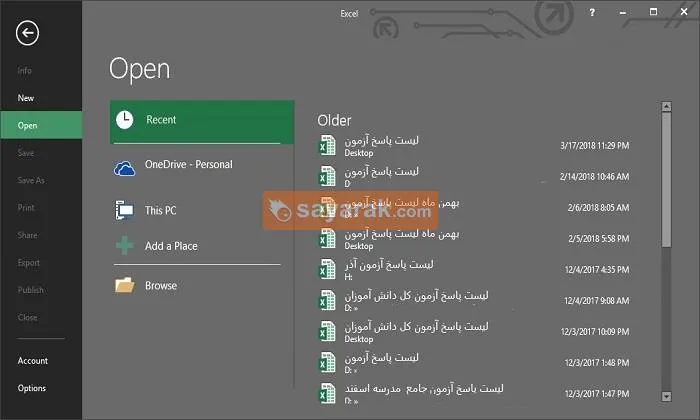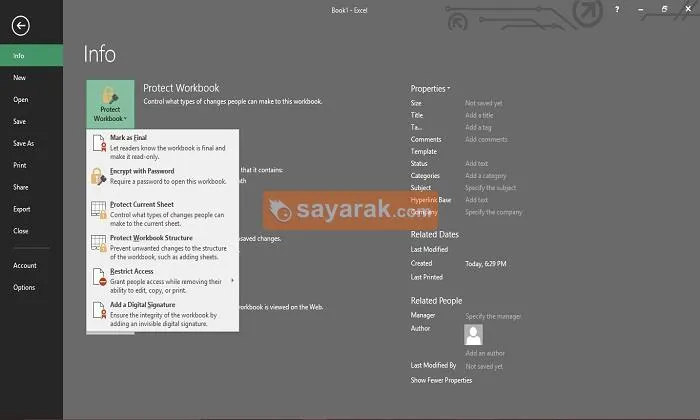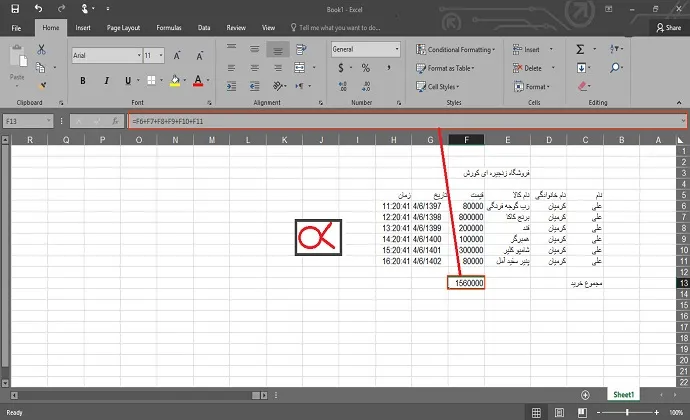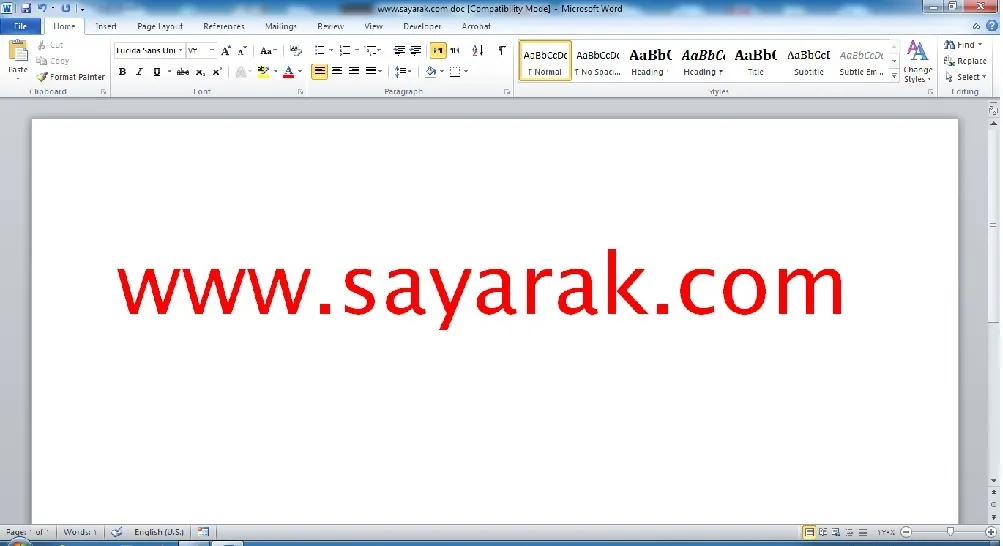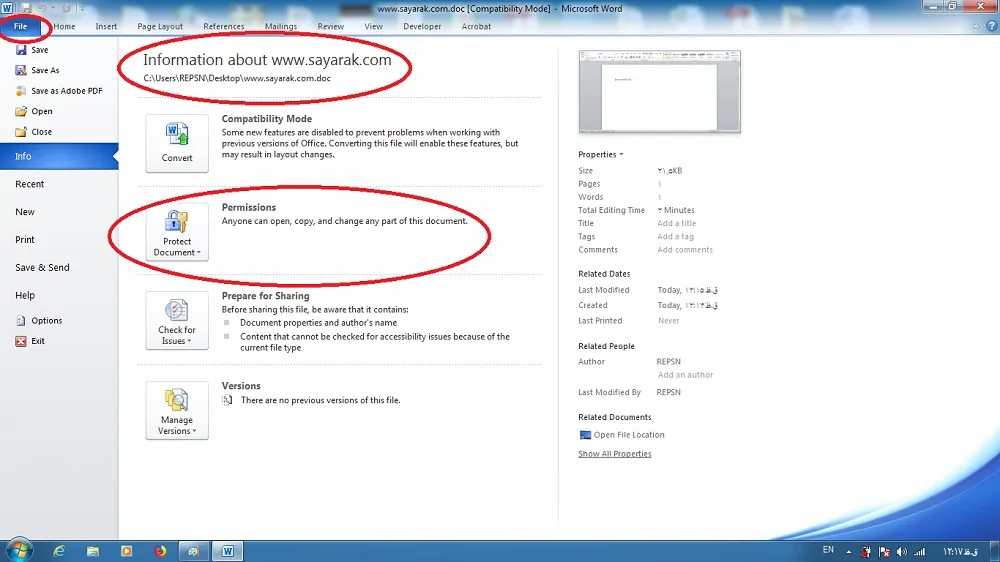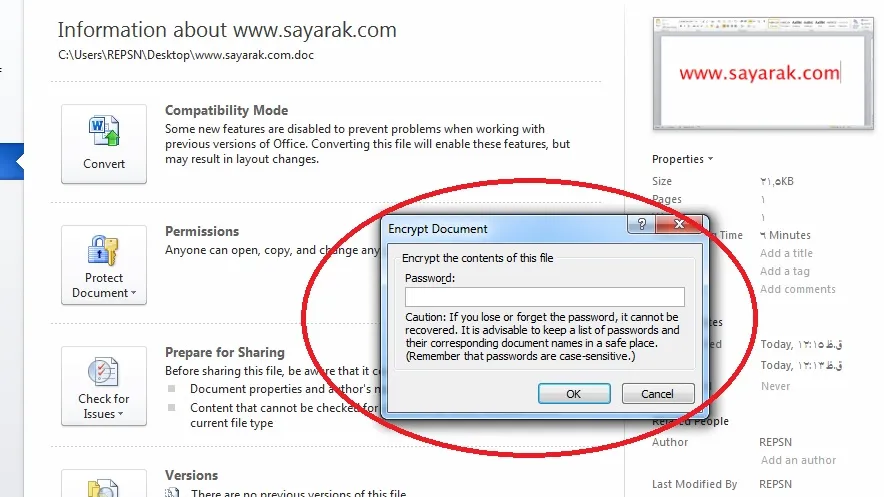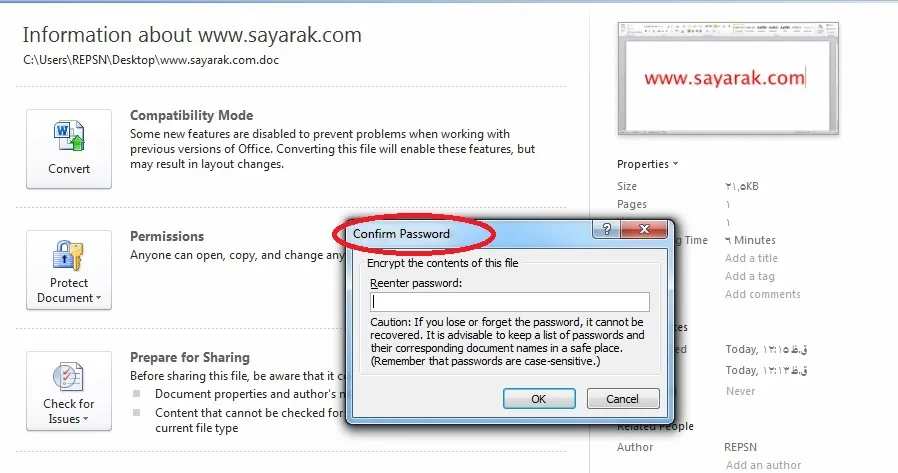آموزش اکسل به زبان ساده بخش ششم
عطااله درویش نیادر۱۴۰۳/۲/۱۸
نرم افزار اکسل (به انگلیسی: Microsoft Excel) یکی از نرم افزارهای مجموعه ی نرم افزاری آفیس است که توسط شرکت مایکروسافت منتشر شده و به روز می شود.
آموزش اکسل
نکات کلیدی در استفاده از اکسل و کار با سلول اکسل
در بخش پنجم با نحوه ی وارد کردن اطلاعات در سلول اکسل ها و به طور کلی کار با سلول اکسل آشنا شدید. اما در این خصوص نکاتی بسیار مهم وجود دارد که لازم است حتما ذکر شود که در وارد کردن درست اطلاعات به شما کمک خواهد کرد. در این مقاله ی آموزش اکسل نکات مهم در مورد کار با سلول اکسل برای شما توضیح داده می شود.
- آموزش اکسل
- نوار ابزار دسترسی سریع دراکسل
- پاک کردن اطلاعات از سلول اکسل
- درج تاریخ و ساعت در اکسل
- انتخاب یک یا چند سلول در اکسل
- کپی و انتقال اطلاعات در اکسل
- پر کردن اتوماتیک سلول اکسل
به یاد داشته باشید که همواره داده ی تایپ شده در یک سلول اکسل از هر نوعی که باشد در نوار فرمول نمایش داده می شود.
هنگامی که در حال وارد کردن داده در یک سلول اکسل هستید اگر خواستید داده در سلول اکسل ثبت شود و به سلول اکسل دیگری بروید، می توانید enter را در صفحه کلید فشار دهید یا از کلید های جهت نما استفاده کنید و یا این که بر روی سلول اکسل مورد نظر بعدی کلیک کنید. اما اگر خواستید درج داده را لغو کنید، کافی است کلید ESC را فشار دهید.
نوار ابزار دسترسی سریع دراکسل

در این نوار ابزار همان گونه که مشاهده می کنید، ابزارهای save, undo, redo قرار دارد. در سمت راست نوار ابزار علامتی وجود دارد که با کلیک بر روی آن منویی برای شما باز می شود که در درون آن می توانید ابزار هایی را که دوست دارید در نوار ابزار قرار گیرند را انتخاب کنید. در سمت چپ هر ابزار که دوست داشتید کلیک کنید تا در نوار ابزار قرار گیرد.
اگر هم دوست داشتید ابزاری را از نوار ابزار excel حذف کنید بر روی تیک سمت چپ آن در این منو کلیک کنید.
در این نوار ابزار undo و redo خیلی مهم هستند. گاهی اوقات دستوری را بر روی اطلاعات اجرا می کنیم که نتیجه ی مورد نظر ما را نمی دهد و اطلاعات را به نحوی تغییر می دهد که حالت اول آن بهتر بود. در این صورت اگر بخواهیم دوباره اطلاعات را پاک کنیم و از اول بنویسیم، وقت زیادی از ما می گیرد. در این حالت می توانیم از undo یا دکمه های ctrl و z استفاده کنیم. این دو مورد هر دو کاری را انجام می هند و آخرین تغییری که در فایل ایجاد شده است را نادیده می گیرند و آن را به حالت قبل بر می گردانند. Redo برعکس عمل می کند و تغییری که برگشت داده شده است را دوباره به حالت قبل از undo بر می گرداند.
پاک کردن اطلاعات از سلول اکسل
برای پاک کردن اطلاعات از سلول اکسل مورد نظر بر روی آن کلیک کنید و سپس از دکمه های delete یا backspace استفاده کنید. اگر در حال نوشتن سلول اکسل هستید دکمه ی delete حروف بعد از مکان نما و دکمه ی backspace حروف قبل از مکان نما را پاک می کند. برای پاک کردن گروهی از سلول اکسل ها ابتدا آنها را انتخاب نمایید و سپس delete را بزنید یا بر روی یک قسمت از سلول اکسل های انتخاب شده کلیک راست کنید و از منوی باز شده delete یا clear contents را انتخاب کنید.
درج تاریخ و ساعت در اکسل
نکته ی مهم در این مورد این است که در بین قسمت های روز، ماه و سال از کاراکتر های / یا – (بک اسلش یا خط تیره) استفاده کنید.
قالب رایج در درج تاریخ به صورت سال- روز- ماه است.
البته این قالب ها بیشتر برای تاریخ های میلادی است و ممکن است با توجه به تنظیمات ویندوز متفاوت باشد.
برای درج تاریخ فعلی سیستم در excel می توانید کلید های ctrl و ; را فشار دهید.
همچنین اگر تاریخ ها را در کسل وارد کرده اید و باید به فرمت سیستم وارد کنید یا از قبل می خواهید فرمت سیستم را در سلول اکسل هایی که می خواهید تاریخ را در آنها درج کنید، اعمال کنید، باید ابتدا سلول اکسل ها را انتخاب کرده و سپس ctrl و shift و # را فشار دهید.
برای درج زمان سیستم در یک سلول اکسل از ctrl و shift و ; استفاده کنید و همچنین برای درج تاریخ و زمان به صورت هم زمان از کلید های ctrl و ; استفاده کنید سپس space را بزنید و سپس ctrl و shift و ; را بزنید.
برای قالب بندی پیش فرض ساعت سیستم در سلول اکسل ها باید کلید های ctrl و shift و @ را فشار دهید.
انتخاب یک یا چند سلول در اکسل
روش هایی که در اینجا به کار می بریم با روش های انتخاب فایل در ویندوز مشابه است. می توان برای انتخاب یک سلول اکسل بر روی آن کلیک کرد. اگر خواستید چند سلول اکسل را انتخاب کنید بر روی اولی کلیک کنید و بدون رها کردن تا آخرین سلول اکسل بکشید.
مهم نیست که سلول اکسل هایی که می خواهید انتخاب کنید در چند ستون یا چند ردیف باشند، روش بالا مناسب است.
برای انتخاب تعداد زیادی سلول اکسل ابتدا بر روی اولی کلیک کنید سپس shift را بگیرید و بر روی آخرین سلول اکسل مورد نظر کلیک کنید. سلول اکسل هایی که در آن بین هستند انتخاب می شوند.
اما برای انتخاب سلول اکسل هایی که جدا از هم هستند بر روی اولی کلیک کنید، کلید ctrl را فشار دهید و بر روی دیگری کلیک کنید، این روند را تا آخرین سلول اکسل ادامه دهید.
برای انتخاب همه ی سلول اکسل ها از ctrl و A استفاده نمایید. در هر حالت برای خارج کردن از انتخاب کافی است بر روی یک سلول اکسل کلیک کنید.
کپی و انتقال اطلاعات در اکسل
برای کپی یا انتقال اطلاعات می توان از موس، صفحه کلید یا ابزارهای موجود در هوم استفاده کرد. در نرم افزار ورد copy برای کپی کردن و cut برای انتقال استفاده می شود. با استفاده از موس ابتدا محل مورد نظر را انتخاب کنید. اگر می خواهید آن را انتقال دهید موس را روی لبه ی کادر انتخاب شده ببرید و سپس با کشیدن و رها کردن آن را در محل مورد نظر قرار دهید. ولی اگر قصد کپی کردن داشتید ابتدا سلول اکسل ها را انتخاب کنید و سپس ctrl را فشار داده و در نهایت با کشیدن و رها کردن آن را به محل مورد نظر برده و سپس ctrl را رها کنید.
در روشی دیگر پس از انتخاب می توانید از منوی راست کلیک copy یا cut را انتخاب کنید و یا در سربرگ home در گروه clipboard از copy یا cut استفاده کنید و در محل مورد نظر paste کنید. البته میانبر های ctrl و X برای انتقال و ctrl و C برای کپی و در نهایت ctrl و V برای paste نیز وجود دارد.
پر کردن اتوماتیک سلول اکسل
در حالتی که صفحه راست چین باشد، وقتی مجموعه ای از اطلاعات را انتخاب می کنید در سمت پایین کادر انتخاب شده گوشه ی چپ یک نقطه ی مربع شکل توپر وجود دارد که با کشیدن و رها کردن آن داده ها را می توان به صورت سطری یا ستونی تکثیر کرد.
فرض کنید می خواهید اعداد یک تا بیست را در ستونی قرار دهید، لازم نیست همه ی اعداد را دستی وارد کنید، کافی است اعداد یک تا سه را وارد کنید، سپس آنها را انتخاب کنید و به روش بالا کادر را بکشید و در سلول اکسل محل عدد بیست رها کنید. در این روش اعداد به ترتیب به صورت اتوماتیک در سلول اکسل ها درج می شوند. این روش برای روز های هفته، ماه های سال و ... نیز کاربرد دارد.