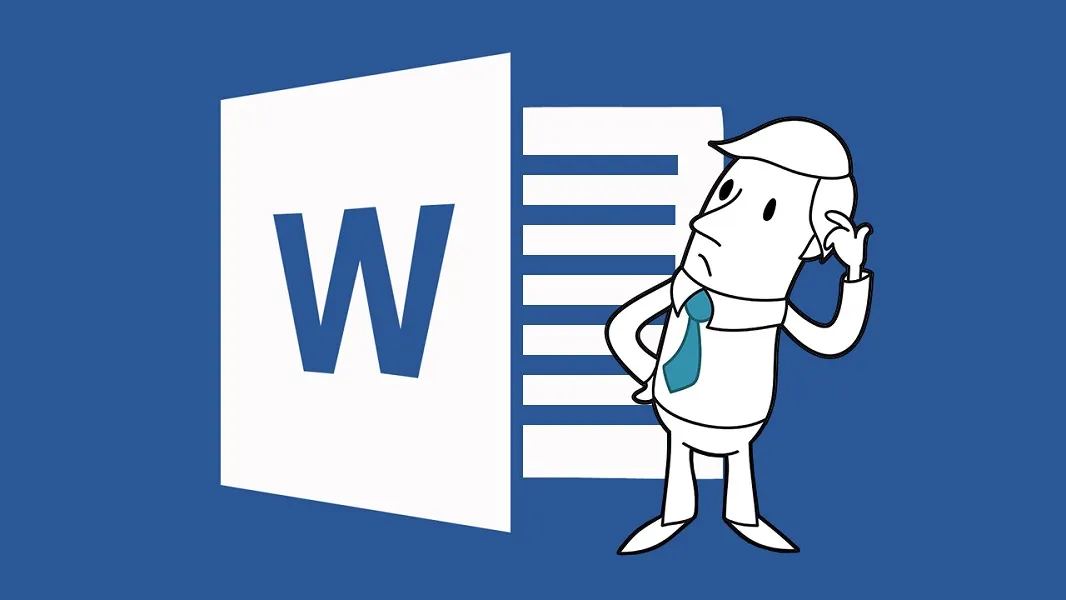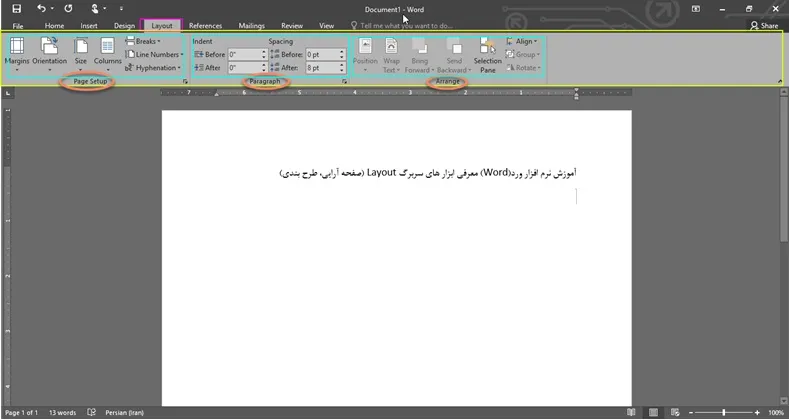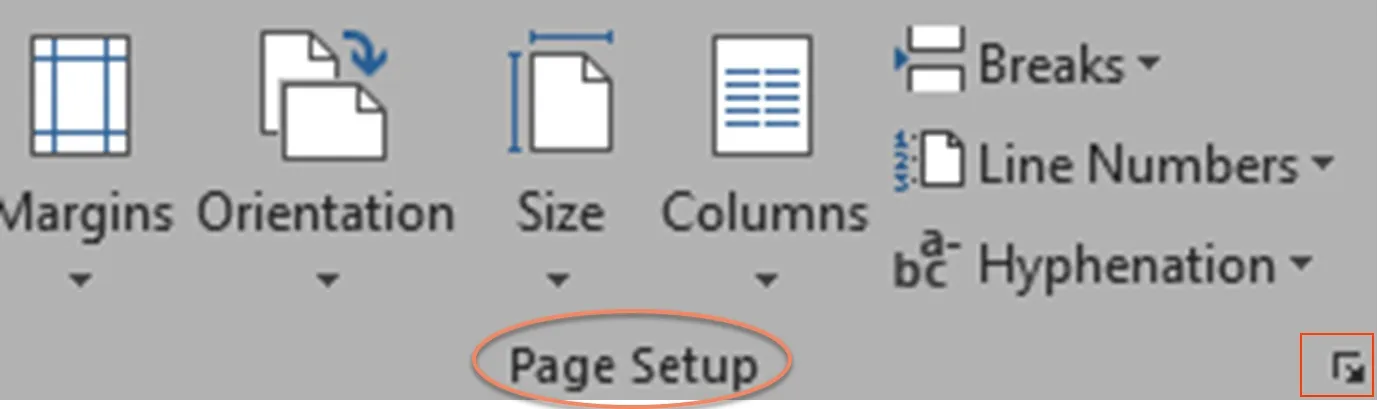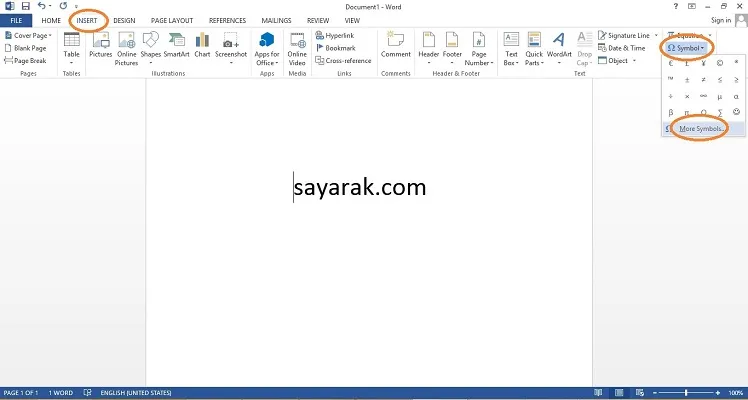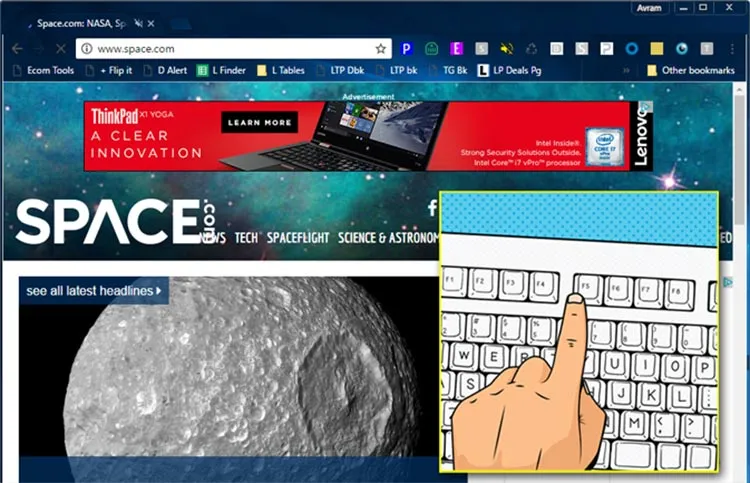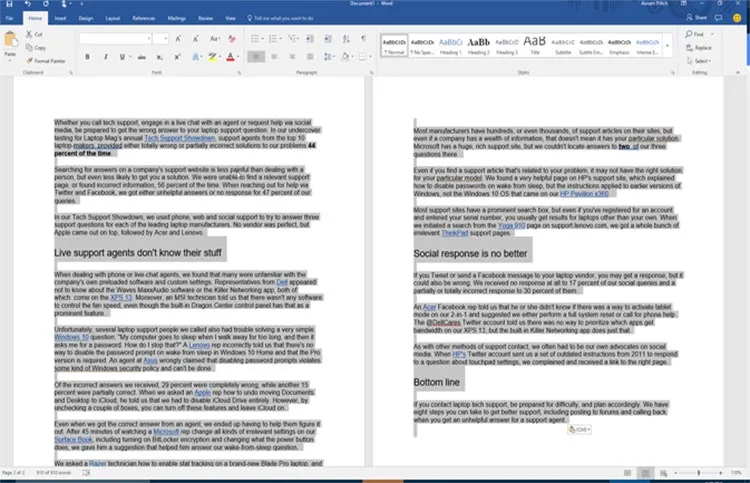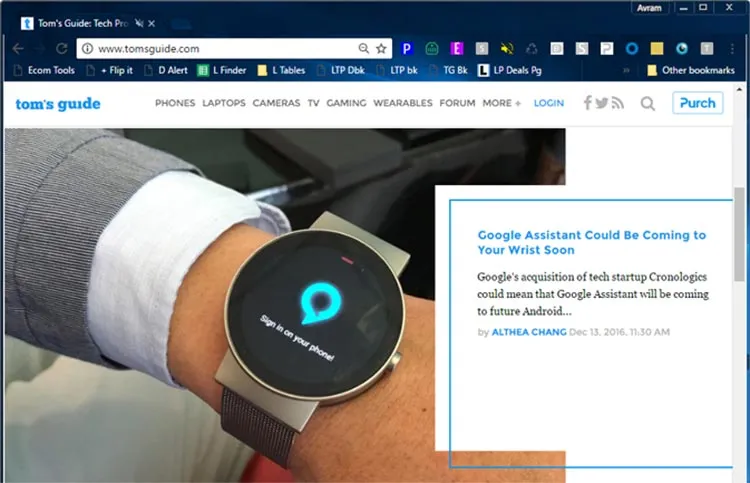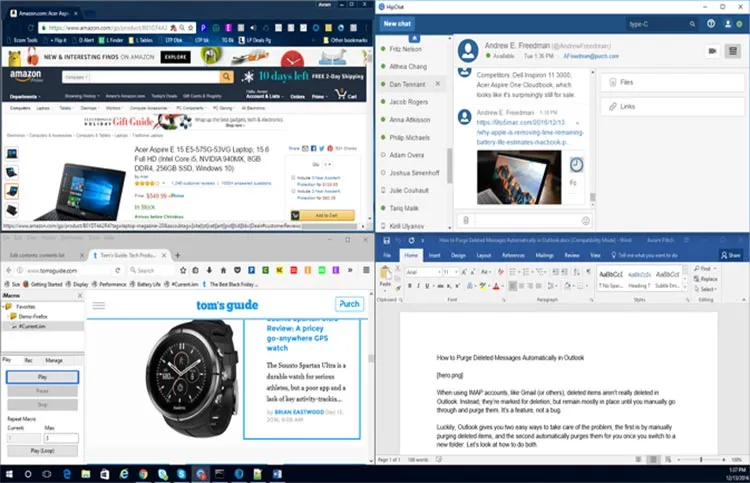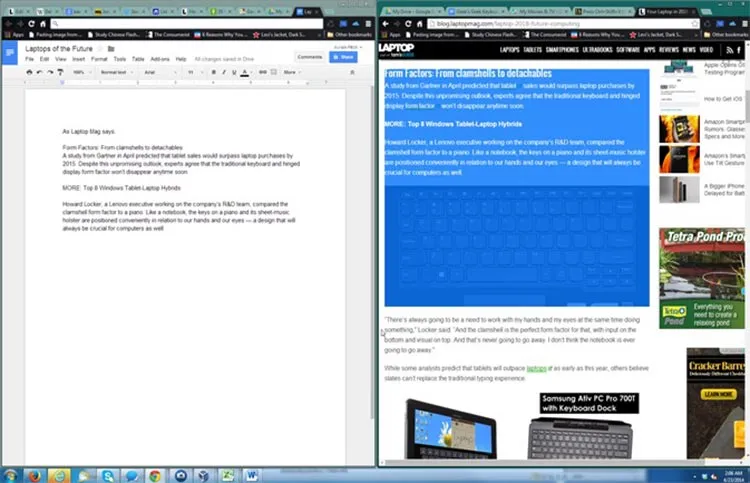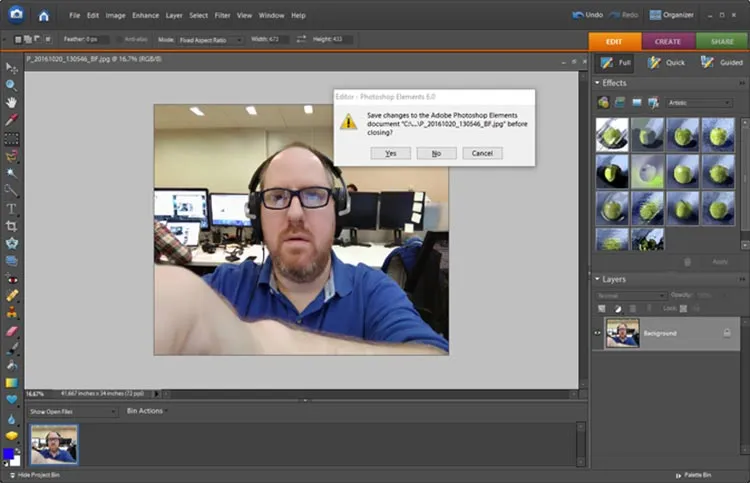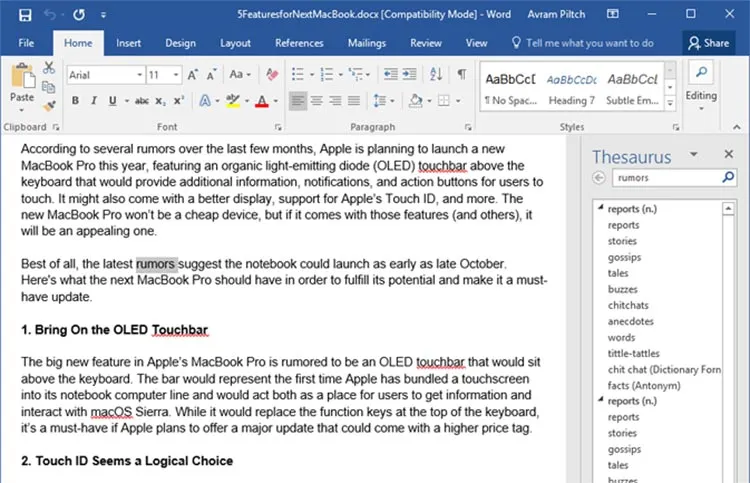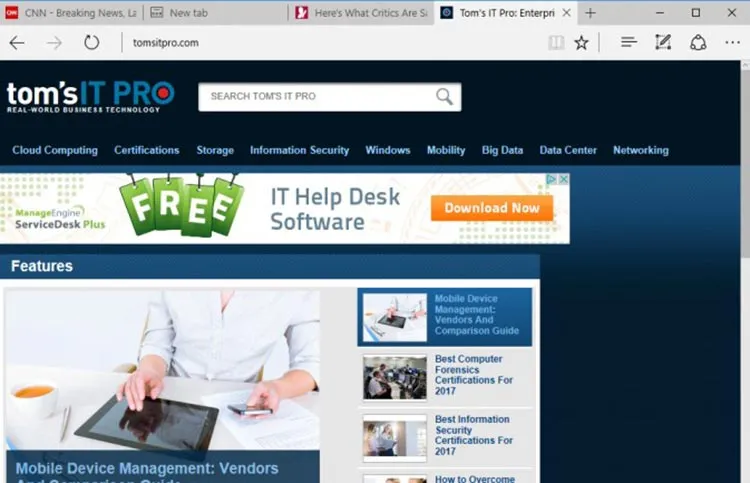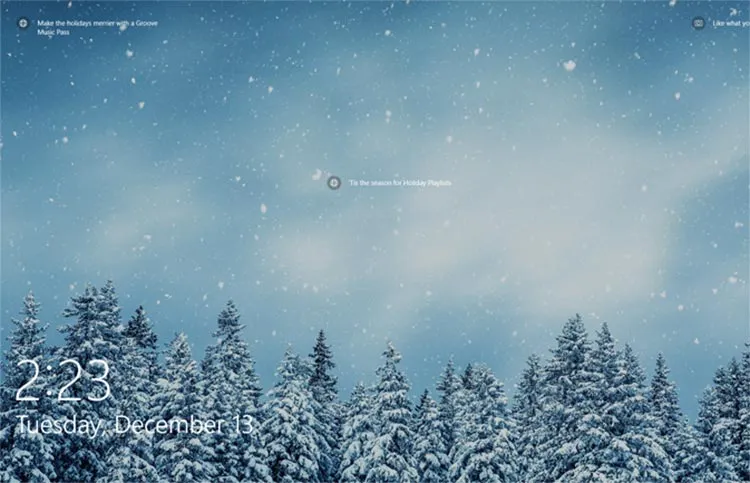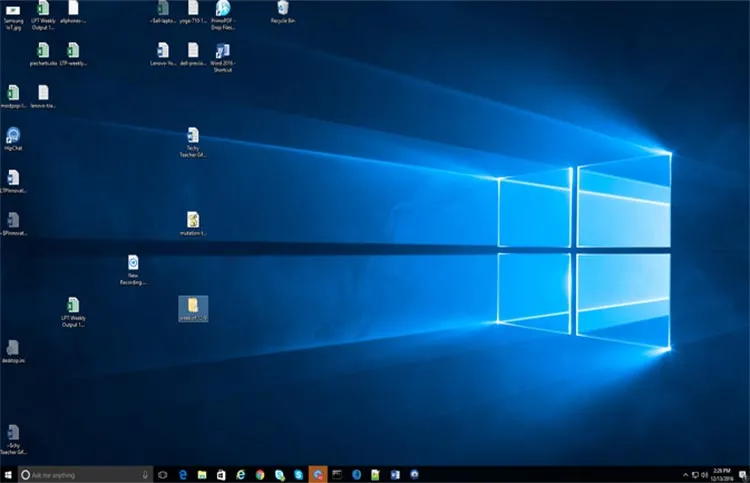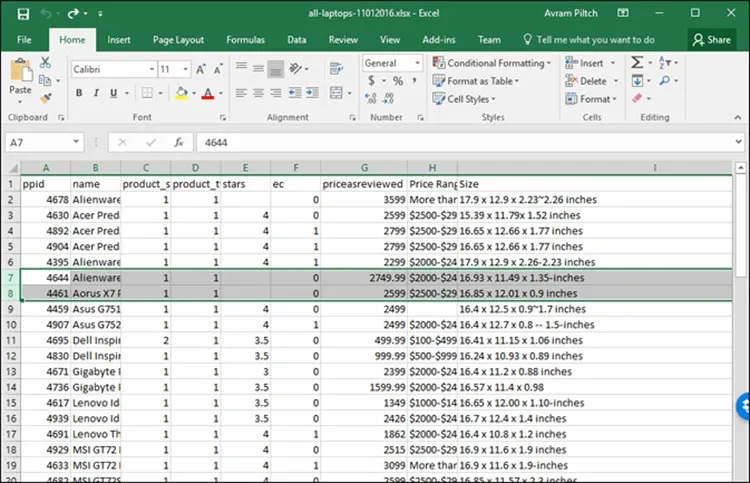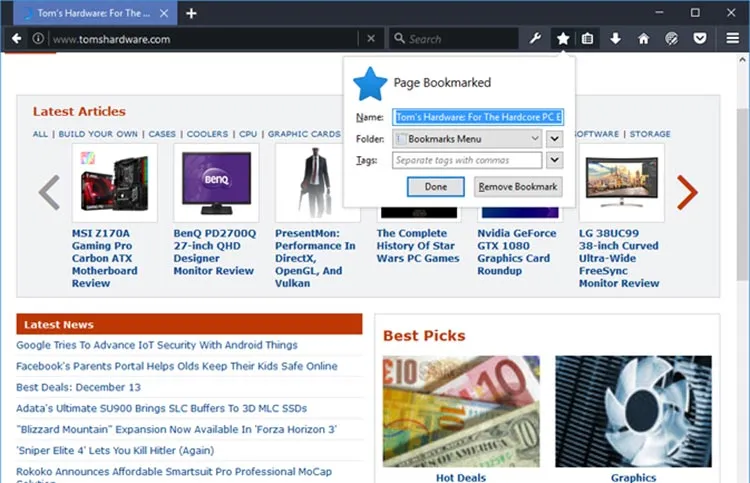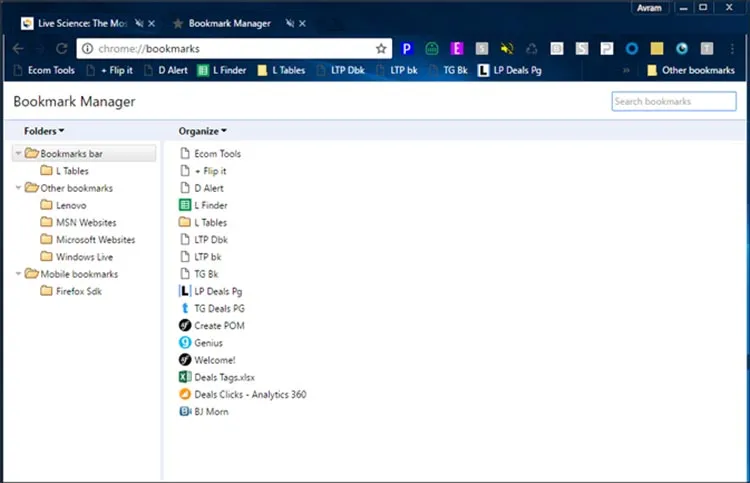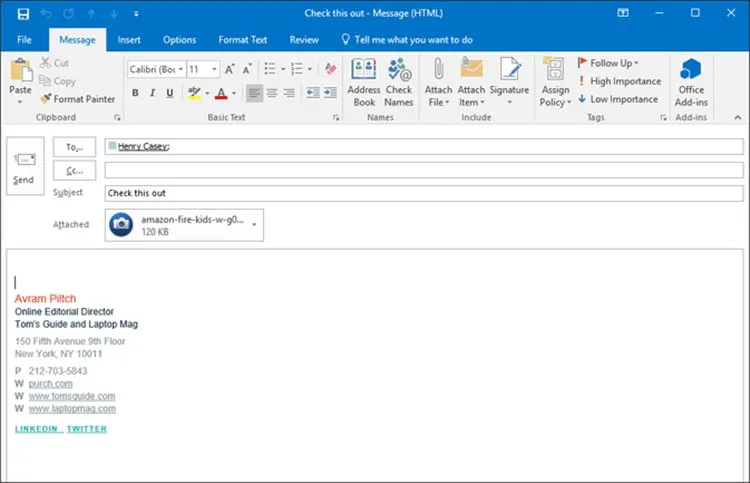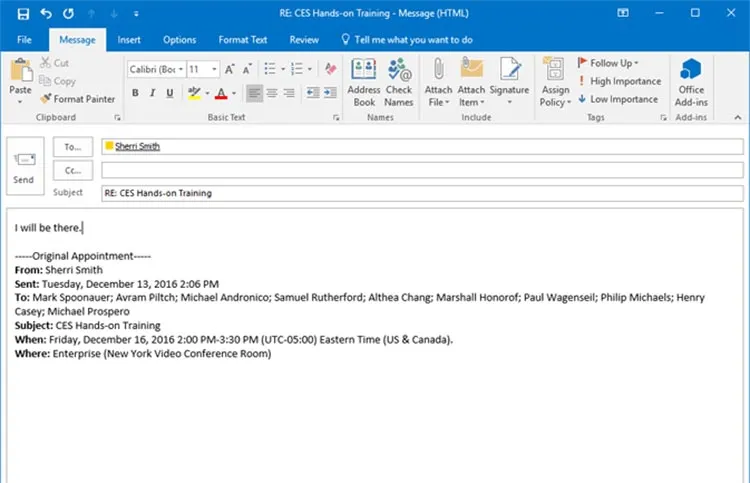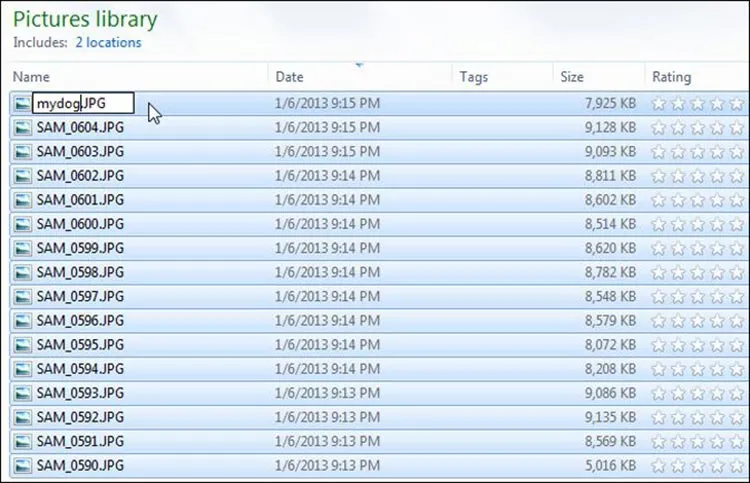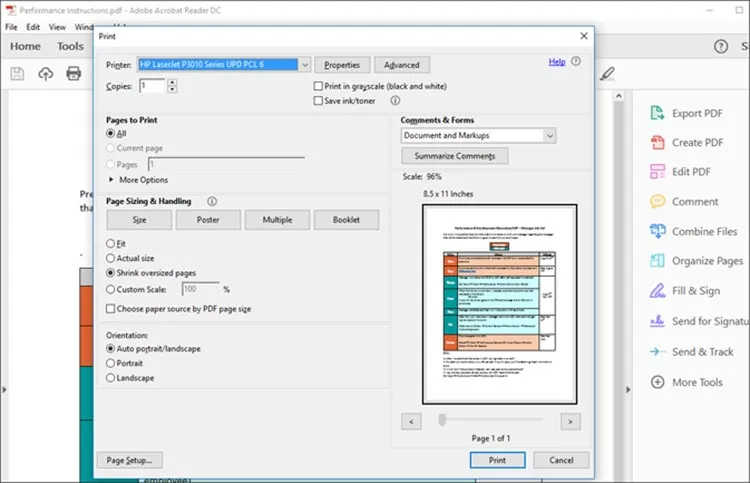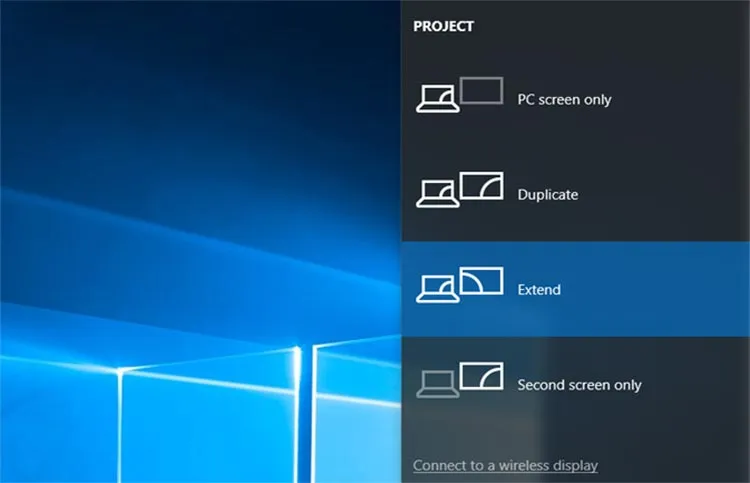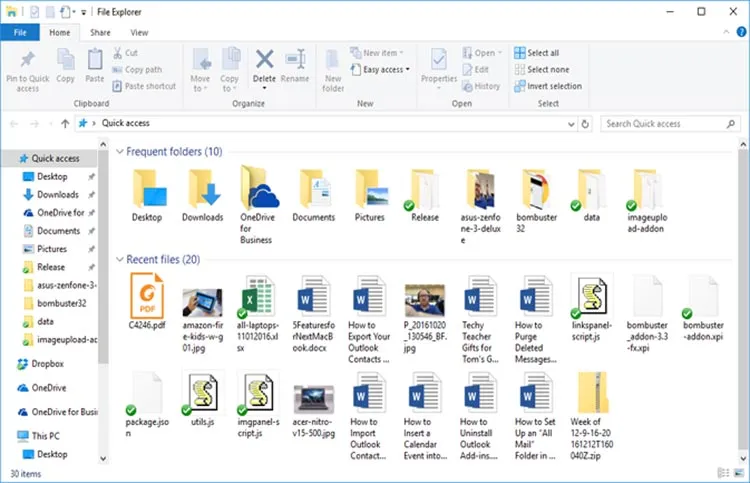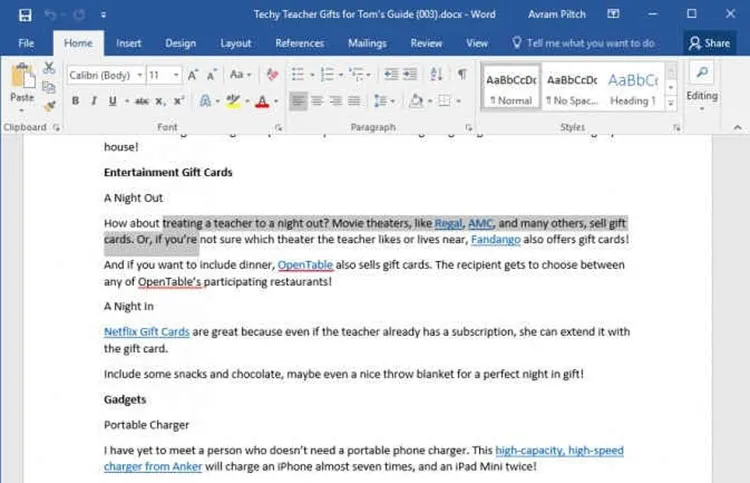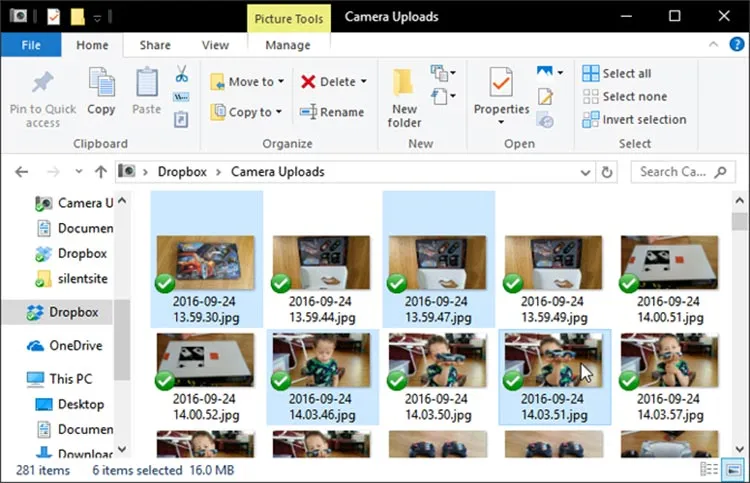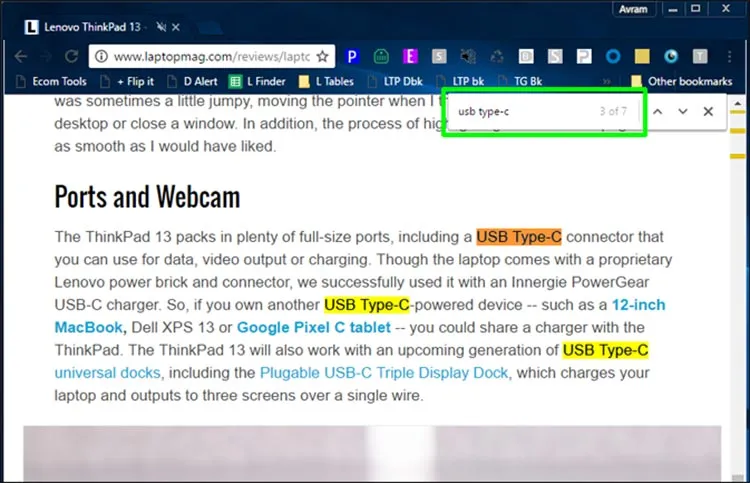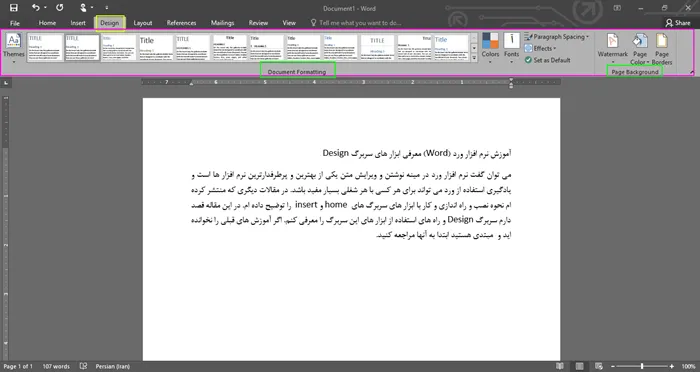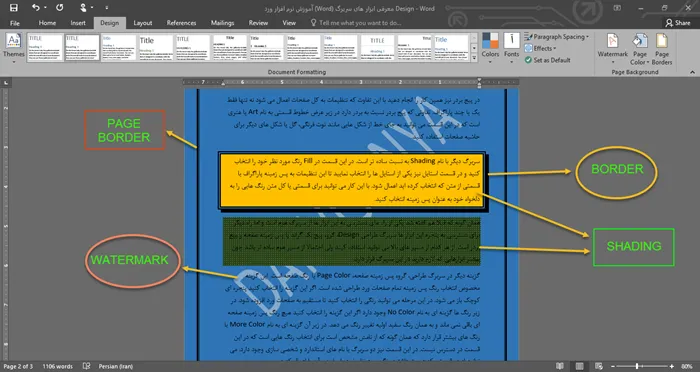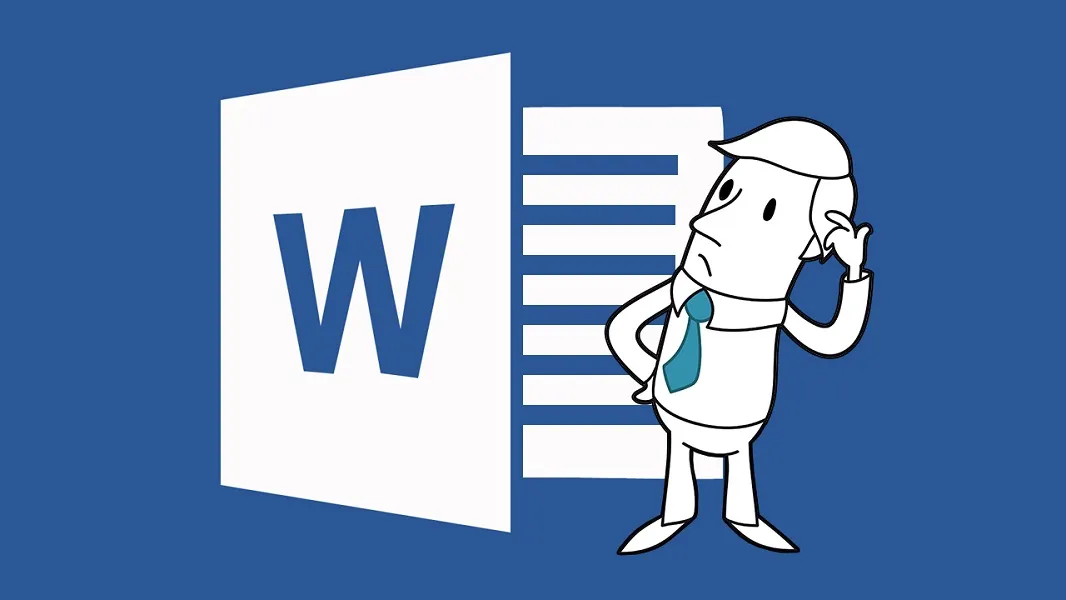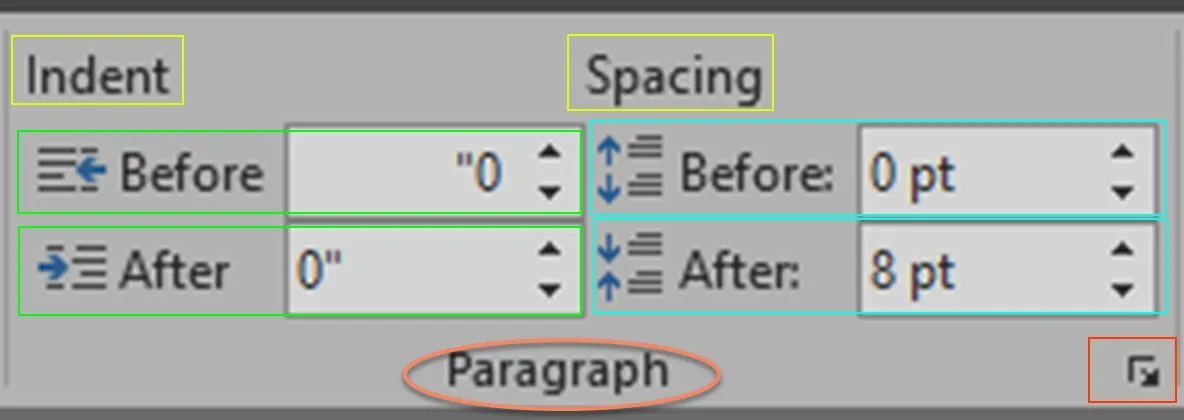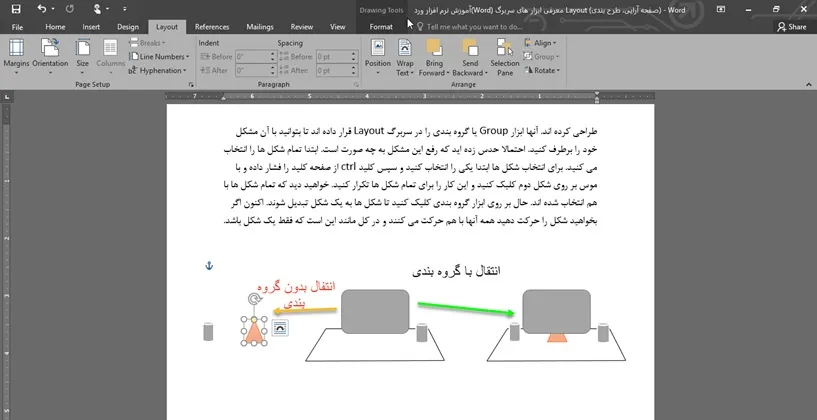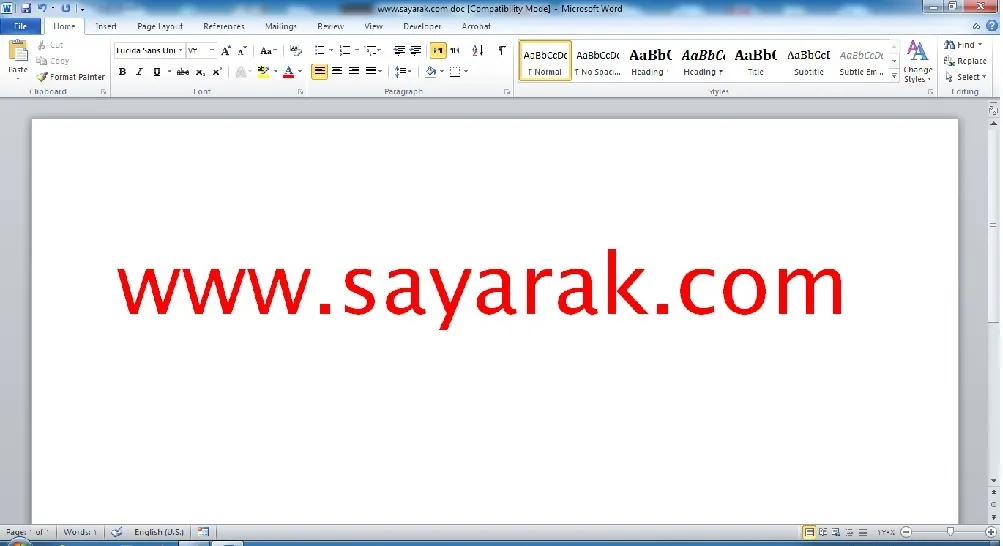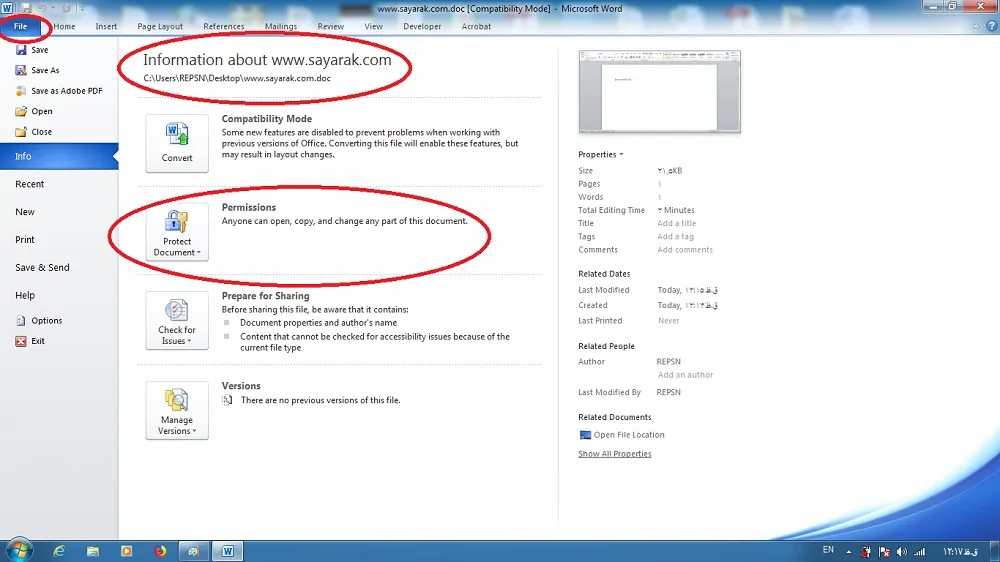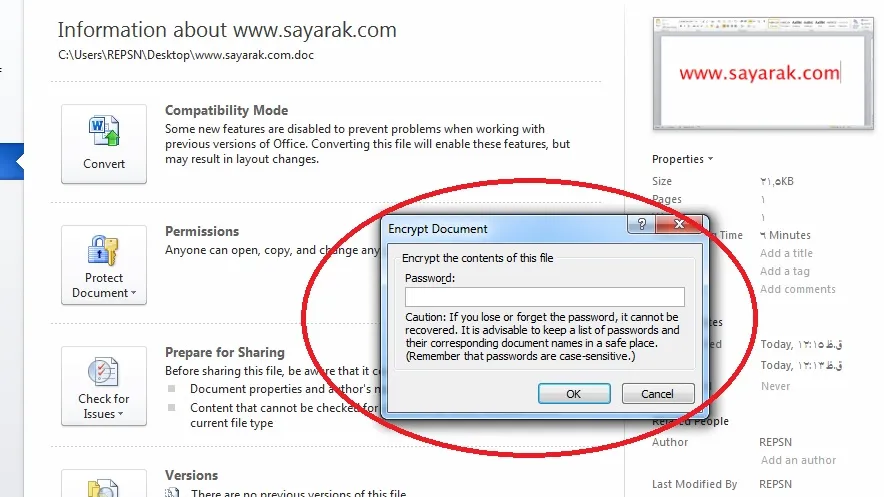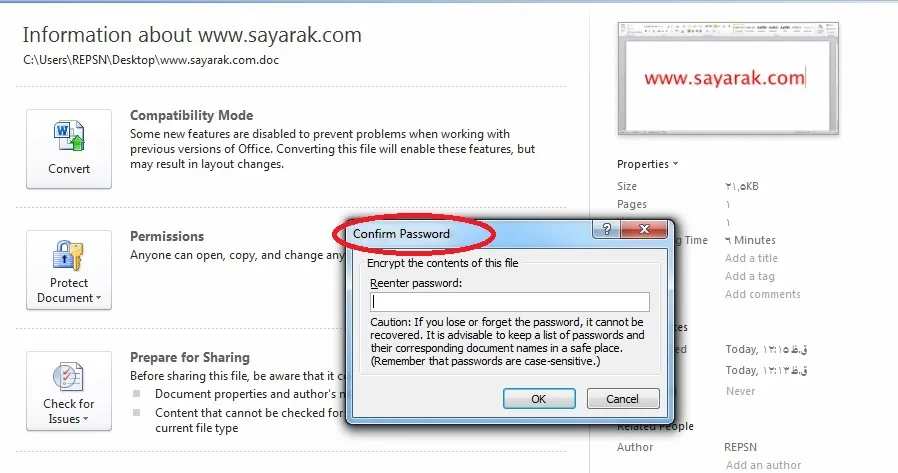شروع کار با نرم افزار ورد
عطااله درویش نیادر۱۴۰۳/۲/۱۸
نرم افزار ورد (به انگلیسی: Microsoft word) یکی از نرم افزارهای مجموعه ی نرم افزاری آفیس است که توسط شرکت مایکروسافت منتشر شده و به روز می شود.
در مقاله قبلی با نام آموزش ورد نصب و معرفی نرم افزار ورد که در سایت سیارک منتشر کردم، مطالبی را در باره شرکت سازنده نرم افزار ورد word یعنی مایکروسافت، دانلود، نصب، مراحل اجرا و کلا مسیر راه اندازی این نرم افزار را تا ورود به محیط کار توضیح دادم. پس اگر آن را نخوانده اید توصیه می کنم ابتدا آن را بخوانید و سپس این مقاله و سایر مقالات را که در آینده منتشر می شود دنبال کنید.
در مقاله قبلی مباحث بیشتر جنبه تئوری داشتند اما در این جلسه قصد دارم مباحث عملی تر و کاربردی تر باشند. کاربر گرامی امیدوارم شما با مفاهیم پایه کار با ویندوز آشنا باشید و مطمئنا هستید ولی جهت اطمینان برخی از مفاهیم را که ممکن است در این موضوع زیاد تکرار شوند در ابتدای کار توضیح می دهم. در مقاله قبلی نوار عنوان، سربرگ ها، ریبون، محیط کار و ... را توضیح دادم.
کلیک : به عملیات فشار دادن و رها کردن کلید سمت چپ موس یا موش واره کلیک گفته می شود. دقت کنید که کلیک چپ یا کلیک یکی هستند اما استفاده از کلیک رایج تر است.
کلیک راست: به عملیات فشار دادن و رها کردن کلید سمت راست موس یا موش واره کلیک راست گفته می شود.
انتخاب کردن متن: وقتی در ابتدای متنی کلید سمت چپ را فشار دهید و بدون آنکه رها کنید آن را تا جایی دلخواه بکشید و سپس رها کنید به این عملیات انتخاب متن گفته می شود.
انتخاب یک ابزار در ریبون: با کلیک کردن بر روی یک ابزار در ریبون آن ابزار در دسترس قرار می گیرد که به این عمل انتخاب ابزار می گویند.
کشیدن و رها کردن: همانند انتخاب متن است با این تفاوت که شما یک شیئ مانند یک عکس یا بر روی گوشه ای از یک کادر کلید چپ موس را فشار می دهید و بدون اینکه رها کنید تا جایی دلخواه می کشید و سپس رها می کنید.
مکان نما: به علامتی که در صفحه کار به صورت یک خط عمود است و ظاهر و پنهان می شود مکان نما گفته می شود.
Pointer یا اشاره گر: وقتی که موس را به حرکت در می آوریم در ویندوز یک علامت به شکل فلش وجود دارد که در دسکتاپ حرکت می کند که به آن اشاره گر گفته می شود. این علامت درورد word ممکن است به صورت ɪ باشد.
به نظر می رسد این تعاریف برای این جلسه کافی باشد، همان گونه که مشاهده می کنید بسیار ساده هستند و در کل کار با نرم افزار ورد word بسیار آسان است و زود یاد می گیرید. لازم است بدانید چون قرار است یک متن بنویسید پس زبان سیستم شما مهم است. در سمت چپ نوار وظیفه می توانید زبان سیستم را ببینید که یا EN نوشته شده، به معنای انگلیسی یا فا به معنای فارسی یا هر علامت و زبان دیگری که به صورت پیش فرض برای نوشتن انتخاب شده یا خودتان انتخاب کرده اید.
با فشار دادن کلید های alt و shift زبان سیستم عوض می شود همچنین با کلیک بر روی نوار وظیفه زبان های موجود برای انتخاب کردن برای شما نمایش داده می شود. نکته مهم این است که اگر با این دو روش نتوانستید زبان مورد نظر خود را بیابید ممکن است به این دلیل باشد که آن زبان در تنظیمات کامپیوتر شما تنظیم و انتخاب نشده است پس به کنترل پنل ( control panel ) بروید در آنجا language را انتخاب کنید سپس در صفحه باز شده add a language را انتخاب کنید، در اینجا انواع مختلف زبان ها در اختیارتان قرار می گیرد، زبان مورد نظر خود را از میان آنها انتخاب کنید و بر روی گزینه add کلیک کنید. سپس تنظیمات را ببندید. زبان مورد نظر شما به زبان های سیستم اضافه شد.
در اینجا فرض می کنیم شما تمام مشکلات احتمالی را برطرف کرده و وارد ورد word شده اید یهتر است از بحث اصلی دور نشویم و بر روی نرم افزار ورد word کار کنیم. در ورود به ورد word وارد محیطی می شویم که برای نوشتن به زبان انگلیسی مناسب است. به عکس زیر توجه کنید:
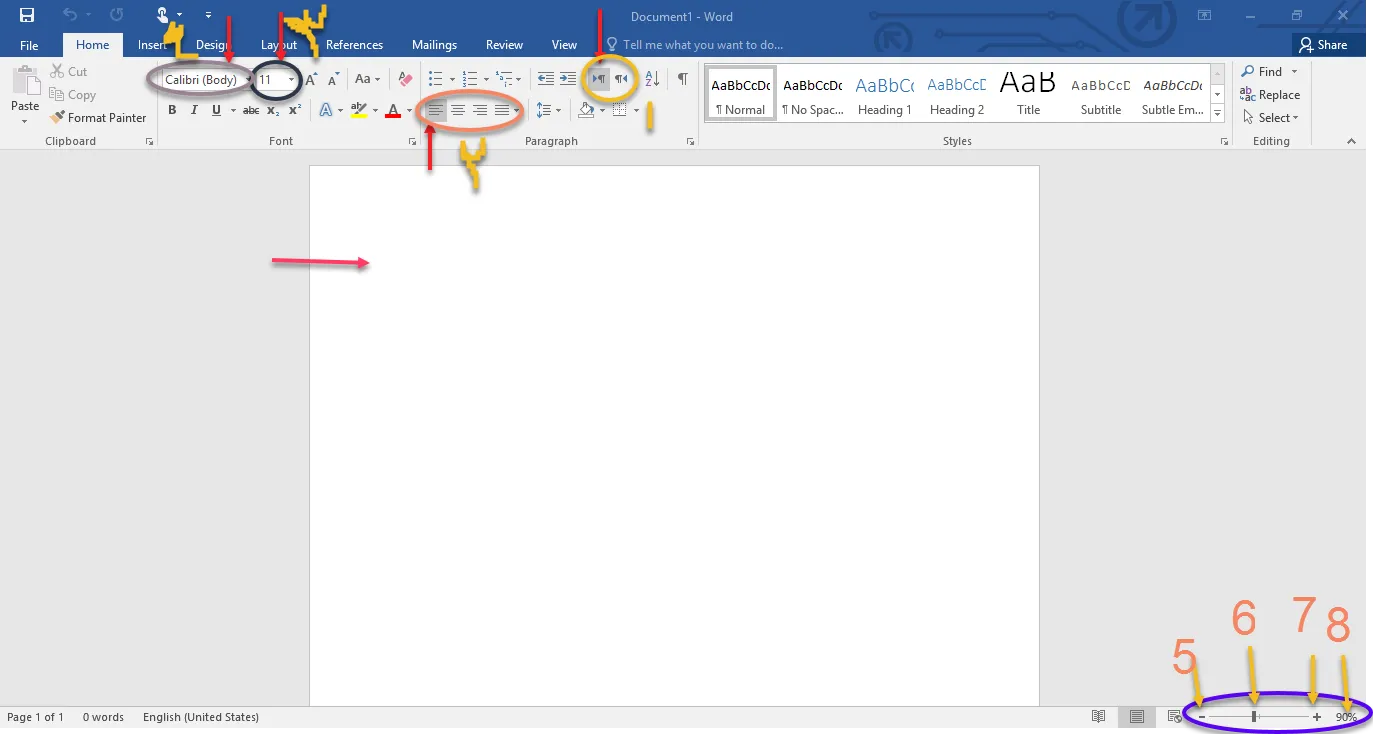
در این عکس مهم ترین قسمت ها که قبل از شروع به کار نیاز است با توجه به زبان مورد نظرتان برای نوشتن حتما تغییر دهید با فلش قرمز و عدد مشخص شده است.
1- شماره 1 مربوط به پاراگراف بندی است. یعنی پاراگراف ها و کلا متن ما از کدام سمت شروع به نوشتن بکند. راست یا چپ؟ همان طور که می دانید برخی از زبان ها مانند انگلیسی از چپ نوشته می شوند، اعداد فارسی نیز همین طور است. پس حالت موجود در عکس بالا در قسمت پاراگراف بندی برای انگلیسی مناسب است اما برای نوشتن متن فارسی باید بر روی آیکن کنار آن در داخل دایره کلیک کنیم تا به پاراگراف بندی راست چین تبدیل شود.
2- پس از طراز بندی پاراگراف سراغ طراز بندی متن می رویم در این قسمت بیضی شکل ما چهار مورد را می بینیم. فرض کنید می خواهید یک نامه اداری بنویسید. می خواهید عنوان در وسط صفحه در بالا باشد متن راست چین و در پایان نام و امضای خودتان در سمت چپ صفحه. ما برای این کار دو راه حل داریم ابتدا نامه را به صورت کامل بنویسیم و بعد تنظیمات را بر روی آن اعمال کنیم یا تنظیمات را در حین نوشتن بر روی متن اعمال کنیم. قبل از شروع به نوشتن عنوان مورد دوم از سمت چپ را انتخاب می کنیم. مکان نما از نظر افقی به وسط صفحه منتقل می شود. سپس کلید اینتر صفحه کلید را می زنیم تا به خط و پاراگراف جدید برویم. دقت کنید با هر بار زدن اینتر یک پاراگراف جدید آغاز می شود که این نکته از نظر نگارشی مهم است. در خط جدید باید متن نامه را از راست به چپ بنویسیم پس مورد دوم از راست را انتخاب می کنیم و در نهایت برای نوشتن نام خودمان در پایان و تشکر اینتر می زنیم و مورد اول از چپ را انتخاب می کنیم و متن را می نویسیم. در پایان، نامه به صورت زیر خواهد بود:
به نام خدا
در خواست (...............) از رئیس اداره (...............)
ریاست محترم اداره (................) شهرستان (.................)
احترامه اینجانب (........................) فرزند (.....................) به شماره شناسنامه (........................) خواستارا انجام (این کار.....................) می باشم. لطفا در این راستا اقدام نمایید.
با تشکر
همان طور که در متن نامه بالا می بینیم خط ها در متن وسط از سمت راست همه در یک راستا هستند ولی اگر به چپ نگاه کنیم در یک راستا نیستند اگر دوست داشتید دو طرف حاشیه چپ و راست خط ها همه در یک راستا قرار بگیرند از ابزار justify استفاده کنید. همان ابزار که در بیضی شماره 2 مورد اول از سمت چپ است.
3- در این قسمت اندازه متن با عدد مشخص شده است شما می توانید در داخل کادر که درون آن عدد 11 قرار دارد کلیک کنید، می بینید که عدد 11 انتخاب می شود. حال می توانید عدد مورد نظر خود را وارد کنید یا بر روی فلش رو به پایین در جلوعدد 11 کلیک کنید تا لیستی از اعداد ظاهر شود و از میان آنها متن مورد نظر خود را انتخاب کنید.
4- این مورد فونت یا نوع قلم است. این مورد نیز مانند اندازه متن می تواند از طریق فلش داخل کادر مستطیلی یا از طریق کلیک داخل کادر تغییر داده شود. مثلا می توانید برای متون فارسی B Nazanin یا B zar یا هر فونت دیگری را انتخاب کنید.
فلش قرمز وسط صفحه که بدون شماره است جهت متن را نشان می دهد که با توجه به پاراگراف بندی در عکس آن را قرار داده ام. در نوار پایین صفحه سمت راست ابزار بزرگ نمایی قرار دارد. این ابزار می تواند اندازه صفحه را تغییر دهد. با کلیک بر روی علامت – یعنی شماره 5 بزرگنمایی کم می شود یا می توان گفت صفحه یا محیط کار کوچکتر می شود. مستطیل عمود یعنی شماره 6 وسیله پیمایش به راست و چپ است.
اگر آن را بر روی آن کلیک کنید و به سمت راست بکشید و رها کنید بزرگنمایی زیاد و اگر به سمت چپ بکشید و رها کنید بزرگنمایی کم می شود. اگر بر روی علامت + یا شماره 7 کلیک کنیم بزرگنمایی زیاد می شود. با کلیک بر روی شماره 9 که درصد بزرگنمایی را نشان می دهد، پنجره ای باز می شود که دارای موارد بیشتری برای بزرگنمایی است تا بتوانید بزرگنمایی را به دلخواه تغییر دهید. حال می توانید با توجه به توضیحات، این موارد را برای نوشتن متن فارسی تنظیم کنیم و شروع به نوشتن متن فارسی کنیم.
در عکس زیر می توانید تغییر تنظیمات برای متن فارسی را در نرم افزار ورد word ببینید و آن را با هنگامی که به برنامه وارد می شوید مقایسه کنید.
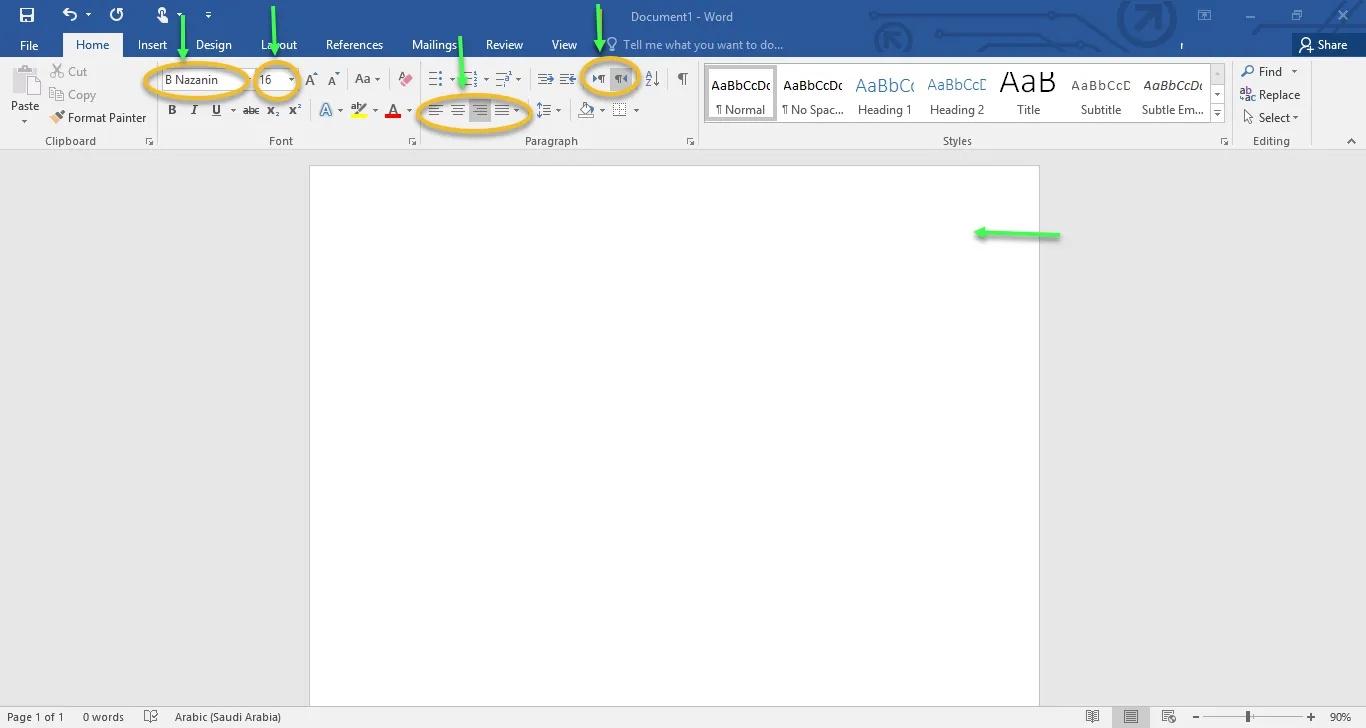
در نرم افزار ورد word تمام این تنظیمات در سربرگ HOME بودند هر چند که همه ی ابزار ها نبودند. و این در صورتی است که سربرگ های زیادی درورد word داریم. در هر حال تاکنون شما یاد گرفتید یک محیطورد word را آماده نوشتن متن فارسی یا انگلیسی کنید و متن خود را در آن بنویسید شما می توانید سایز و نوع فونت را تنظیم کنید. متن خود را نسبت به حاشیه چپ یا راست تراز بندی کنید و در نهایت با استفاده ازورد word یک متن ساده بنویسید. در آخر توصیه می کنم که اگر دوست دارید در کامپیوتر یا نوشتن توسط کامپیوتر مهارت پیدا کنید، تایپ ده انگشتی را یاد بگیرید. شما همچنین می توانید با آزمون و خطا سایر ابزار ها را امتحان کنید و کاربرد آنها را بیابید یا مقالات دیگر را دنبال کنید و مهارت بیشتری کسب کنید.(سیارک)