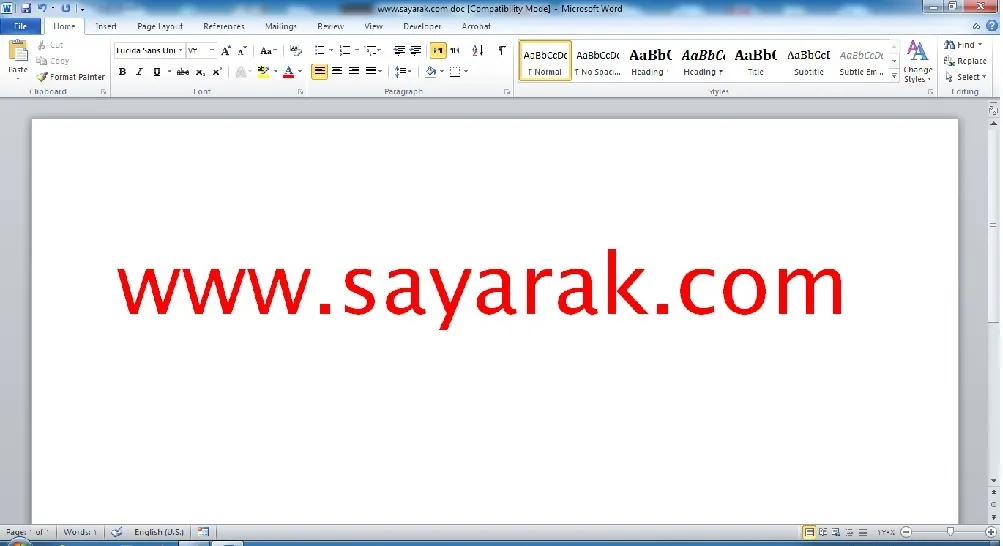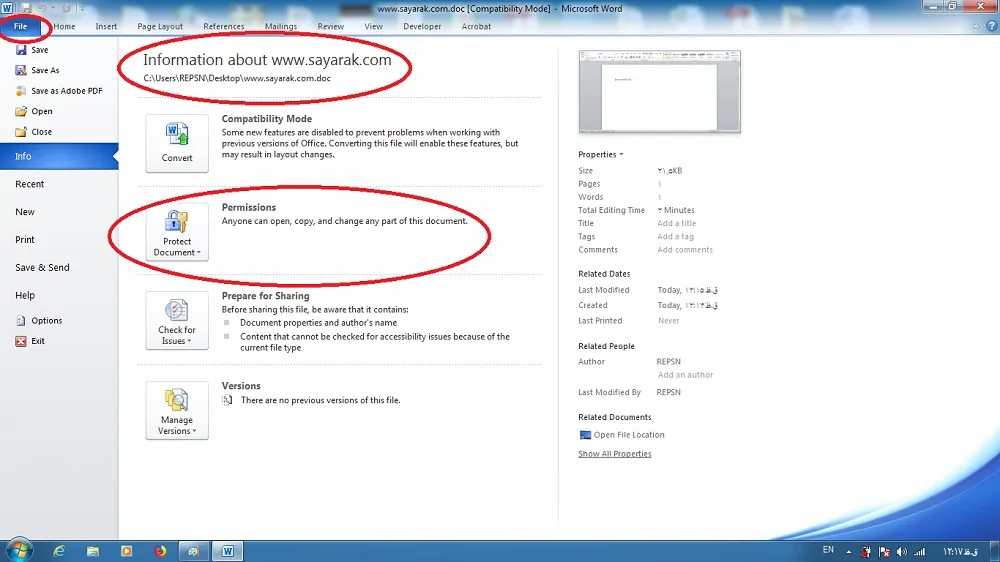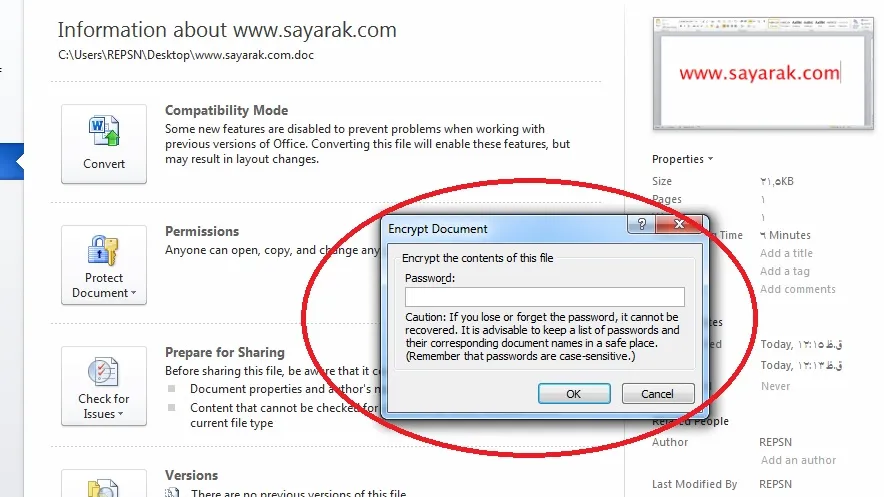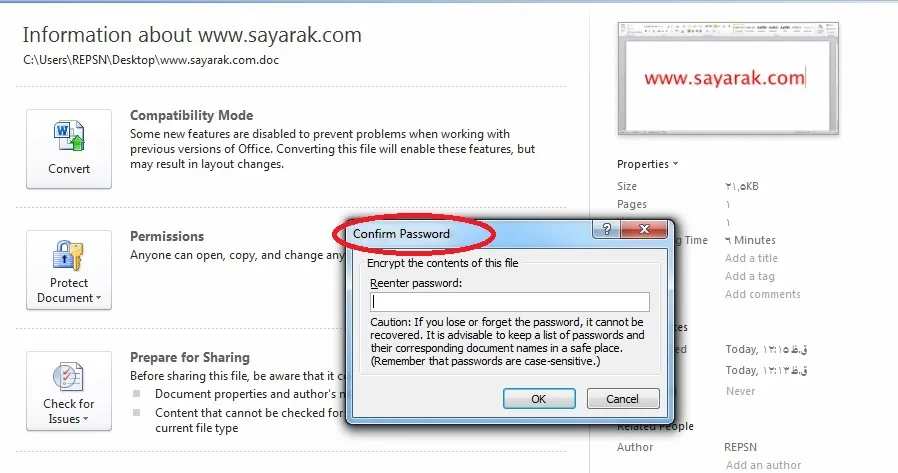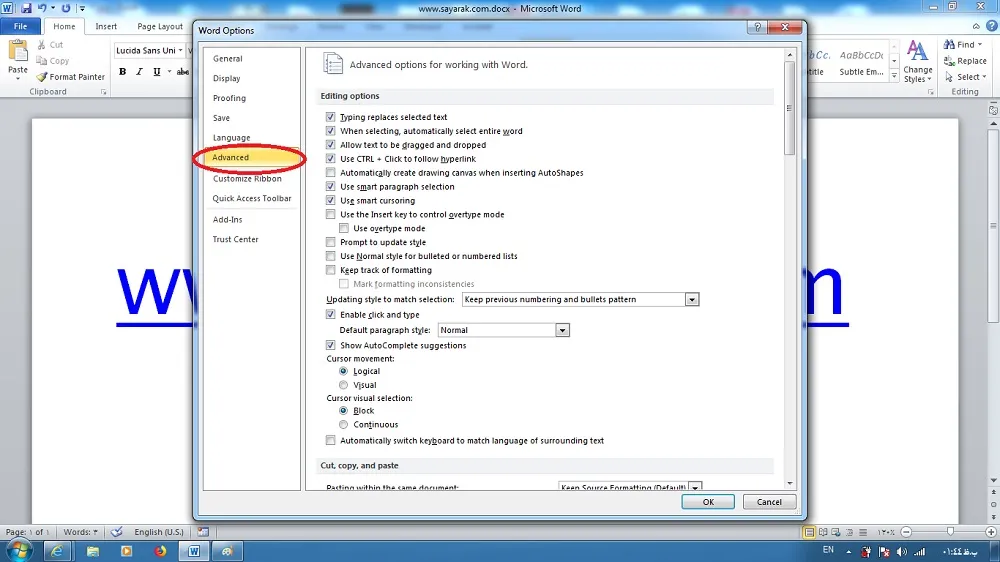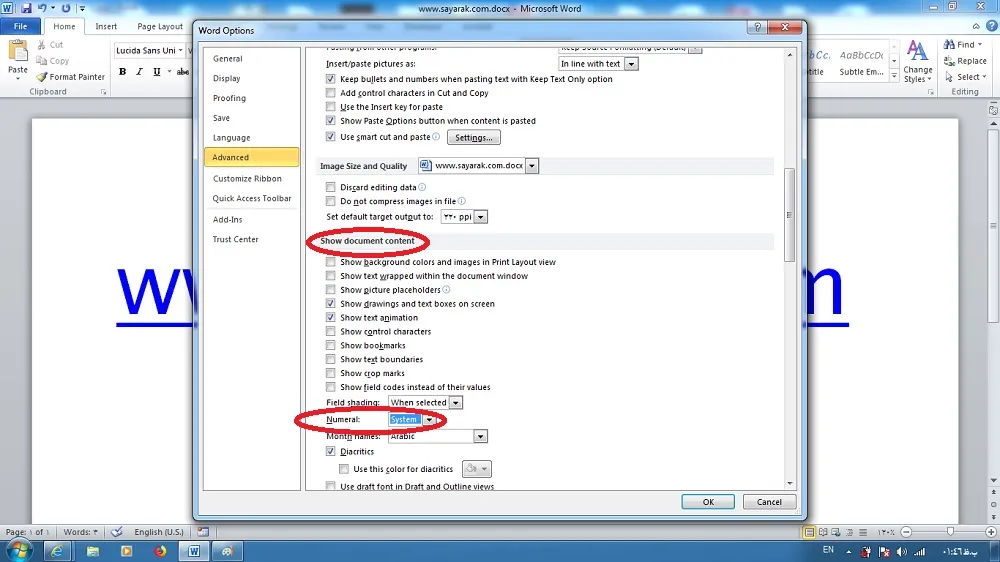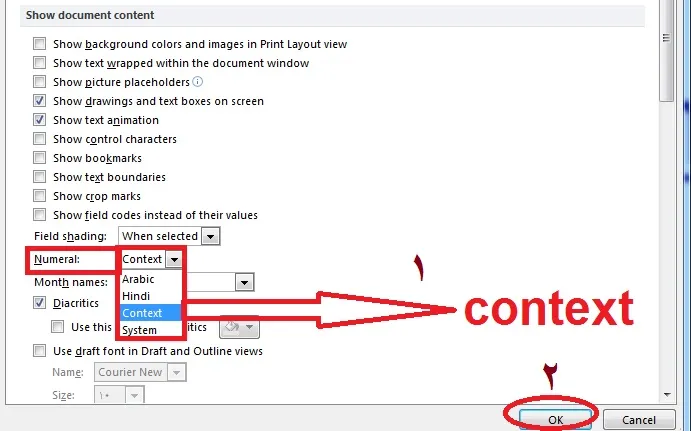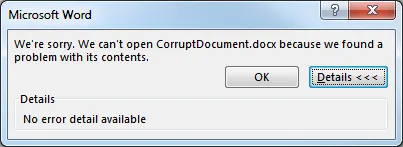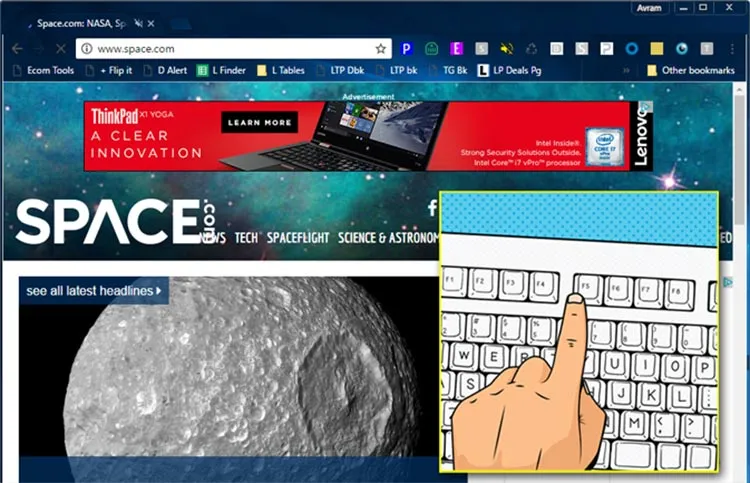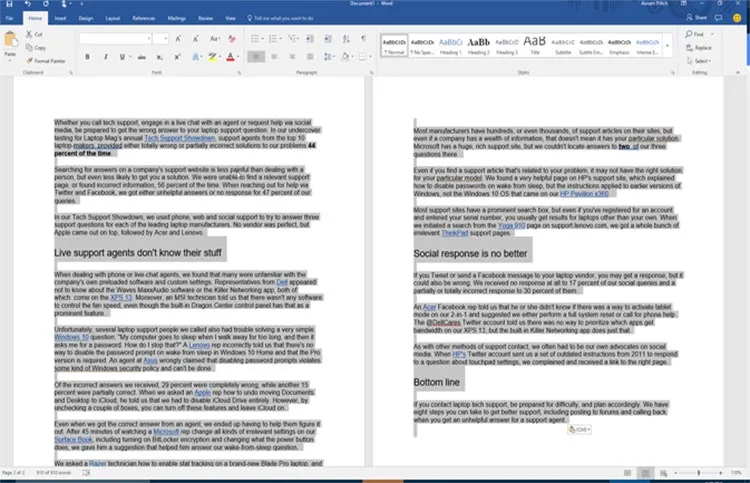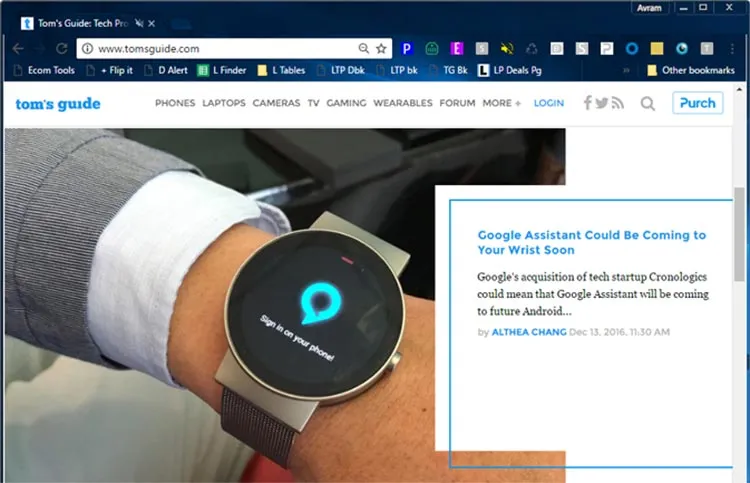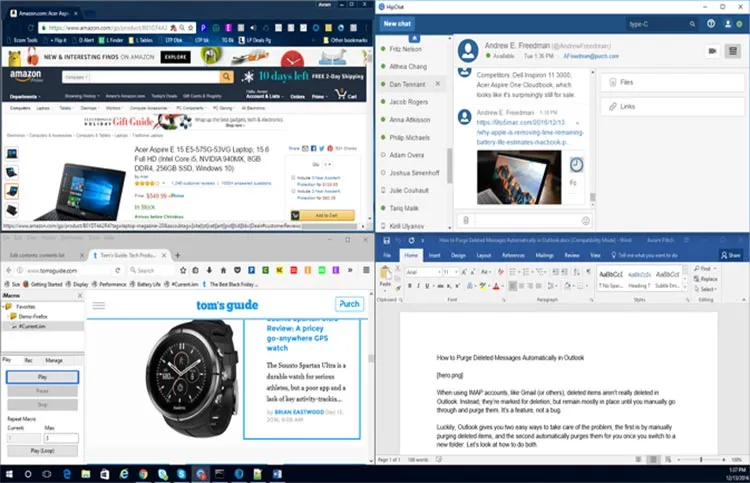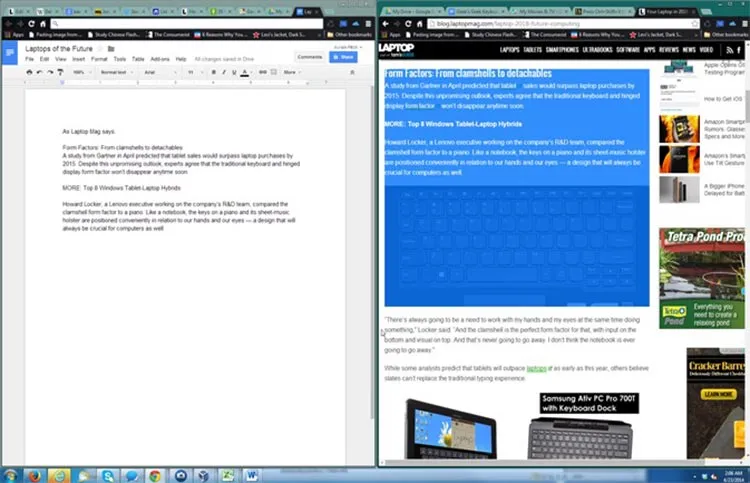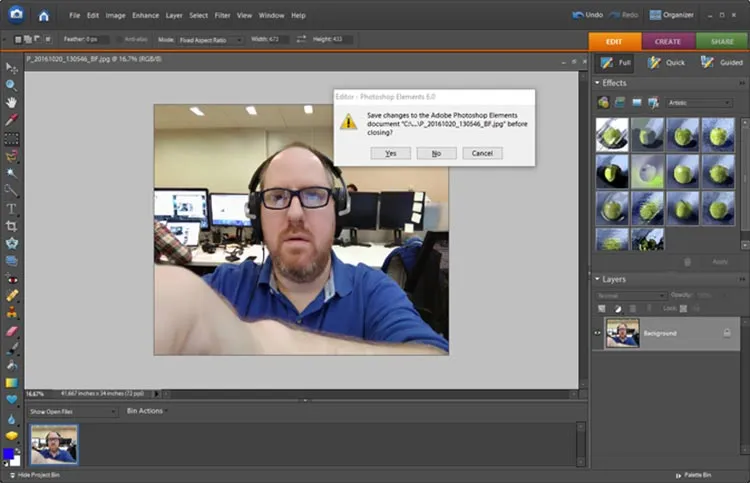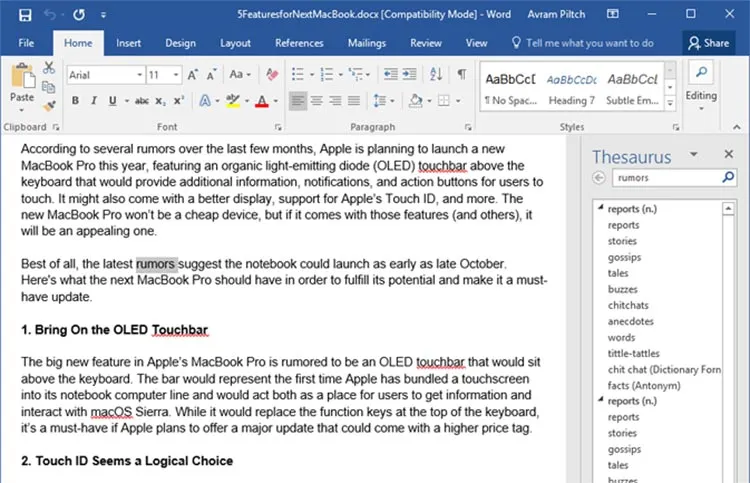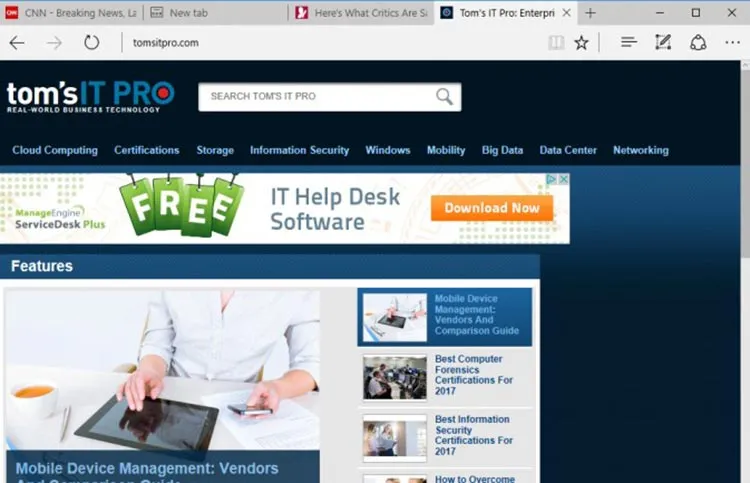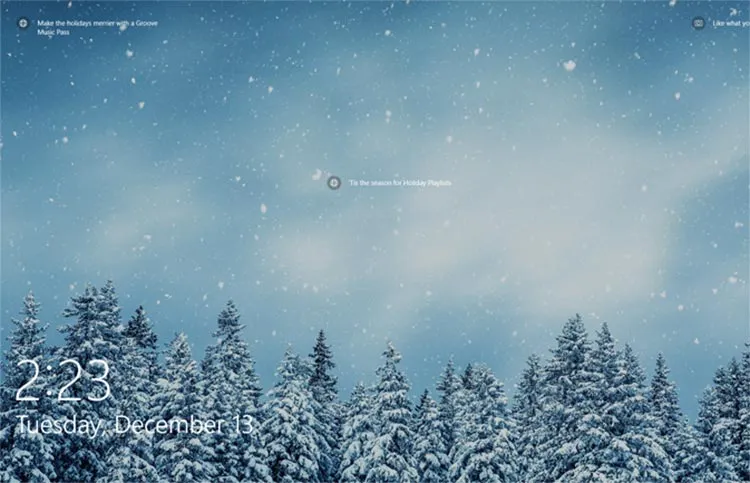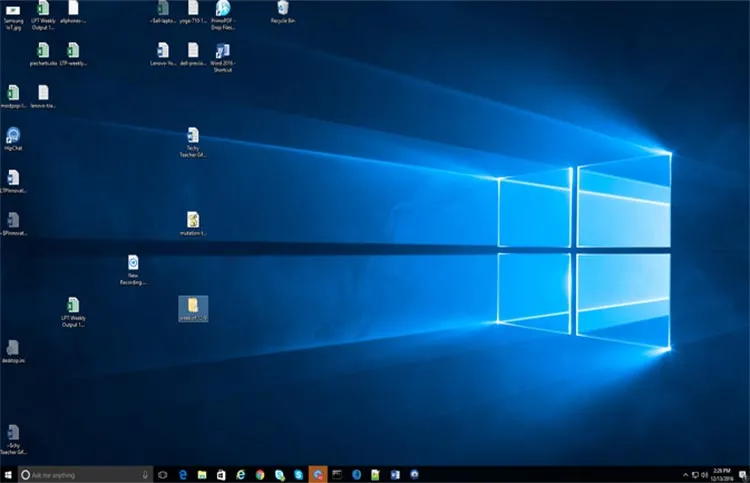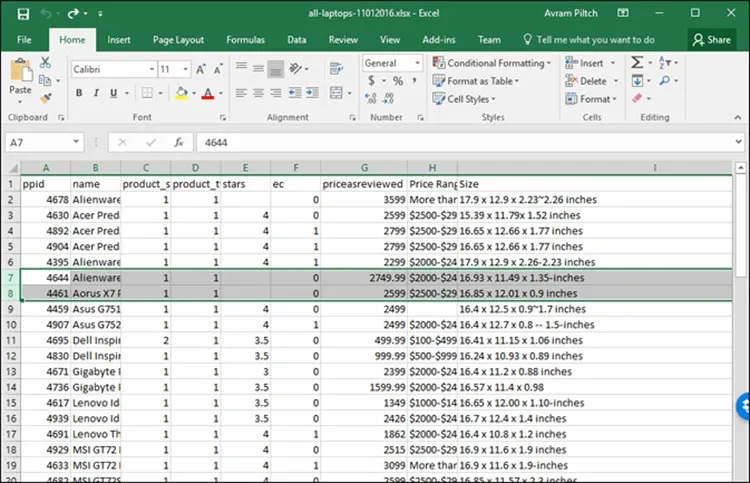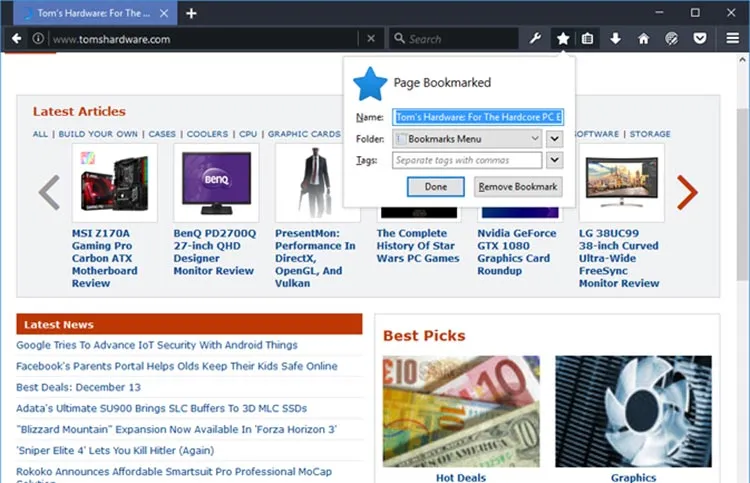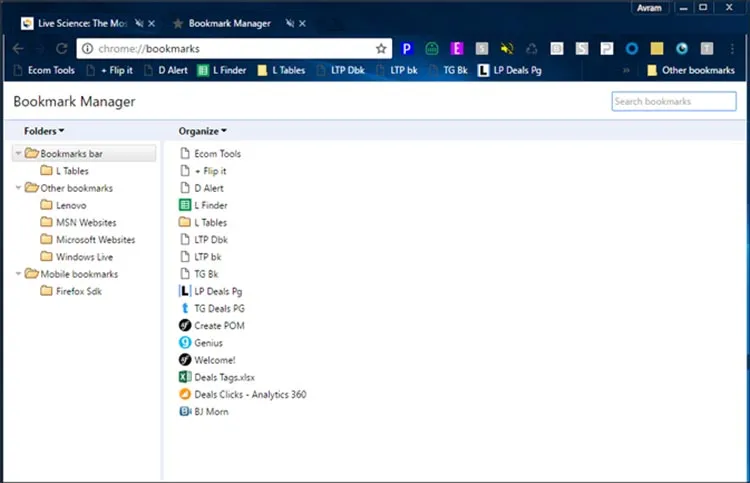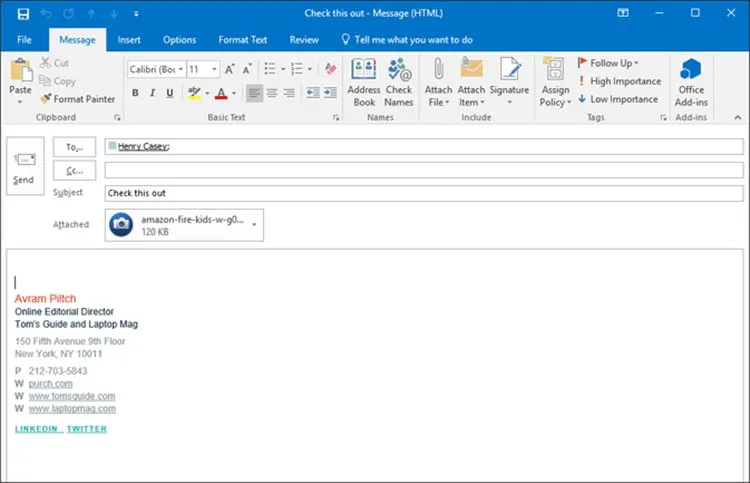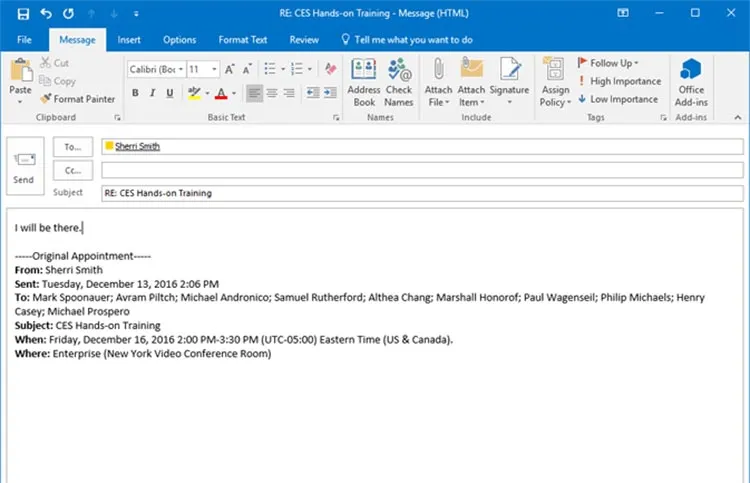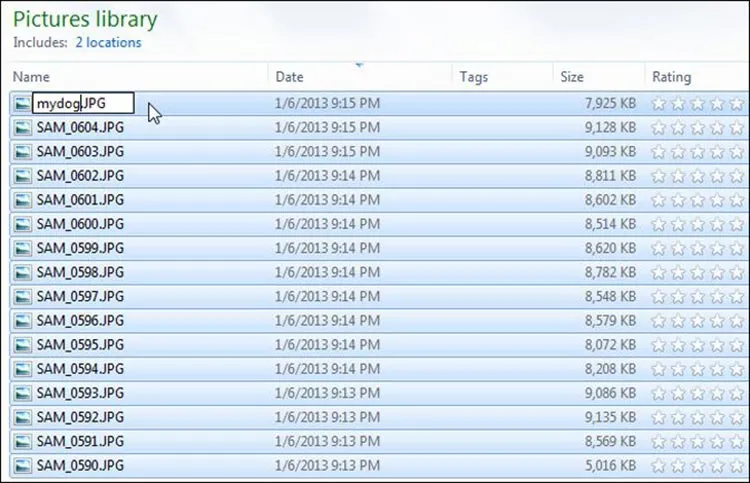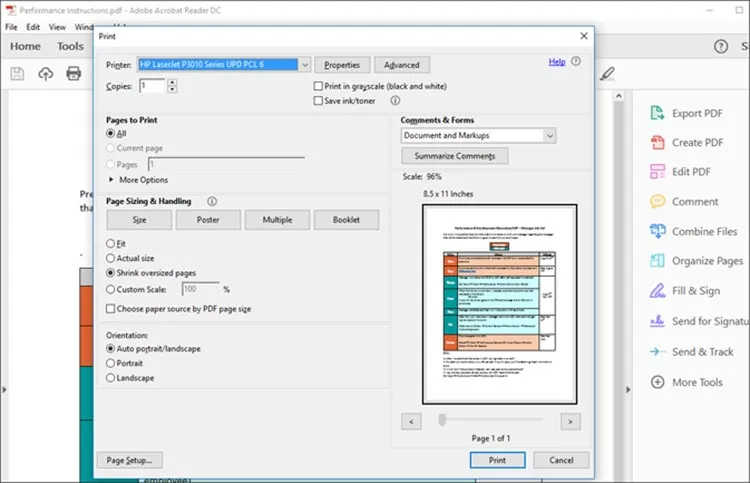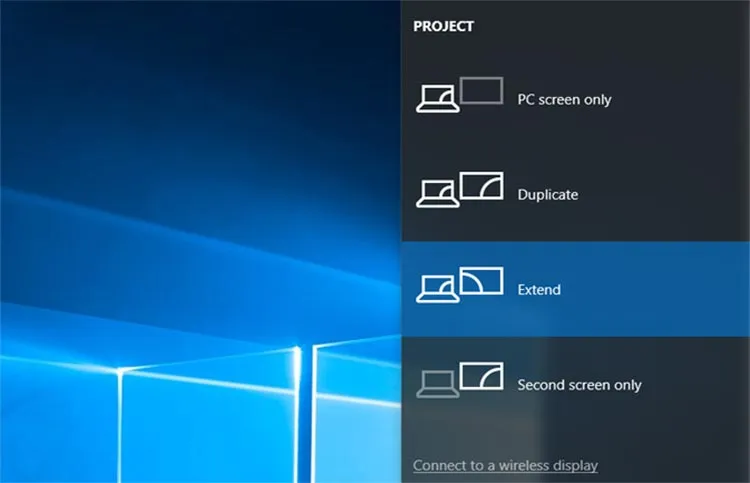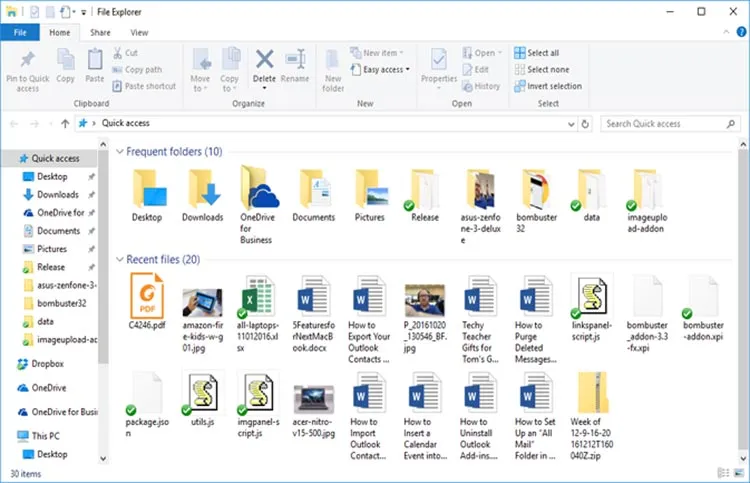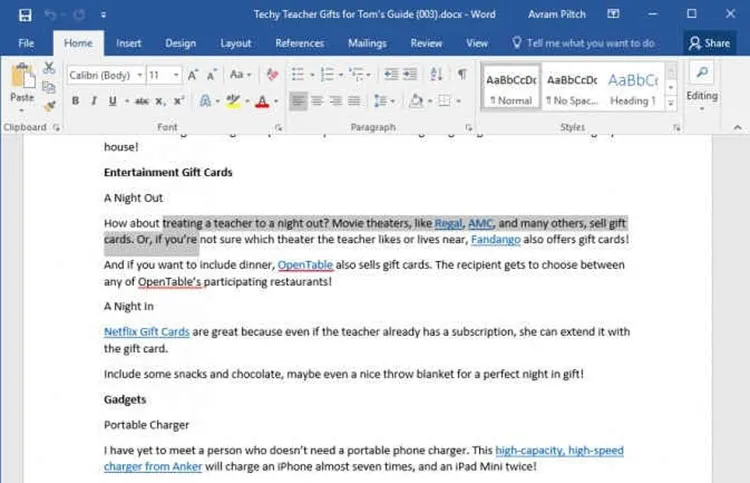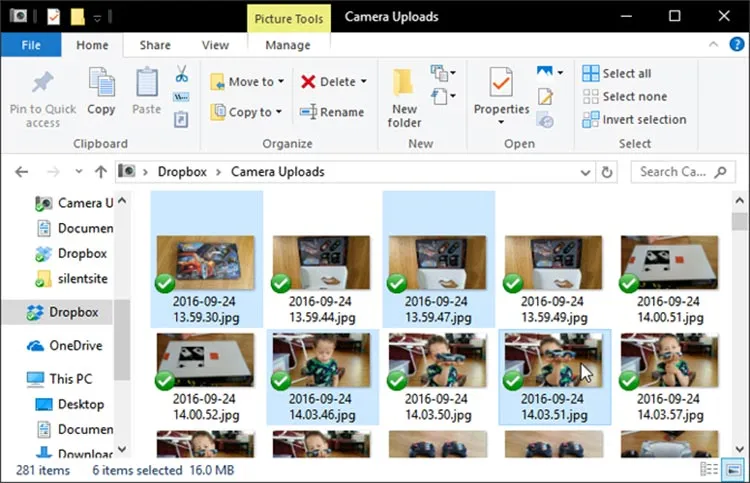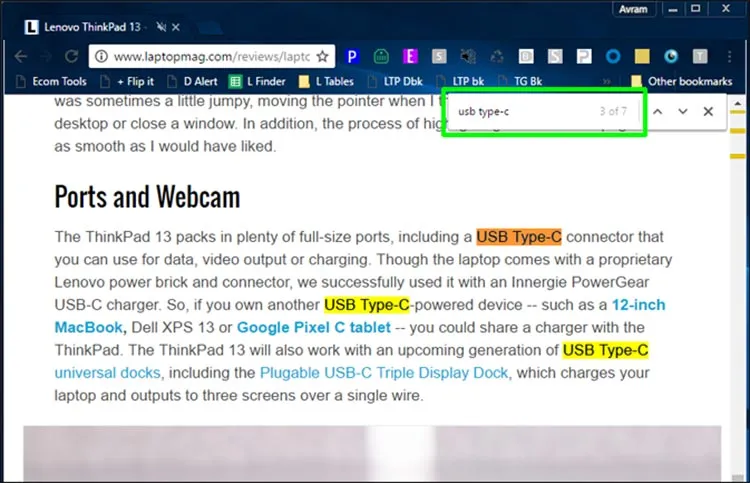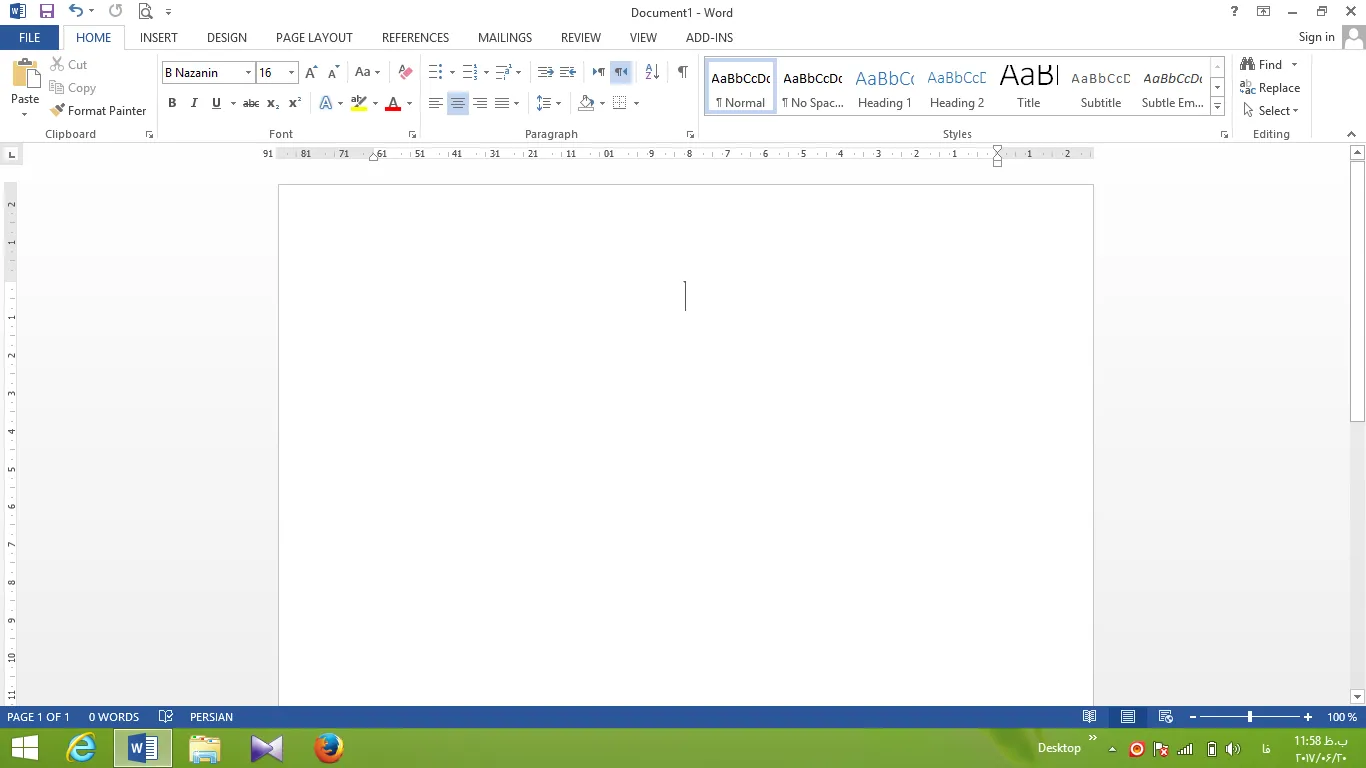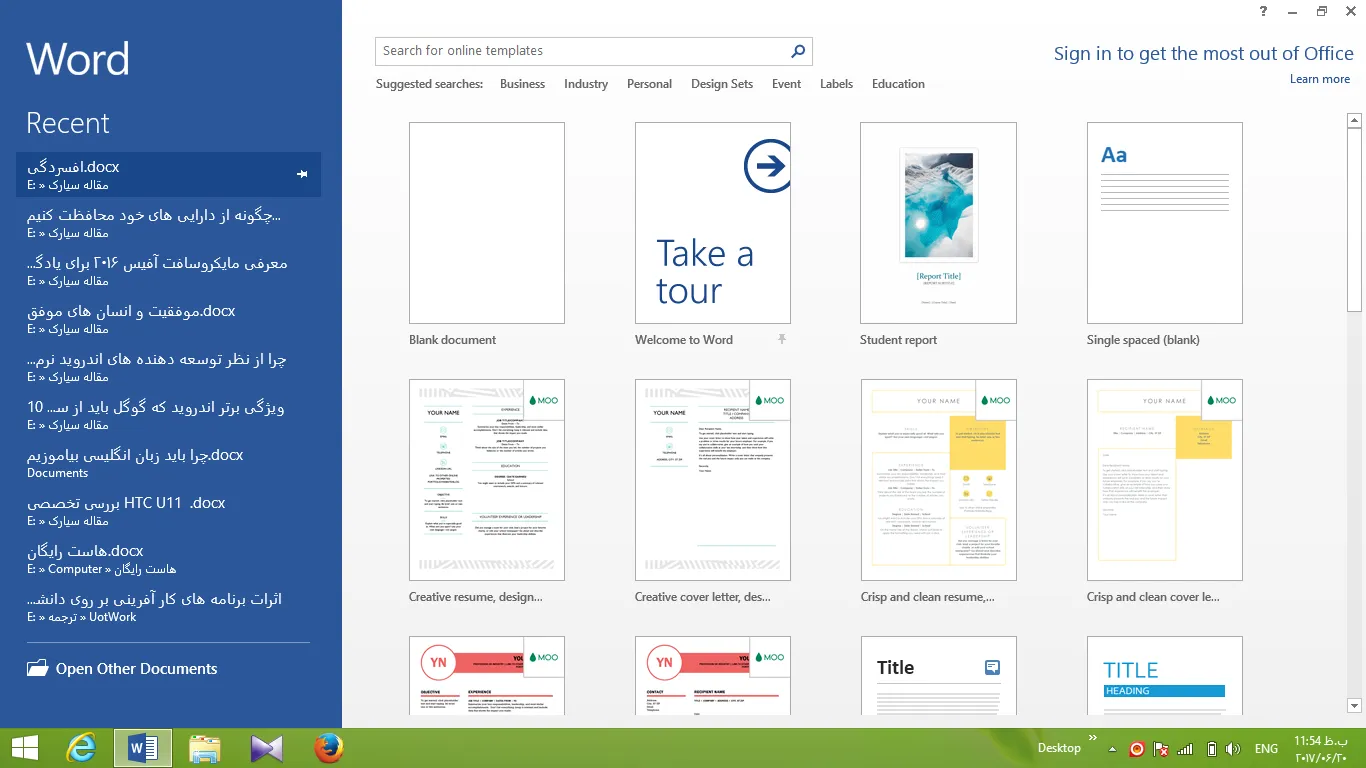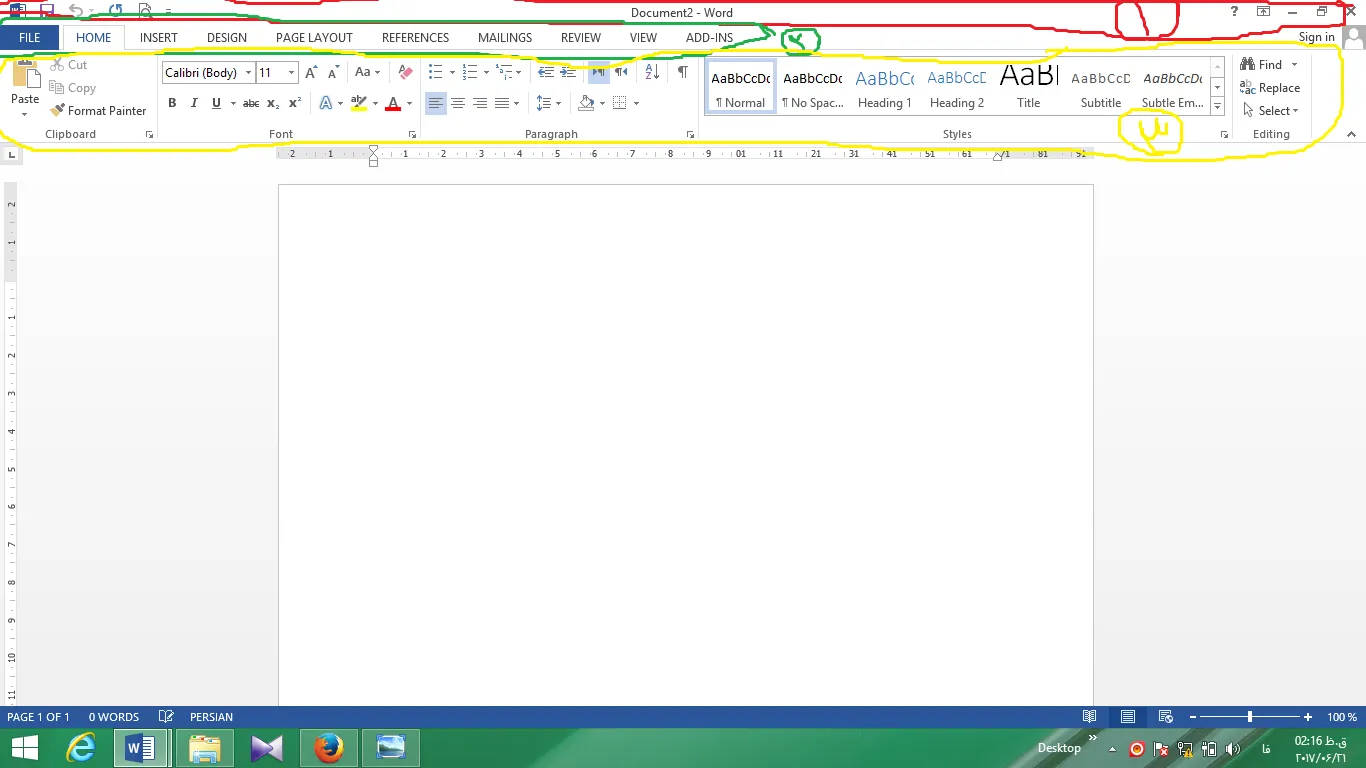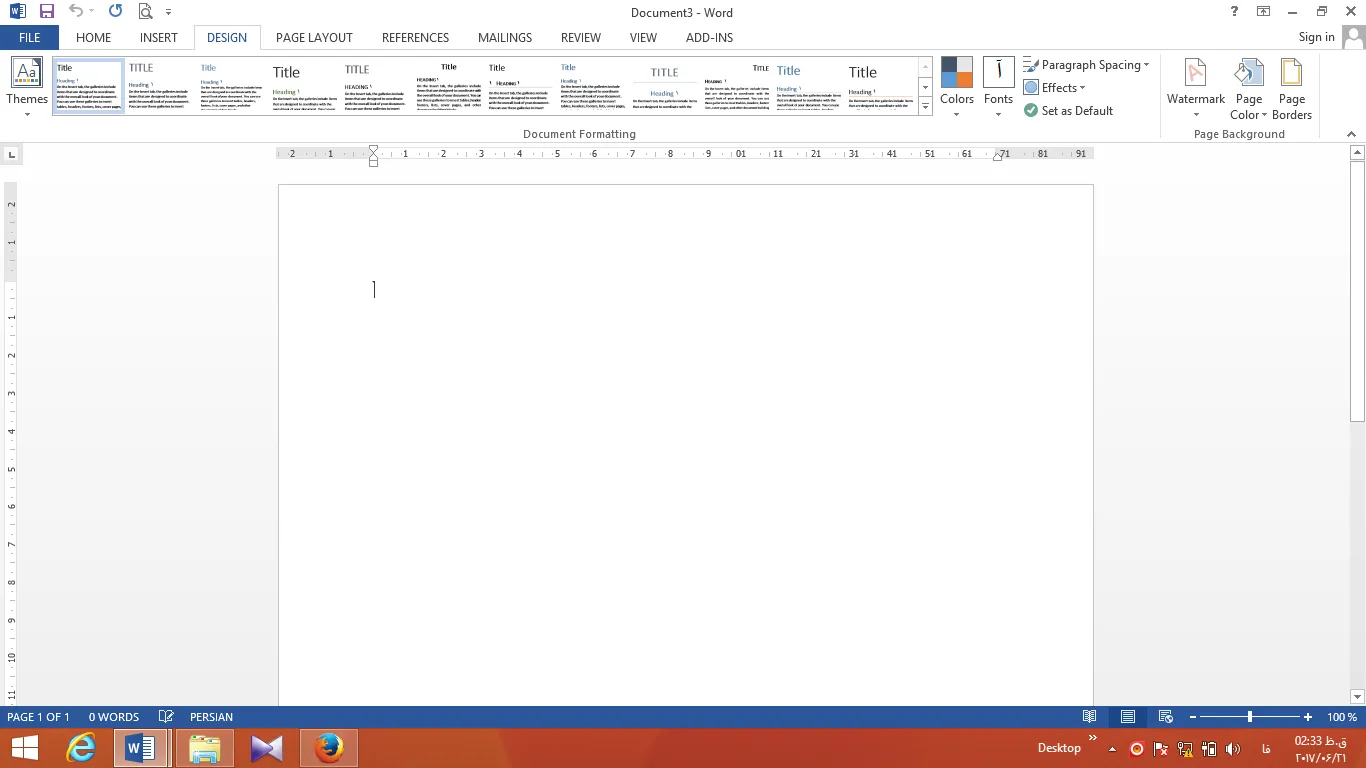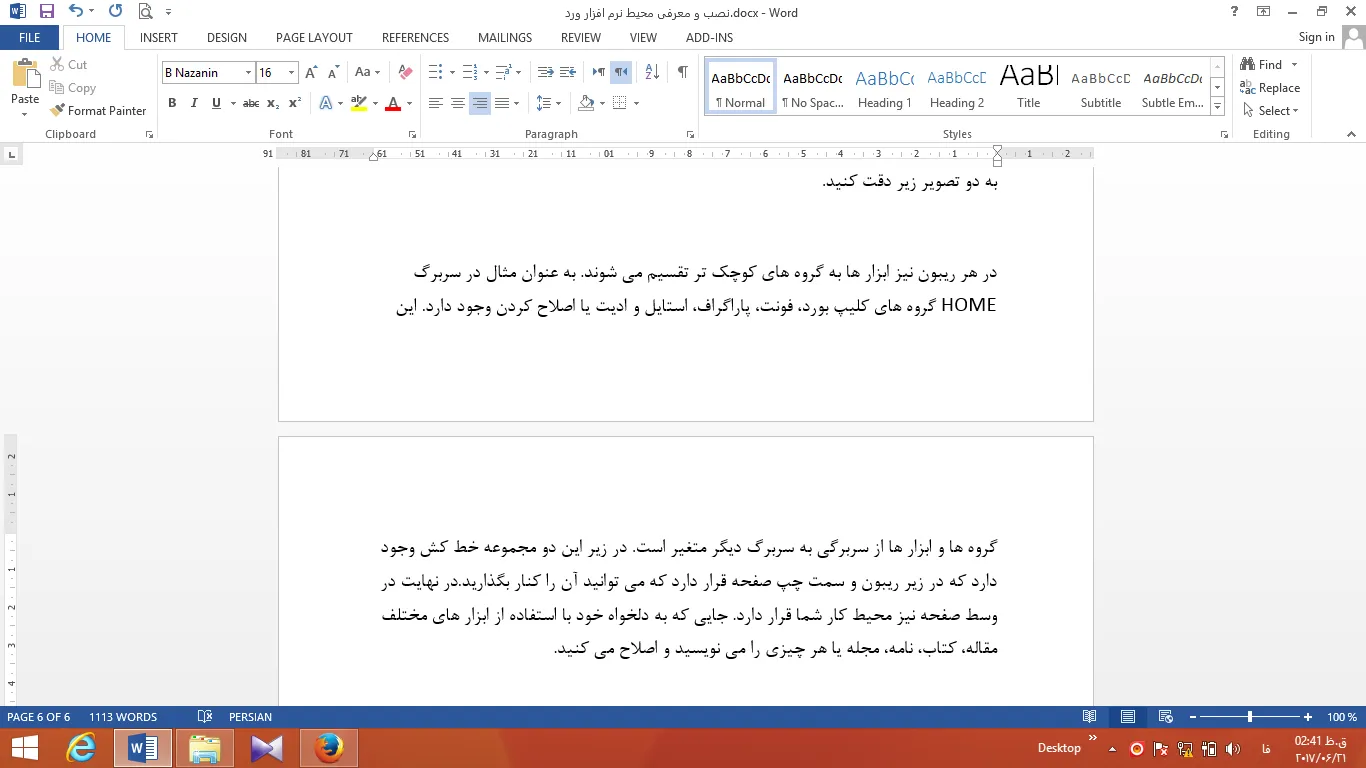تایپ کاراکتر ویژه در کیبورد
طاهره مصطفویدر۱۴۰۳/۴/۳۱در پست قبل با 30 شکل زیبا که با ترکیب همزمان کلید Alt و اعداد سمت راست کیبورد از یک تا عدد سی آشنا شدید ، اما در این پست آموزش ورد شما را با تایپ کاراکتر های ویژه و برخی از رایجترین کدها برای نوشتن نمادهای خاص مثل علامت یورو ، نماد کپیرایت ©، نماد برند تجاری ثبت شده ® و ... توسط کیبورد آشنا می کنیم.
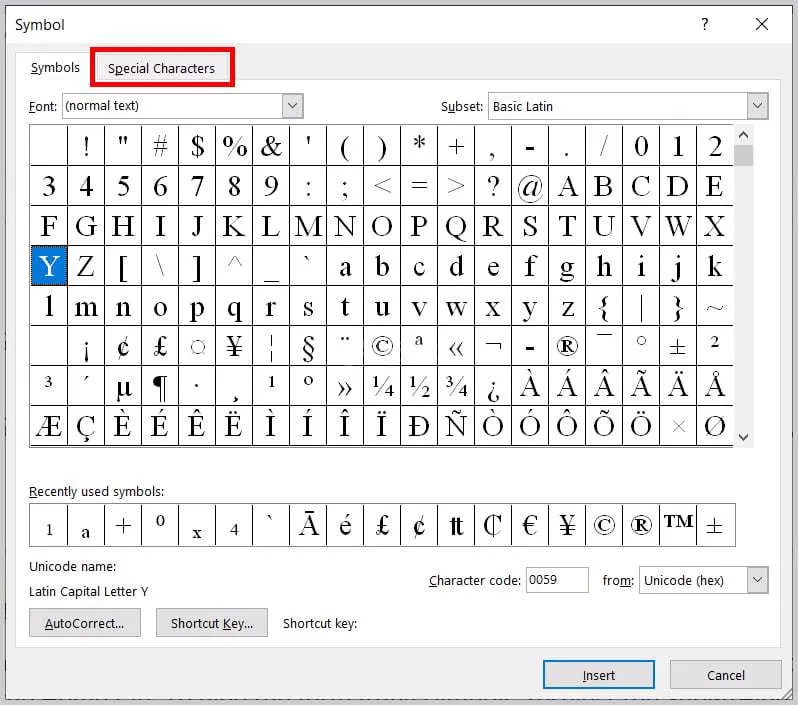
تایپ کاراکتر های ویژه در برنامه آموزش ورد، آموزش word
- کلید Num Lock در سمت راست کیبورد روشن باشد اعداد از این قسمت باید تایپ شوند.
- همزمان کلید Alt سمت چپ را فشار داده ، پایین نگهدارید و کدهای زیر را وارد کنید ، نتیجه را ببینید.
تایپ واحد پول
علامت یورو در کیبورد
€ علامت چیست
€ یورو: Alt+0128
تایپ علامت سنت در کیبورد
¢ سنت (یک صدم دلار): Alt+0162
علامت پوند در کیبورد
تایپ علامت پوند روی کیبورد : £ پوند: Alt+0163
تایپ علامت ین در کیبورد
¥ ین ژاپن: Alt+0165
علامت دلار در کیبورد
Shift + 4 را با هه فشار دهید $
تایپ نماد محاسباتی
× ضرب: Alt+0215
÷ تقسیم: Alt+0247
° درجه: Alt+0176
± جمع/تفریق: Alt+0177
علامت نامساوی در ورد
Alt+8800
√ رادیکال: Alt+08730
علامت میکرو در کیبورد
علامت میکرو در ورد
µ میکرو: Alt+0181
علامت دلتا در ورد
∆ دلتا: Alt+08710
تایپ نمادهای کسری
¼: Alt+0188
½: Alt+0189
¾: Alt+0190
تایپ نمادهای عمومی
© کپیرایت: Alt+0169
® علامت ثبتشده: Alt+0174
™ نشان تجاری: Alt+0153
¡ علامت تعجب وارونه: Alt+0161
¿ علامت سوال وارونه: Alt+0191
نکته: برای نوشتن این نمادها باید کیبوردی مجهز به بخش اعداد (Number Pad) باشد.
شما میتوانید هر کد دیگری را که تمایل دارید با کلید Alt ترکیب کنید تا به حرف یا نمادی که به آن کد اختصاص یافته دسترسی پیدا کنید.
نرم افزار ورد (به انگلیسی: Microsoft word) یکی از نرم افزارهای مجموعه ی نرم افزاری آفیس است که توسط شرکت مایکروسافت منتشر شده و به روز می شود.
€ علامت چیست
€ علامت یورو است برای اطلاعات بیشتر به علامت یورو مراجعه کنید.
کاراکتر ویژه در کیبورد را با استفاده از جعبه گفتگوی Symbol وارد کنید
با استفاده از کادر محاوره ای Symbol می توان همه بیست و هفت نویسه خاص را وارد کرد.
1- مکان نما را در جایی قرار دهید که کاراکتر ویژه در متن شما درج شود.
2. زبانه Insert را در نوار انتخاب کنید.
مرحله 2 نحوه وارد کردن نویسه های خاص در Microsoft Word با استفاده از Symbol Dialog Box
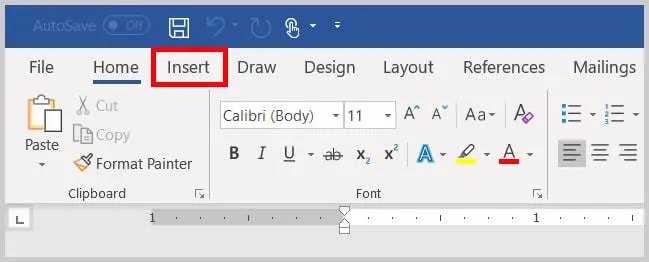
شکل 1. قرار دادن برگه
3. Symbols را در گروه Symbols انتخاب کنید .
مرحله 3 نحوه وارد کردن نویسه های خاص در Microsoft Word با استفاده از جعبه گفتگوی Symbol
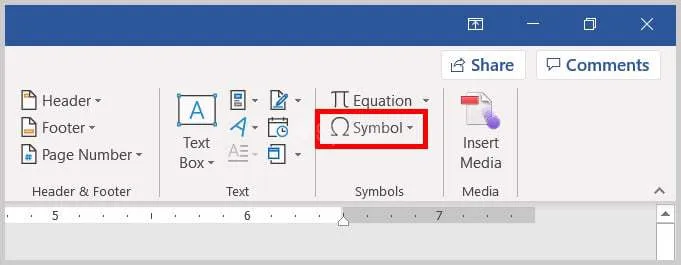
شکل 2. گروه نمادها
4- More Symbols را از فهرست گشودنی انتخاب کنید.
مرحله 4 نحوه وارد کردن نویسه های خاص در Microsoft Word با استفاده از Symbol Dialog Box
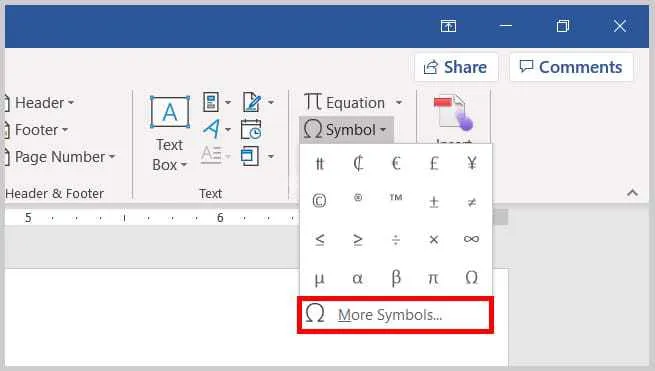
شکل 3. گزینه Symbols بیشتر
5- در کادر محاوره ای Symbol ، تب Special Character را انتخاب کنید.
مرحله 5 نحوه وارد کردن نویسه های خاص در Microsoft Word با استفاده از جعبه گفتگوی Symbol
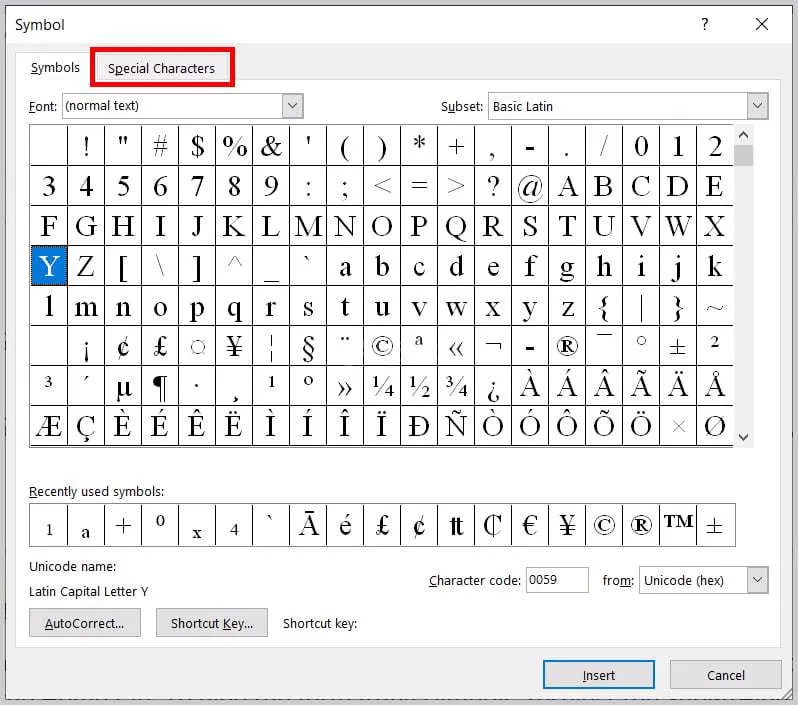
شکل 4. برگه نویسه های ویژه در کادر محاوره ای Symbol
6. کاراکتر ویژه مورد نیاز خود را از فهرست Character انتخاب کنید.
مرحله 6 نحوه وارد کردن نویسه های خاص در Microsoft Word با استفاده از جعبه گفتگوی Symbol
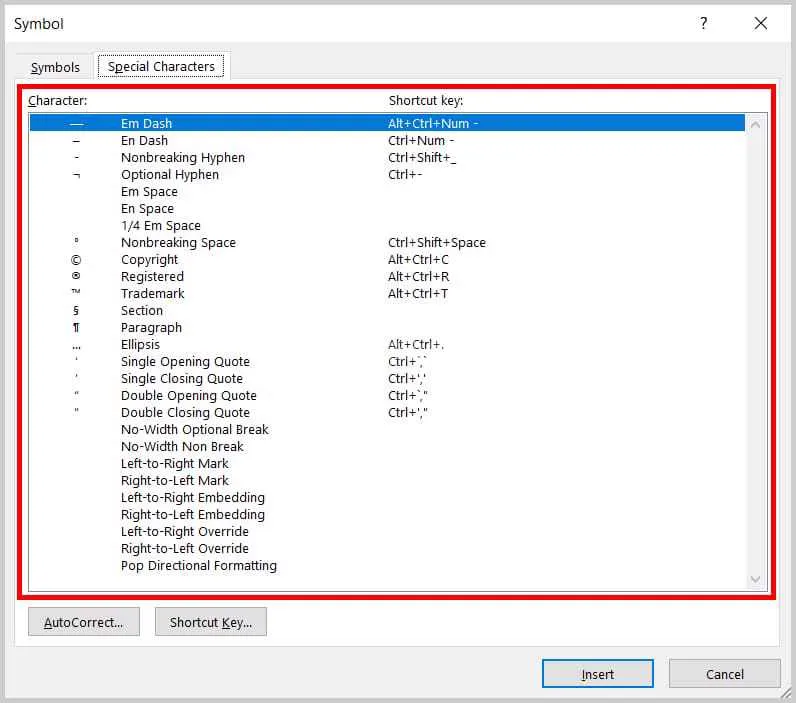
شکل 5. منوی کاراکتر
7. دکمه Insert را برای درج کاراکتر خاص انتخاب کنید .
مرحله 7 در نحوه وارد کردن نویسه های خاص در Microsoft Word با استفاده از جعبه گفتگوی Symbol
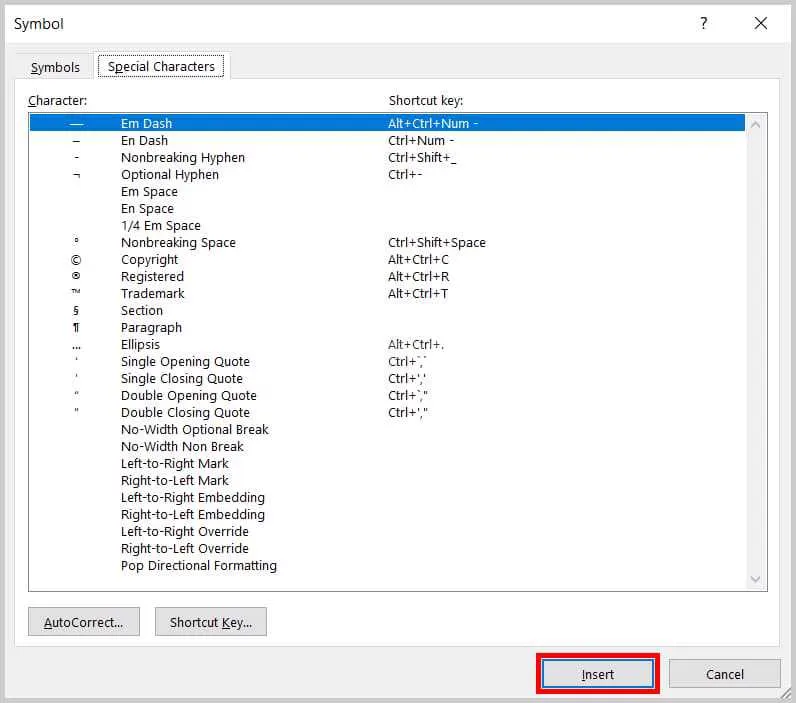
شکل 6. دکمه درج
8- دکمه بستن را انتخاب کنید تا کادر محاوره ای Symbol بسته شود.
مرحله 8 در نحوه وارد کردن نویسه های خاص در Microsoft Word با استفاده از Symbol Dialog Box
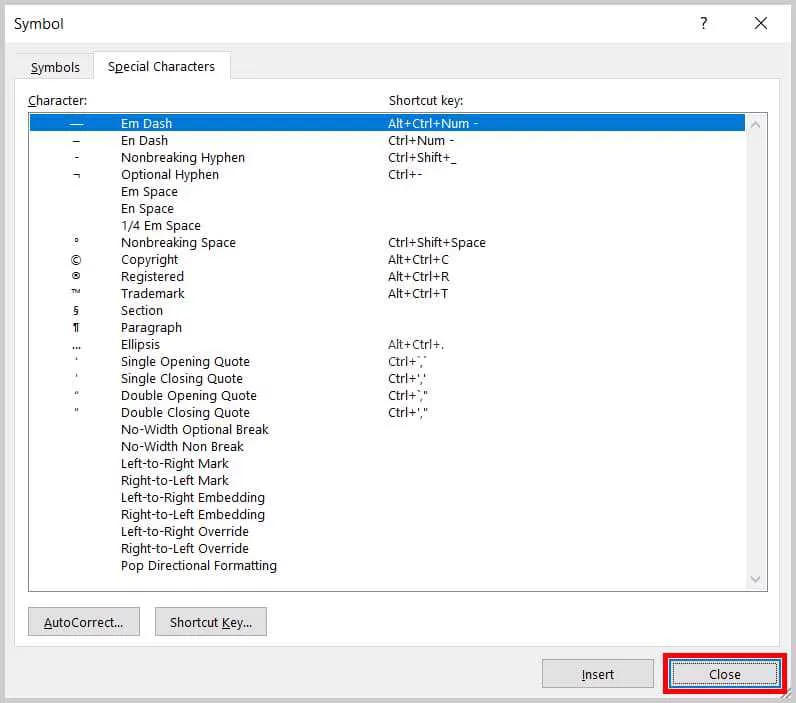
شکل 7. دکمه بستن
نکته حرفه ای: اگر کادر محاوره ای Symbol دید شما را از شخصیت ویژه وارد شده شما مسدود می کند ، بر روی فلش ماوس خود در بالاترین قسمت کادر گفتگو کلیک راست کرده تا آن را بگیرید و سپس آن را به مکان دیگری از صفحه خود منتقل کنید.
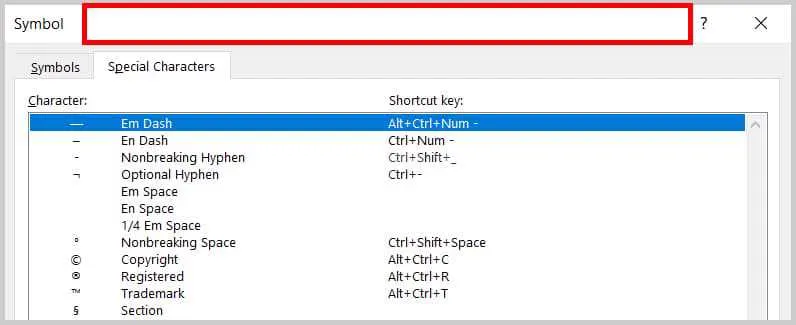
شکل 8. منطقه سربرگ جعبه گفتگوی Symbol
تایپ کاراکتر ویژه در کیبورد با استفاده از میانبرهای صفحه کلید وارد کنید
سیزده نویسه خاص را می توان با میانبرهای صفحه کلید از پیش تعیین شده وارد کرد.
لطفاً توجه داشته باشید که میانبرهای نشان داده شده در زیر برای نقل قول Double Opening و Double Closing Quote متفاوت از آنچه در جعبه محاوره نماد Word نشان داده شده است (که ممکن است غلط نویسی باشد زیرا عملکرد آنها در حد مورد نظر نیست).
1. مکان نما را در جایی قرار دهید که کاراکتر ویژه در آن درج شود.
2. ترکیب کلید مناسب را روی صفحه کلید خود انتخاب کنید.
Em Dash: Alt + Ctrl + Num –
(Alt plus Ctrl plus the minus sign on the number pad)
En Dash: Ctrl + Num –
(Ctrl plus the minus sign on the number pad)
Nonbreaking Hyphen: Ctrl + Shift + _
(Ctrl plus Shift plus underscore)
Optional Hyphen: Ctrl + –
(Ctrl plus hyphen)
Nonbreaking Space: Ctrl + Shift + Spacebar
Copyright: Alt + Ctrl + C
Registered: Alt + Ctrl + R
Trademark: Alt + Ctrl + T
Ellipsis: Alt + Ctrl + .
(Alt plus Ctrl plus period)
Single Opening Quote: Ctrl + `,`
(Ctrl plus two grave accents)
Single Closing Quote: Ctrl + ‘,’
(Ctrl plus two single quotation marks)
Double Opening Quote: Ctrl + ` , Shift + ‘
(Ctrl plus one grave accent followed by Shift plus one single quotation mark)
Double Closing Quote: Ctrl + ‘, Shift + ‘
(Ctrl plus one single quotation mark followed by Shift plus one single quotation mark)
این پست را چگونه میبینید؟ برای شما مفید بود؟ لطفا با نوشتن کامنت در زیر ما را مطلع کنید.