طراحی مشترک سخت افزاری نرم افزاری اثر انگشت سازگار روی کارت
طاهره مصطفویدر۱۴۰۳/۲/۱۸
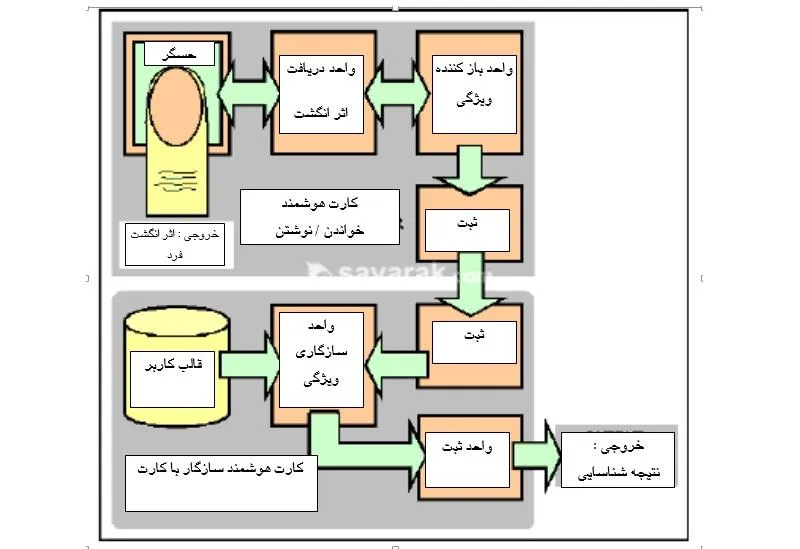
ساختار سیستم

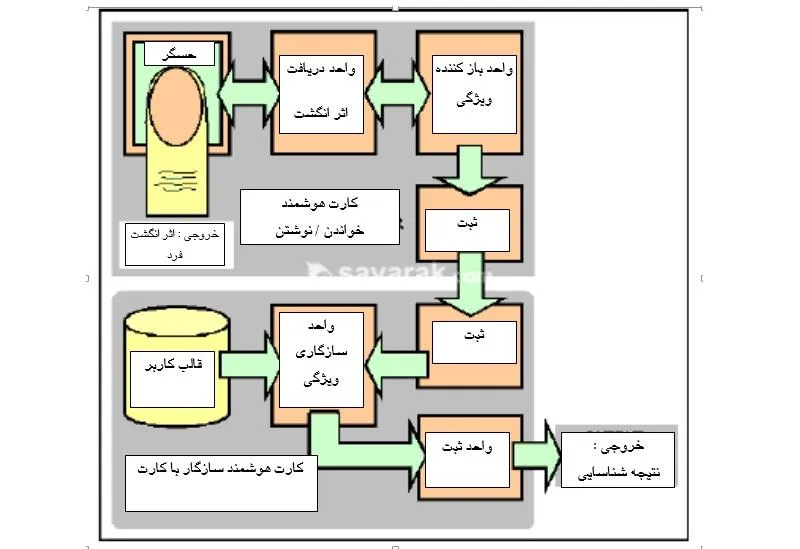
در این مقاله با موارد زیر آشنا خواهید شد
اگر تابحال در مورد سئو چیزی نشنیده اید و یا در مورد سئو آموزش ندیده اید، حتما مقاله ویکیپدیا یا ترجمه آن (سئو چیست؟) را مطالعه فرمایید. البته دانستن تعریف سئو seo کمک زیادی به پیاده سازی روش های بهینه سازی سایت ها برای بهتر دیده شدن در نتایج موتورهای جستجو نمی کند. برای شروع به پرسش های زیر توجه فرمایید.
تنها روش پیدا کردن هر چیزی در اینترنت استفاده از موتورهای جستجو است. این جستجو ها علاوه بر ایجاد ترافیک روی سایت شما، کاربرهایی با قصد و هدف مشخصی را به سایت شما هدایت خواهد کرد. شما می توانید با این هدف گذاری اقدام به فروش محصولات خود کنید. فرض کنید فروشنده یک نرم افزار هستید، یک تابلو تبلیغاتی اجاره کرده اید و تمامی افرادی که در محله هستند شما را می بینند(بدون توجه به اینکه علاقه ای به محصول نرم افزار شما داشته باشند)، در اینترنت هر شخصی از هر کجای دنیا ممکن است با جستجوی "محصول نرم افزار" به سایت شما برسد.
توجه کنید که گوگل به تنهایی مسئول بیشترین جستجو در اینترنت است. طبق گزارش سایت comscore.com گوگل 64.5% جستجو ها را به خود اختصاص داده است.

در پست قبل با 30 شکل زیبا که با ترکیب همزمان کلید Alt و اعداد سمت راست کیبورد از یک تا عدد سی آشنا شدید ، اما در این پست آموزش ورد شما را با تایپ کاراکتر های ویژه و برخی از رایجترین کدها برای نوشتن نمادهای خاص مثل علامت یورو ، نماد کپیرایت ©، نماد برند تجاری ثبت شده ® و ... توسط کیبورد آشنا می کنیم.
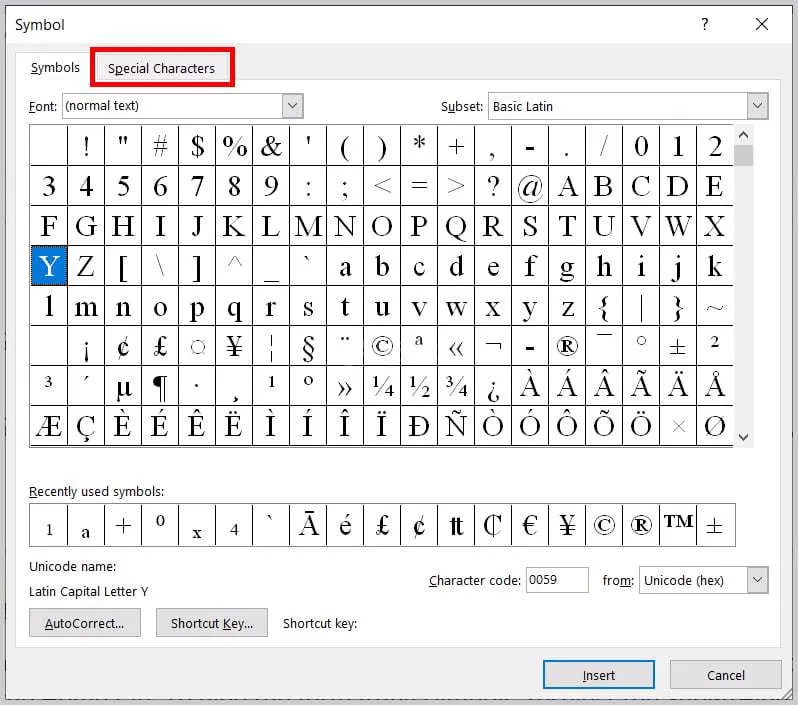
تایپ کاراکتر های ویژه در برنامه آموزش ورد، آموزش word
- کلید Num Lock در سمت راست کیبورد روشن باشد اعداد از این قسمت باید تایپ شوند.
- همزمان کلید Alt سمت چپ را فشار داده ، پایین نگهدارید و کدهای زیر را وارد کنید ، نتیجه را ببینید.
€ علامت چیست
€ یورو: Alt+0128
¢ سنت (یک صدم دلار): Alt+0162
تایپ علامت پوند روی کیبورد : £ پوند: Alt+0163
¥ ین ژاپن: Alt+0165
Shift + 4 را با هه فشار دهید $
× ضرب: Alt+0215
÷ تقسیم: Alt+0247
° درجه: Alt+0176
± جمع/تفریق: Alt+0177
Alt+8800
√ رادیکال: Alt+08730
µ میکرو: Alt+0181
∆ دلتا: Alt+08710
¼: Alt+0188
½: Alt+0189
¾: Alt+0190
© کپیرایت: Alt+0169
® علامت ثبتشده: Alt+0174
™ نشان تجاری: Alt+0153
¡ علامت تعجب وارونه: Alt+0161
¿ علامت سوال وارونه: Alt+0191
نکته: برای نوشتن این نمادها باید کیبوردی مجهز به بخش اعداد (Number Pad) باشد.
شما میتوانید هر کد دیگری را که تمایل دارید با کلید Alt ترکیب کنید تا به حرف یا نمادی که به آن کد اختصاص یافته دسترسی پیدا کنید.
نرم افزار ورد (به انگلیسی: Microsoft word) یکی از نرم افزارهای مجموعه ی نرم افزاری آفیس است که توسط شرکت مایکروسافت منتشر شده و به روز می شود.
€ علامت یورو است برای اطلاعات بیشتر به علامت یورو مراجعه کنید.
با استفاده از کادر محاوره ای Symbol می توان همه بیست و هفت نویسه خاص را وارد کرد.
1- مکان نما را در جایی قرار دهید که کاراکتر ویژه در متن شما درج شود.
2. زبانه Insert را در نوار انتخاب کنید.
مرحله 2 نحوه وارد کردن نویسه های خاص در Microsoft Word با استفاده از Symbol Dialog Box
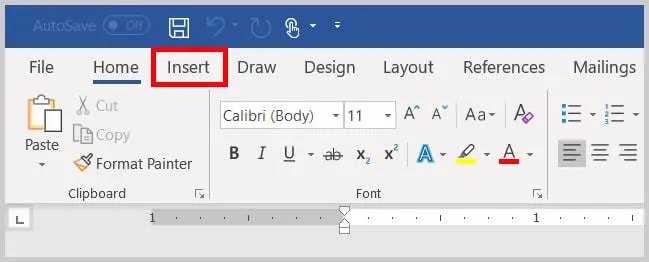
شکل 1. قرار دادن برگه
3. Symbols را در گروه Symbols انتخاب کنید .
مرحله 3 نحوه وارد کردن نویسه های خاص در Microsoft Word با استفاده از جعبه گفتگوی Symbol
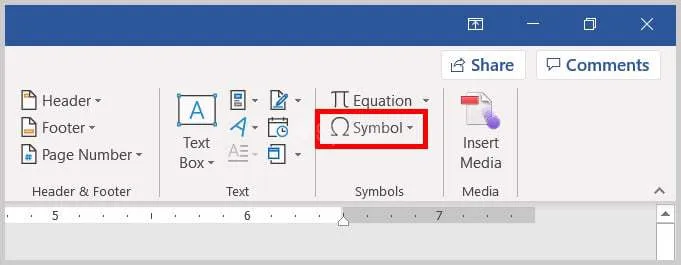
شکل 2. گروه نمادها
4- More Symbols را از فهرست گشودنی انتخاب کنید.
مرحله 4 نحوه وارد کردن نویسه های خاص در Microsoft Word با استفاده از Symbol Dialog Box
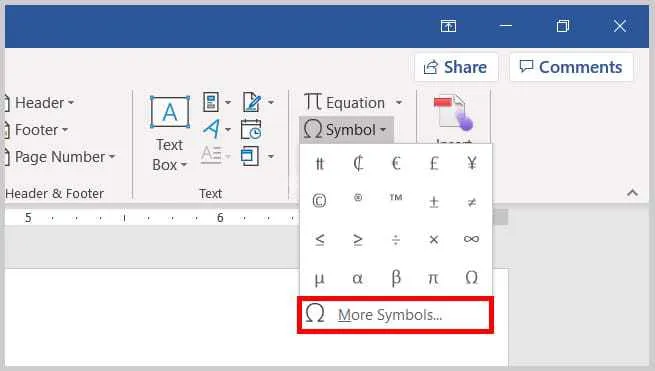
شکل 3. گزینه Symbols بیشتر
5- در کادر محاوره ای Symbol ، تب Special Character را انتخاب کنید.
مرحله 5 نحوه وارد کردن نویسه های خاص در Microsoft Word با استفاده از جعبه گفتگوی Symbol
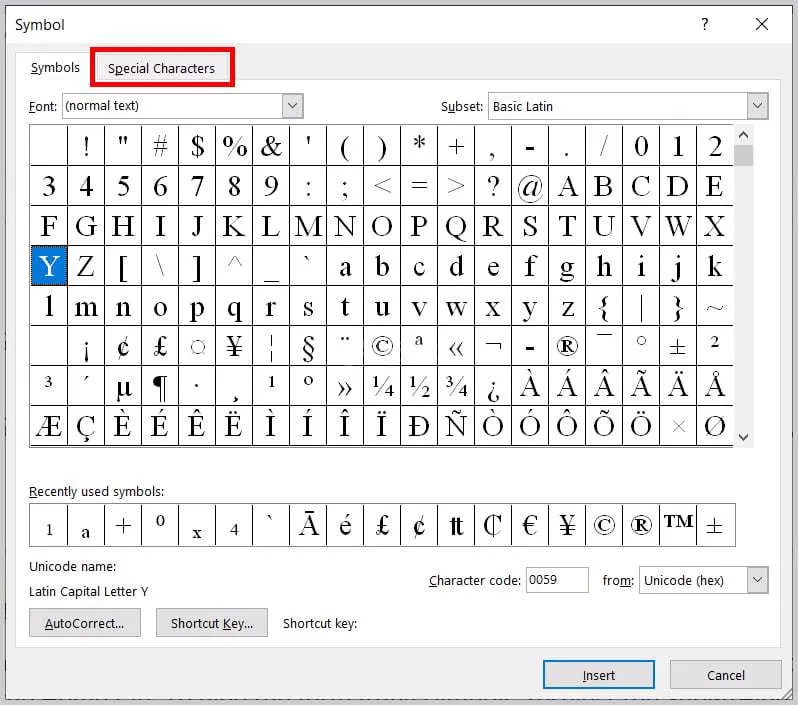
شکل 4. برگه نویسه های ویژه در کادر محاوره ای Symbol
6. کاراکتر ویژه مورد نیاز خود را از فهرست Character انتخاب کنید.
مرحله 6 نحوه وارد کردن نویسه های خاص در Microsoft Word با استفاده از جعبه گفتگوی Symbol
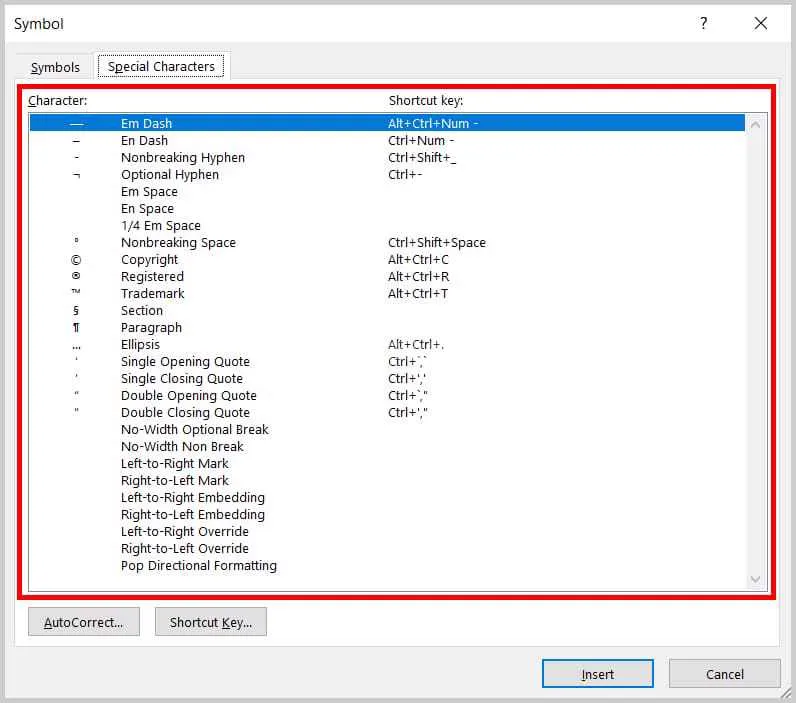
شکل 5. منوی کاراکتر
7. دکمه Insert را برای درج کاراکتر خاص انتخاب کنید .
مرحله 7 در نحوه وارد کردن نویسه های خاص در Microsoft Word با استفاده از جعبه گفتگوی Symbol
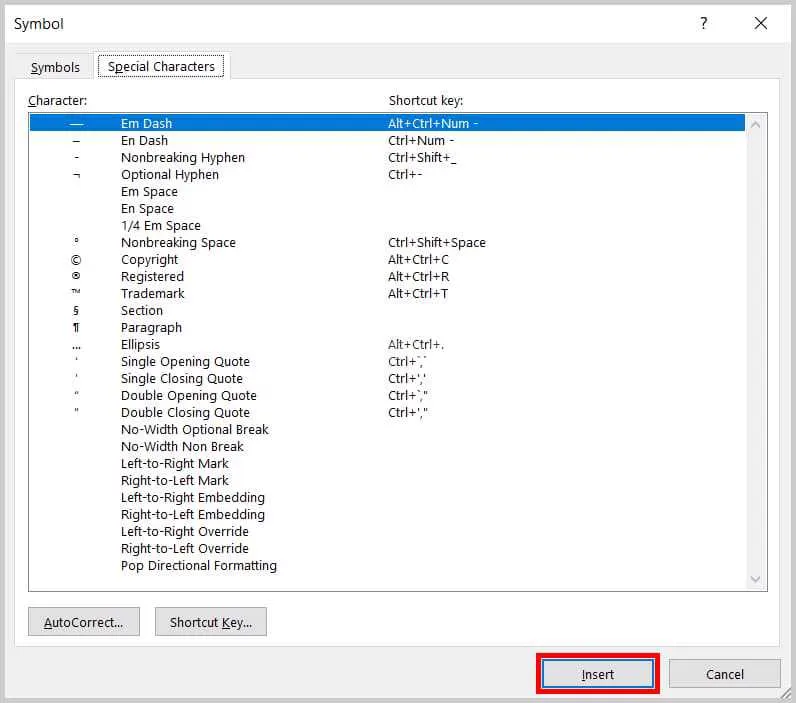
شکل 6. دکمه درج
8- دکمه بستن را انتخاب کنید تا کادر محاوره ای Symbol بسته شود.
مرحله 8 در نحوه وارد کردن نویسه های خاص در Microsoft Word با استفاده از Symbol Dialog Box
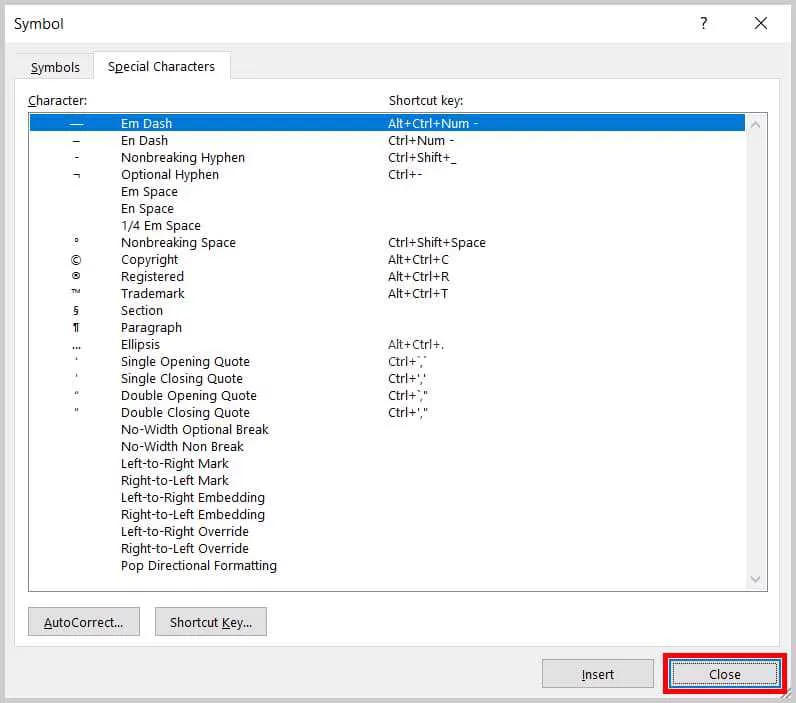
شکل 7. دکمه بستن
نکته حرفه ای: اگر کادر محاوره ای Symbol دید شما را از شخصیت ویژه وارد شده شما مسدود می کند ، بر روی فلش ماوس خود در بالاترین قسمت کادر گفتگو کلیک راست کرده تا آن را بگیرید و سپس آن را به مکان دیگری از صفحه خود منتقل کنید.
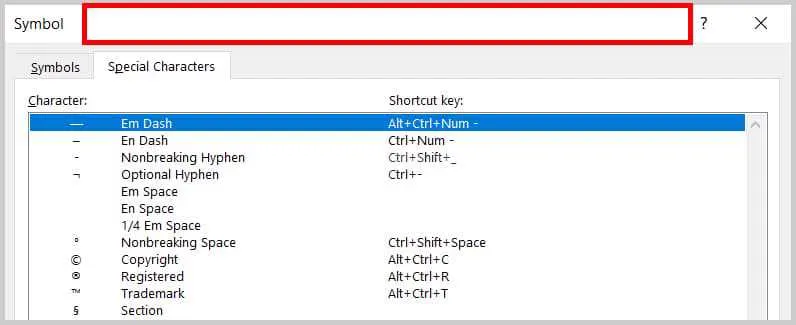
شکل 8. منطقه سربرگ جعبه گفتگوی Symbol
سیزده نویسه خاص را می توان با میانبرهای صفحه کلید از پیش تعیین شده وارد کرد.
لطفاً توجه داشته باشید که میانبرهای نشان داده شده در زیر برای نقل قول Double Opening و Double Closing Quote متفاوت از آنچه در جعبه محاوره نماد Word نشان داده شده است (که ممکن است غلط نویسی باشد زیرا عملکرد آنها در حد مورد نظر نیست).
1. مکان نما را در جایی قرار دهید که کاراکتر ویژه در آن درج شود.
2. ترکیب کلید مناسب را روی صفحه کلید خود انتخاب کنید.
Em Dash: Alt + Ctrl + Num –
(Alt plus Ctrl plus the minus sign on the number pad)
En Dash: Ctrl + Num –
(Ctrl plus the minus sign on the number pad)
Nonbreaking Hyphen: Ctrl + Shift + _
(Ctrl plus Shift plus underscore)
Optional Hyphen: Ctrl + –
(Ctrl plus hyphen)
Nonbreaking Space: Ctrl + Shift + Spacebar
Copyright: Alt + Ctrl + C
Registered: Alt + Ctrl + R
Trademark: Alt + Ctrl + T
Ellipsis: Alt + Ctrl + .
(Alt plus Ctrl plus period)
Single Opening Quote: Ctrl + `,`
(Ctrl plus two grave accents)
Single Closing Quote: Ctrl + ‘,’
(Ctrl plus two single quotation marks)
Double Opening Quote: Ctrl + ` , Shift + ‘
(Ctrl plus one grave accent followed by Shift plus one single quotation mark)
Double Closing Quote: Ctrl + ‘, Shift + ‘
(Ctrl plus one single quotation mark followed by Shift plus one single quotation mark)
این پست را چگونه میبینید؟ برای شما مفید بود؟ لطفا با نوشتن کامنت در زیر ما را مطلع کنید.

نکته مهم در این مقاله نرم افزار کاربردی مایکروسافت آفیس است. در مجموعه مایکروسافت آفیس نرم افزار های مختلفی ازجمله: ورد word، اکسل ( excel )، پاورپوینت ( power point )، اکسس ( access )، آوت لوک ( outlook )، وان نوت ( one note )، پابلیشر ( publisher ) و ... وجود دارد. در این قسمت تمرکز ما بر روی نرم افزار واژه پرداز ورد word است. با استفاده از نرم افزار ورد می توان فایل های متنی ساخت و یا آن را اصلاح کرد می توان به آن عکس، جدول، نمودار، فرمول یا هرچیز دیگری را اضافه کرد و همچنین آن را به صورت های مختلف مانند داکیومنت یا پی دی اف و ... ذخیره کرد که در ادامه بیشتر به آن می پردازیم.
نرم افزار ورد word از مجموعه نرم افزار های آفیس محصول شرکت مایکروسافت است. مایکروسافت یک شرکت تکنولوژی چند ملیتی آمریکایی است. این شرکت در کار ساخت، توسعه، قرارداد استفاده نرم افزار، پشتیبانی و فروش نرم افزار های کامپیوتری، وسایل الکترونیکی و کامپیوتر های شخصی و خدماتی دیگر می باشد. بهترین محصولات مشهور این شرکت شامل ویندوز در زمینه سیستم عامل و در زمینه نرم افزار های کاربردی مایکروسافت آفیس، اینترنت اکسپلورر و چندین نرم افزار دیگر می باشد.
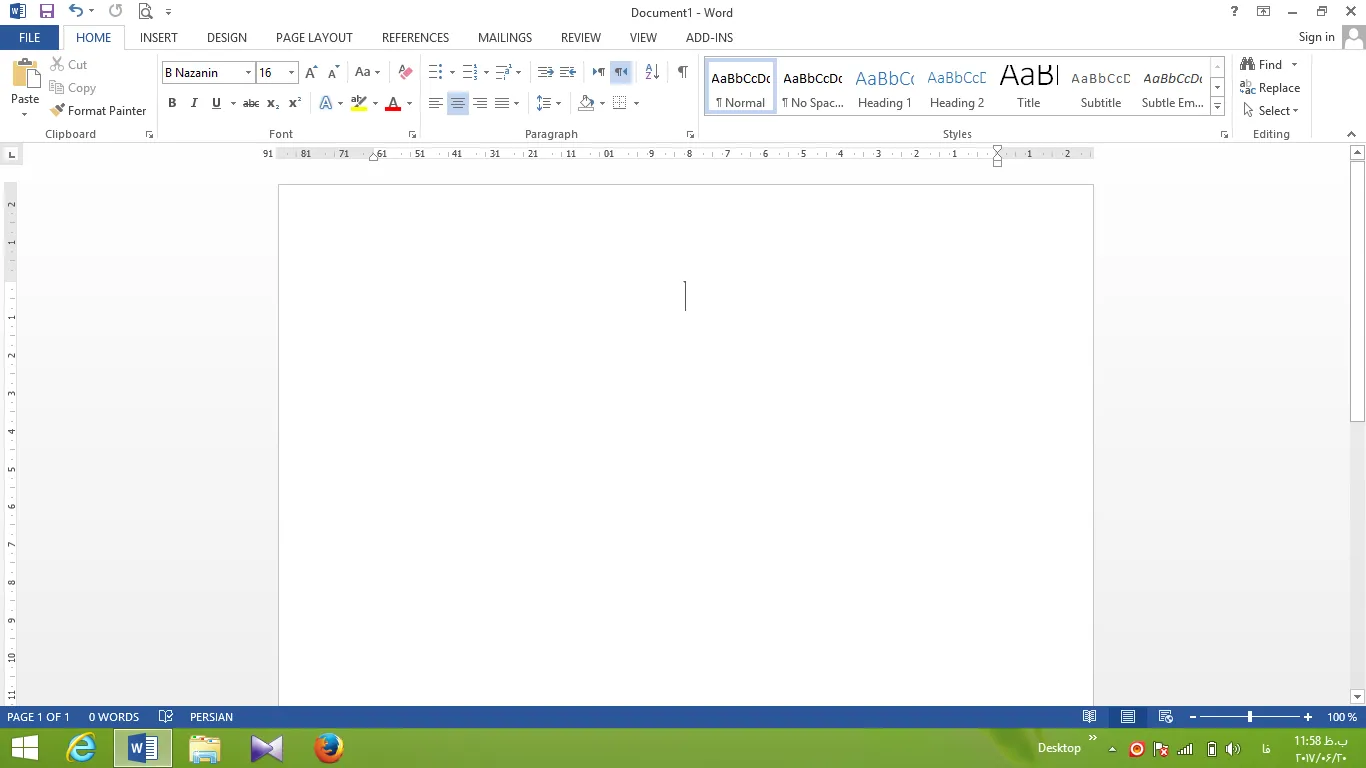
سیستم عامل ویندوز یک سیستم عامل بسیار معروف مبتنی بر متن و گرافیک است و شاید به دلیل استفاده آسان بسیاری از کاربران کامپیوتر به این سیستم عامل رو می آورند.
انواع مختلف نرم افزار مایکروسافت آفیس:
آفیس برای سیستم عامل های مختلف مانند: ویندوز، مک، اندروید و آی اُ اس در ورژن های مختلف وجود دارد که می توانید از هر کدام از ورژن های آن باتوجه به سیستم عامل خود استفاده کنید. البته توصیه می شود از جدیدترین ورژن استفاده کنید زیرا به روزتر، دارای باگ کمتر، دارای امکانات بیشتر است.
انواع ورژن های آفیس برای مک:
برای سیستم عامل مک ورژن های زیر وجود دارد:
مک اُ اِس کلاسیک: ورژن 3.0 ، ورژن 4.0 ، Macintosh Edition98 ، ورژن 2001
مک اُ اِس: v.x ، ورژن 2004 ، ورژن 2008 ، ورژن 2011 ، ورژن 2016
برای سیستم عامل اندروید و آی اُ اِس هم نرم افزار مایکروسافت آفیس وجود دارد و در نهایت برای ویندوز می توان به موارد زیر اشاره کرد:
ورژن 3.x ، ورژن 4.x ، ورژن 95 ، ورژن 97 ، ورژن 2000 ، ورژن xp ، ورژن 2003 ، ورژن 2007 ، ورژن 2010 ، ورژن 2013 ، ورژن 2016
نصب نرم افزار آفیس در ویندوز:
قبل از هر چیز نسخه خام نرم افزار را از یکی از سایت های ایرانی دانلود کرده و اگر فایل به صورت rar یا zip بود آن را اکسترکت کرده و شروع به نصب نرم افزار کنید. نصب نرم افزار کار سختی نیست و نیاز به توضیح ندارد فقط کافی است که ادامه را بزنید و پیش بروید. وقتی نصب نرم افزار تمام شد یادتان باشد آن را اجرا نکنید. ابتدا فایل فعال سازی را اجرا کنید و سپس به سراغ اجرای نرم افزار ها بروید.(سیارک)
دسترسی به نرم افزار ورد:
در ویندوز های مختلف راه دسترسی به نرم افزار ورد ممکن است کمی متفاوت باشد. در ویندوز اکس پی و 7 ابتدا به استارت بروید، به قسمت همه برنامه ها ( all program ) رفته و در آن جا پوشه Microsoft Office را بیابید، آن را باز کنید در زیر شاخه آن می توانید نرم افزار ورد را بیابید که با دو بار کلیک بر روی آن باز می شود.
در ویندوز 8 نیز می توانید ورد را در میان برنامه ها بیابید و با دو کلیک پشت سر هم اجرا کنید.

در هر صورت پس از اجرای نرم افزار به صفحه زیر راهنمایی می شوید.
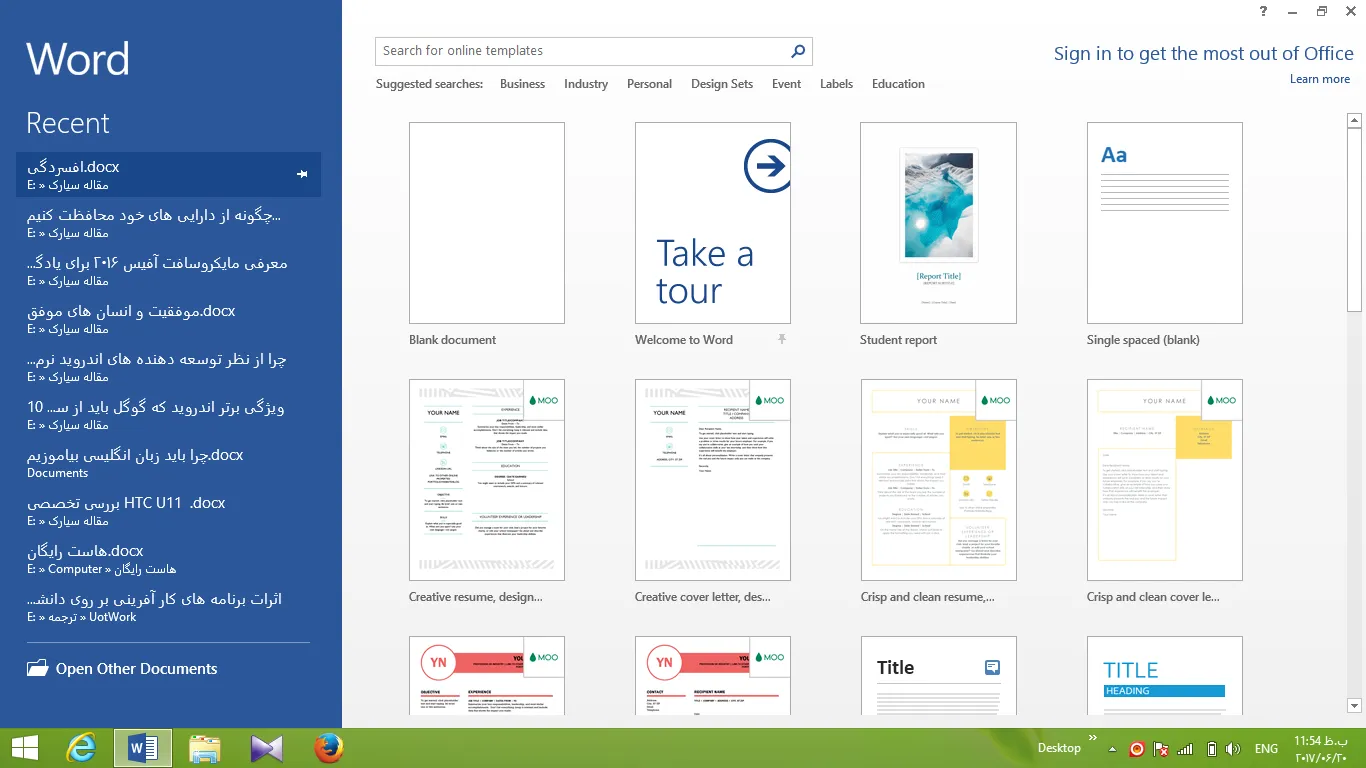
در سمت چپ صفحه کارهای قبلی شما نشان داده شده است که در صورت کلیک بر روی هر یک از آنها باز می شود. در اول دفعه اجرا نرم افزار این لیست خالی است چون شما هنوز کاری را انجام نداده اید و ذخیره نکرده اید. در سمت راست چندین قالب وجود دارد که شما می توانید از این قالب های پیشفرض استفاده کنید. در بالا سمت راست یک لینک قرار داردکه شما sign in یا وارد حساب کاربریتان می کند.
توصیه می شود اگر از نرم افزار های کرک شده استفاده می کنید از این مورد استفاده ننمایید. در زیر آن لینکی تحت عنوان یادگیری بیشتر وجود دارد که شما را راهنمایی می کندو در وسط صفحه در بالا می توانید از قالب های آنلاین تقسیم بندی شده تحت عنوان های مختلف مانند: کار، شخصی، آموزش و ... استفاده کنید و یا قالب مورد نظر خود را جست و جو کنید و بیابید. اگر یک صفحه بدون قالب می خواهید تا آن را به دلخواه خودتان طراحی کنید بر روی blanck document کلیک کنید تا وارد لایه زیر شوید.
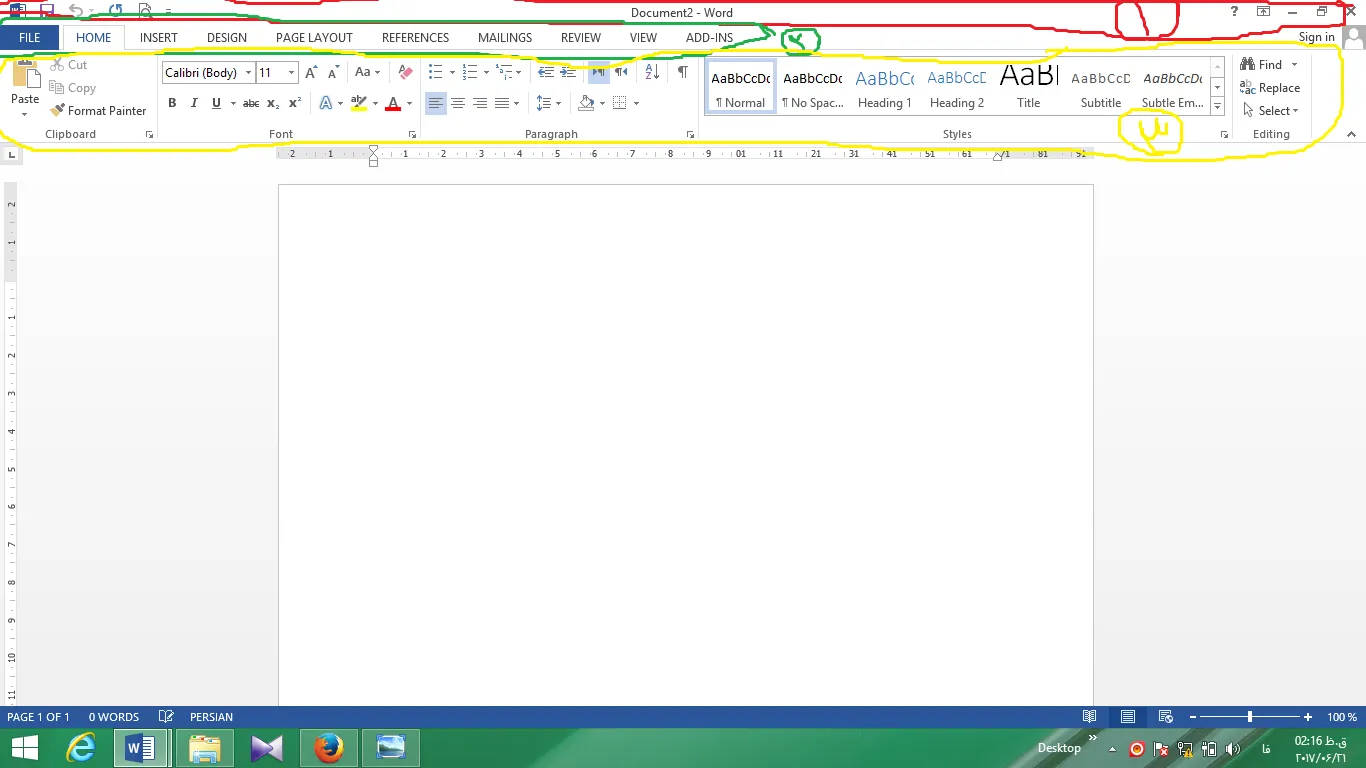
در این لایه عمده ترن کار ما با سه قسمت مشخص شده است که آنها را معرفی می کنم . مورد اول نوار عنوان است که همان گونه که در عکس مشخص است نام سندی که داریم بر روی آن کار می کنیم به نام داکیومنت 2 ( document2 ) و در جلو آن نام نرم افزار یعنی ورد word نوشته شده است. در سمت راست نوار عنوان آیکن هایی که د راغلب پنجره ها وجود دارد تعبیه شده است که مطمئنا با آنها آشنا هستید و کارشان بستن نرم افزار، کوچک کردن پنجره یا فرستادن به نوار وظیفه است.
در سمت چپ ورد word نیز آیکن هایی وجود دارد که می توانید به دلخواه خود آنها را از طریق فلش رو به پایین تغییر دهید. البته آیکن ورد ثابت است و با کلیک بر روی آن گزینه های بازیابی، بستن، سایز و ... در اختیارتان قرار می گیرد. در زیر نوار عنوان مورد دوم یعنی تب ها یا سر برگ ها قرار داد. و مورد سوم که در زیر سربرگ ها است ریبون یا قسمت ابزار ها است. توجه کنید که با تغییر هر سربرگ ابزار های مربوط به آن سربرگ در ریبون باز می شود. به دو تصویر زیر دقت کنید.(سیارک)

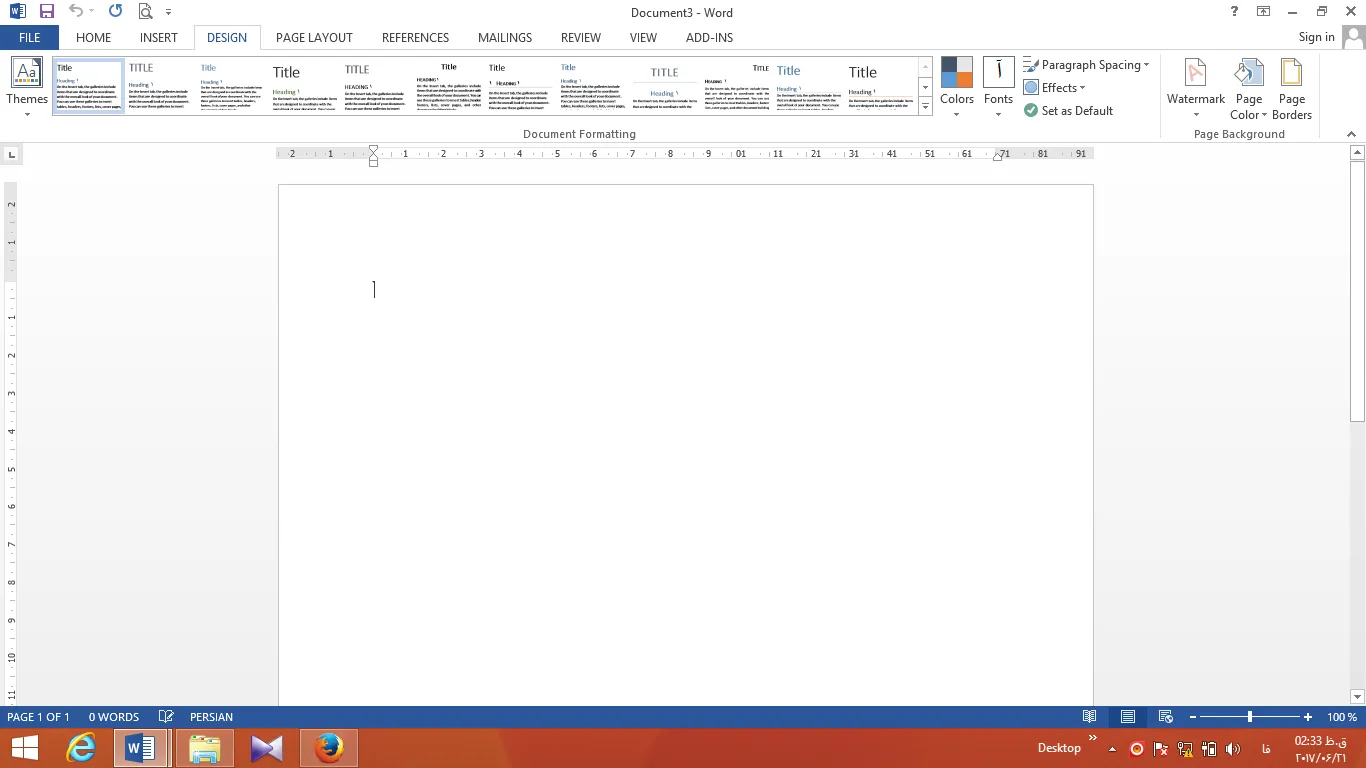
در هر ریبون از ورد word نیز ابزار ها به گروه های کوچک تر تقسیم می شوند. به عنوان مثال در سربرگ HOME گروه های کلیپ بورد، فونت، پاراگراف، استایل و ادیت یا اصلاح کردن وجود دارد. این گروه ها و ابزار ها از سربرگی به سربرگ دیگر متغیر است. در زیر این دو مجموعه خط کش وجود دارد که در زیر ریبون و سمت چپ صفحه قرار دارد که می توانید آن را کنار بگذارید.در نهایت در وسط صفحه نیز محیط کار شما قرار دارد. جایی که به دلخواه خود با استفاده از ابزار های مختلف مقاله، کتاب، نامه، مجله یا هر چیزی را می نویسید و اصلاح می کنید.
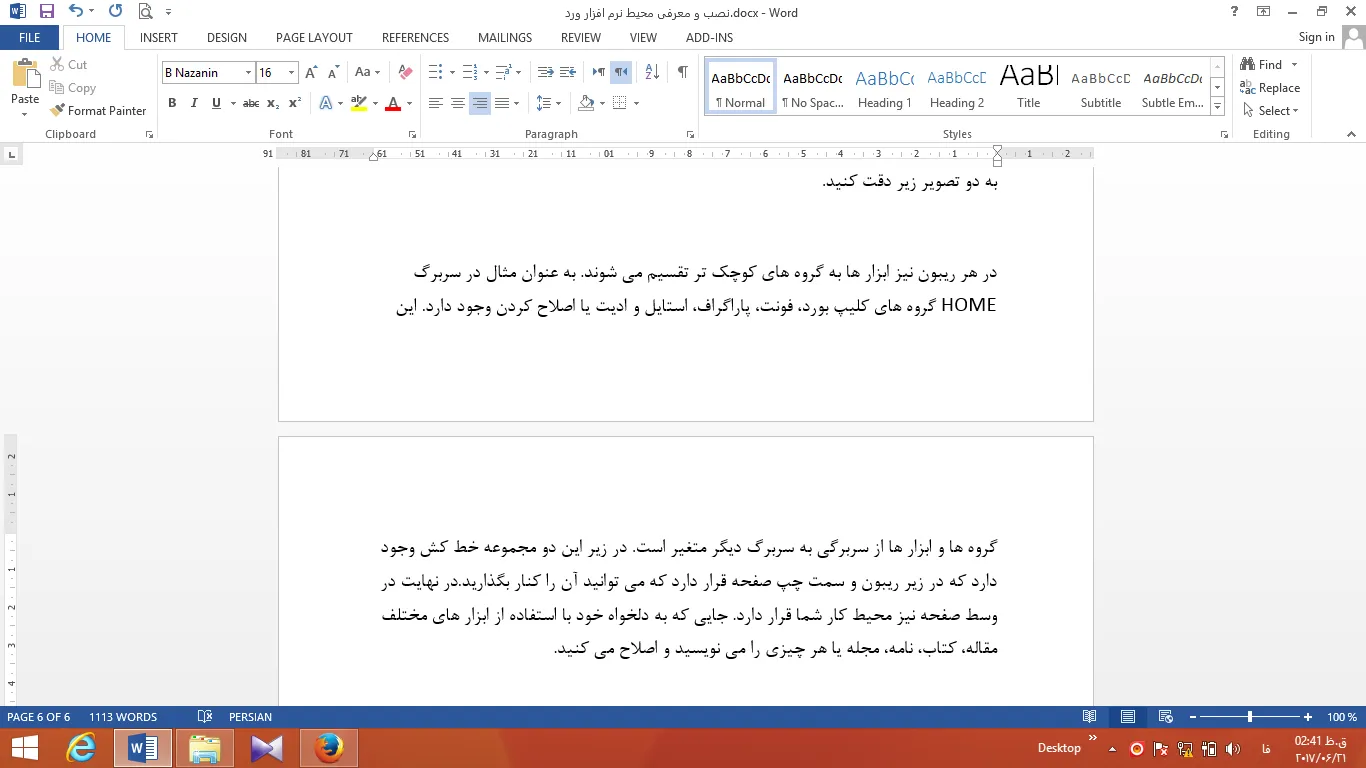
در قسمت پایین صفحه ورد word نیز نواری قرار دارد که بزرگنمایی صفحه، انواع مختلف از روش های نمایش صفحه در سمت راست این نوار و د رسمت چپ آن تعداد کلمات تایپ شده و تعداد صفحه و زبان نوشتن نمایش داده می شود. در زیر این نوار نیز تسک بار قرار دارد.
شما تا کنون به صورت مقدماتی با مایکروسافت آفیس، دانلود، نصب و محیط کار ورد word آشنا شده اید از این پس نیز می توانید با کمی مطالعه کار با ورد را فرا بگیرید و به راحتی از آن استفاده کنید.(سیارک)
حتما برای شما هم پیش آمده است که گاهی وقتها متنی را در نرم افزار ورد word تایپ میکنید و بعد از ذخیره سازی فایل دوست ندارید که کسی به غیر از خودتان به این فایل دسترسی داشته باشد. راههای زیادی وجود دارد که از فایلهای نرم افزار ورد word یا همان اسناد متنی خودتان محافظت کنید.

سادهترین و شایعترین روشی که برای محافظت از کلیه دیتاها به ذهن افراد میرسد این است که از روش پسورد ورود به ویندوز یا به اصطلاح لاگین استفاده کنید این روش دسترسی دیگران را به کلیه محتویات رایانه شما محدود میکند که برای رایانه های شخصی مناسب است هر چند در یک فرصت مناسب در مورد درجه امنیت انواع پسورد گذاری روی رایانه ها صحبت خواهیم کرد ولی ایراد این روش این است که اگر از یک سیستم اشتراکی ( به عنوان مثال در محیط کار) استفاده میکنید ناچار این پسورد باید در اختیار همه همکاران شما قرار بگیرد.
روش دیگر این است که با استفاده از نرم افزارهای جانبی روی فولدر حاوی فایلهای مد نظرتان پسورد بگذارید که باز هم مشکلات خاص خودش را دارد و یا با استفاده از نرم افزارهای فشرده سازی نظیر winrar فایل مربوطه را فشرده کنید و برای فایل پسورد بگذارید که در این صورت هم هربار بخواهید ویرایشی روی فایل مورد نظرتان ایجاد کنید باید فایل را extract کنید و بعد مجددا فشرده کنید . اما هدف ما از این آموزش ورد ، نحوه پسورد گذاری مستقیم روی فایلهای نرم افزار ورد word از طریق خود نرم افزار و بدون استفاده از هر نرم افزار جانبی است. پس با ما در سیارک با این آموزش ورد همراه باشید.
به عنوان مثال ما یک فایل نرم افزار ورد word با متن ذیل ایجاد می کنیم و آن را ذخیره می کنیم
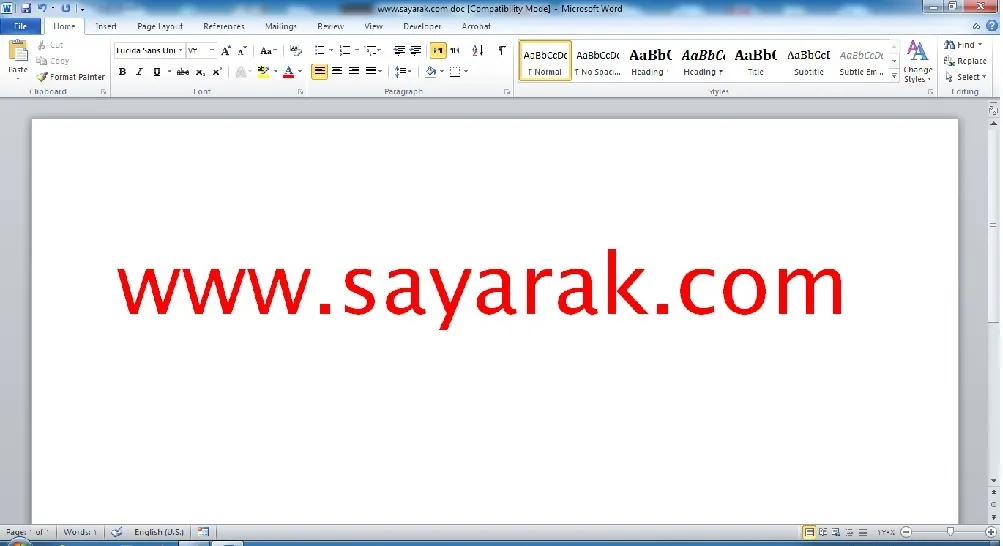
ذکر این نکته ضروری است که ما این آموزش ها را روی نسخه آفیس 2010 منتشر میکنیم که قابل تعمیم به نسخه های دیگر هم هست.
مرحله 1
بعد از اینکه فایل متنی مورد نظرتان را نرم افزار ورد word تایپ کردید و فایل مربوطه را در محل دلخواهتان ذخیره کردید مجددا فایل را باز می کنید به منوی File میروید ( البته تمام این مراحل را قبل از ذخیره کردن فایل هم می توانید انجام دهید ) و در قسمت میانی صفحه و زیر منوی Information about گزینه Permissions می توانید روی کلید Protect Document کلیک کنید.
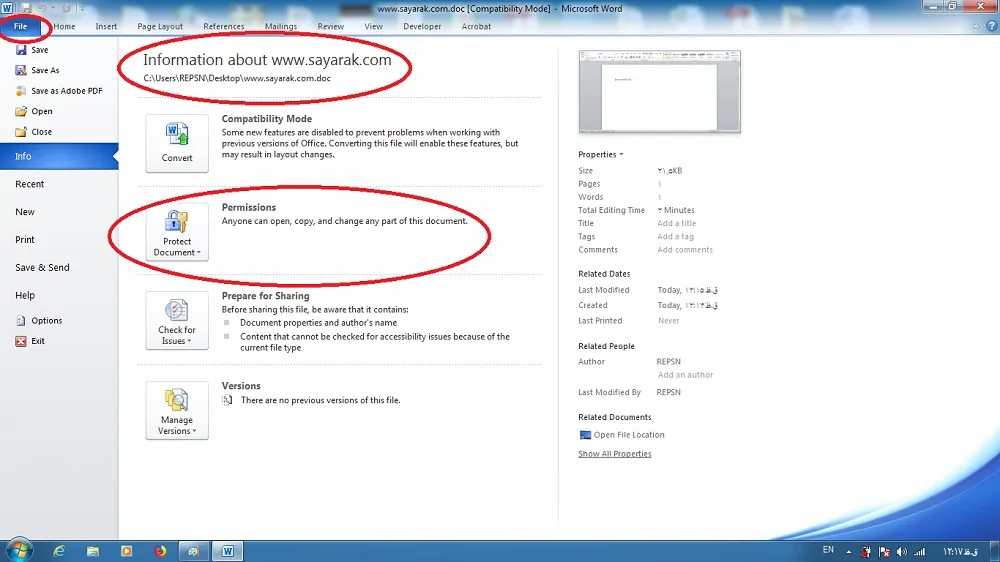
مرحله 2
بعد از کلیک روی گزینه Protect Document در نرم افزار ورد word یک منوی کشویی باز می شود که شما با گزینه دوم این منو یعنی Encrypt with Passنرم افزار ورد word سر و کار دارید که با کلیک روی این گزینه یک پنجره باز میشود.

مرحله 3
ساده ترین کار ممکن یعنی تخصیص یک پسورد که محدودیت کاراکتر ندارد، این مرحله است البته در همین پنجره به شما تاکید می شود که حتما در اختصاص پسورد دقت کنید و لیستی از پسوردها و نام فایلهایتان را در یک جای مطمئن نگهداری کنید چرا که غیر قابل بازیابی است در هر صورت پسورد مورد نظرتان را در پنجره باز شده رد نرم افزار ورد word تایپ کنید و روی ok کلیک کنید.
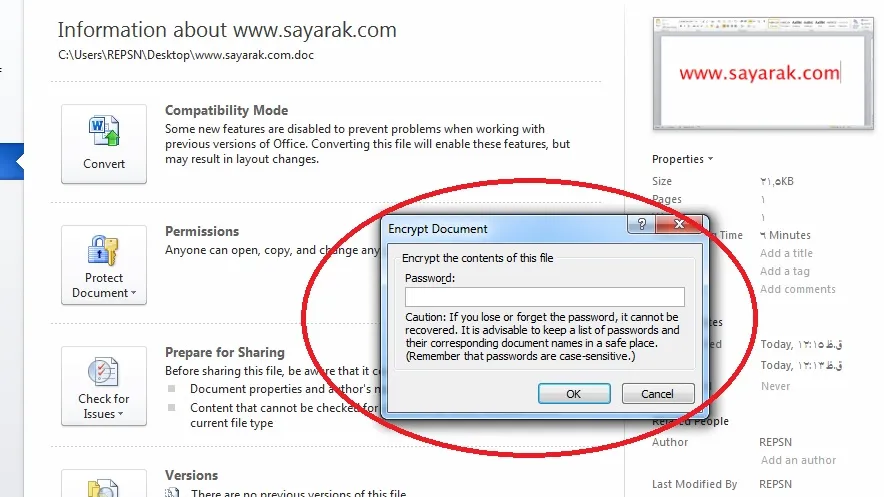
مرحله 4
مانند تمام شرایط دیگری که یک پسورد تعریف می کنید در مرحله بعد باید پسورد را تایید کنید تا در از وقوع اشتباه جلوگیری شود لذا بعد از ok کردن در مرحله قبل پنجره تایید پسورد یا Confirm باز می شود که دقیقا عین پنجره قبلی است و شما باید مجددا پسورد را عیناً تایپ کنید و بعد ok کنید.
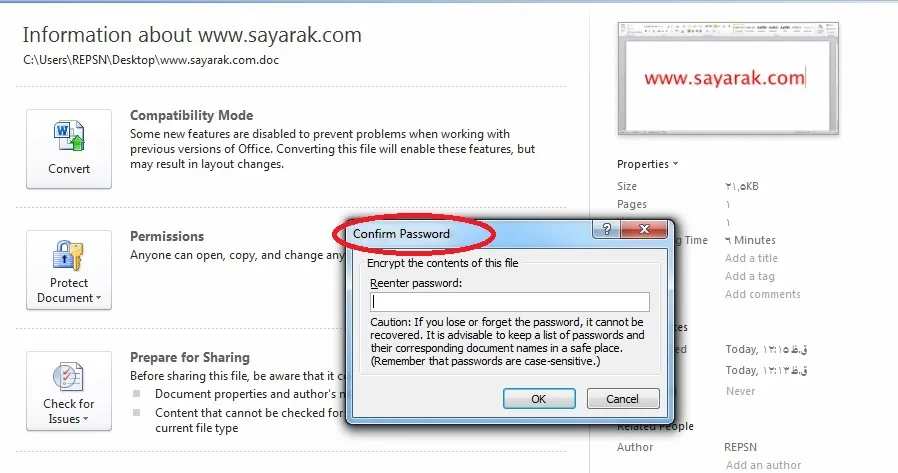
مرحله 5
بعد از تایید پسورد کار تمام می شود و لذا از شما سوال می شود که فایل ذخیره شود یا خیر؟ که با ذخیره کردن، فایل بسته می شود و به همین سادگی شما روی فایل مورد نظر رمز ورود گذاشتهاید. و اگر کسی قصد بازکردن این فایل را در نرم افزار ورد word داشته باشد با این صفحه مواجه می شود که درخواست پسورد برای باز کردن فایل است و اگر پسورد اشتباه وارد شود به هیچ عنوان به محتویات فایل متنی دسترسی پیدا نمی کند.

با همین روش می توان روی سایر نرم افزارهای گروه آفیس نظیر اکسل و پاورپوینت هم رمزگذاری کرد و مراحل انجام کار دقیقا مشابه آنچه است که در بالا ذکر شد . همانطور که مشاهده کردید ایجاد پسورد برای فایلهای آفیس کار بسیار ساده و راحتی است و به راحتی قابل انجام است.
همانطور که گفته شد و در محیط نرم افزار ورد نرم افزار ورد word هم هنگامی که پنجره تخصیص پسورد باز می شود به شما توصیه میشود که حتما در انتخاب پسورد دقت کنید تا بعدا دچار مشکل نشوید بهتر است که از پسوردهایی که مطمئن هستید فراموششان نمی کنید استفاده کنید اما باز هم در صورت فراموش کردن پسورد راهکارهایی هم برای بازکردن این فایلها وجود داردبه عنوان مثال میشود از برنامه های خاصی استفاده کرد که احتمالا در یک آموزش جداگانه نحوه کار با چندتایی از این نرم افزارها را هم عنوان خواهیم کرد ولی به هر حال بهتر است کار به آنجا نکشد لذا توصیه آفیس را جدی بگیرد. هر چند این نوع رمگذاری برای فایلهای فوق سری و امنیتی بیشتر شبیه یک شوخی است ولی برای کاربران عادی و محیطهای اداری روش بسیار موثری است .
آیا این آموزش ورد نرم افزار ورد word برای شما مفید بود ؟ این روش را مفیدتر میدانید یا آموزش از طریق فایلهای ویدئویی ؟
نظر شما راجع به اینگونه آموزشهای تصویری چیست ؟ آیا مایلید که یک بخش کامل به آموزش نرم افزارهای آفیس خصوصا نرم افزار ورد word اختصاص داده شود ؟ لطفا ذیل همین مطلب ما را از نظرات خود آگاه کنید !
طاهره مصطفوی۱۳۹۸/۱۰/۲۲سلام. ممنون از شما که با گذاشتن نظر از ما پشتیبانی کردید.
صدیقه جعفری۱۳۹۸/۱۰/۲۲سلام وخسته نباشید آموزشها همراه با تصویر عاااااااااالی هستند اجرتون با خدا
در ادامه بخوانید...چرا اعداد انگلیسی تایپ نمی شود ؟ چگونه در نرمافزار word اعداد انگلیسی را فارسی کنیم؟ تبدیل عدد فارسی به انگلیسی در کیبورد چگونه است ؟ تبدیل اعداد انگلیسی به فارسی در ورد.تبدیل عدد به فارسی و انگلیسی در ورد. چرا گاهی اوقات اعداد فقط به زبان فارسی تایپ می شوند؟ انگلیسی کردن اعداد در ورد، تبدیل اعداد انگلیسی به فارسی در word ، چگونه اعداد را با زبان مدنظر خودمان تایپ کنیم ؟ یا چگونه اعداد کیبورد را انگلیسی کنیم؟چگونه اعداد را انگلیسی تایپ کنیم ، اعداد فارسی به انگلیسی و تغییر زبان اعداد را چگونه انجام دهیم؟ در برنامه آموزشی عدد به فارسی امروز به این نکات می پردازیم.
تبدیل اعداد انگلیسی به فارسی در ورد
در جلسه آموزش ورد قبل(چگونه روی فایلهای word پسورد بگذاریم ) به چگونگی رمز گذاری روی فایلهای متنی نرم افزار word پرداختیم ولی در آموزش word امروز قصد داریم که به نحوه تایپ اعداد به فارسی و یا بلعکس در word بپردازیم! تبدیل اعدا انگلیسی به فارسی
تغییر زبان در نرمافزار word بسیار ساده است و دقیقا مثل محیط ویندوز می توان با گرفتن کلیدهای ترکیبی Alt+Shift روی زبان مورد نظرتان سوییچ کنید اما در این میان اعداد تایپ شده ممکن است هرگز با ما سر سازگاری نداشته باشند و مثلا با اینکه ما در حال تایپ اعداد فارسی هستیم اعداد به انگلیسی تایپ شوند و یا بلعکس (تبدیل عدد انگلیسی به فارسی در ورد و تبدیل اعداد فارسی به انگلیسی در کیبورد)
گاهی اوقات شما عدد فارسی در ورد را از یک سند دیگر به فایلی که در حال تایپ آن هستید منتقل می کنید و می بینید که بازهم بین فونت اعداد فارسی و زبان متن همخوانی وجود ندارند این موضوع در اغلب موارد باعث ایجاد مشکلاتی می شود که عمدهترین آنها زشت شدن و ناهمگونی زبان متن با اعداد است !(تبدیل اعداد به فارسی در ورد یا انگلیسی كردن اعداد در كیبورد ) به فرض مثال یک نامه اداری را در نظر بگیرید که به زبان فارسی تایپ شده است ولی یک تاریخ و یا عدد در میان نامه با زبان انگلیسی نوشته شده است، بدون شک این متن ظاهر مناسبی نخواهد داشت. حال چگونه تبدیل اعداد به فارسی و انگلیسی و بالعکس را انجام دهیم.

انگلیسی کردن اعداد در ورد
نرم افزار word به گونهای طراحی شده است که روشهای مختلفی برای نشان دادن اعداد در یک فایل متنی وجود دارد. با هم این روشها را بررسی می کنیم .
ابتدا یک فایل ایجاد می کنیم و سپس متن ذیل را در آن می نویسیم . در این متن در دو طرف کلمه سیارک دو رشته اعداد 123 تایپ شده است که یکی از آنها ( حلقه صورتی) وقتی زبان سیستم روی فارسی بوده است تایپ شده است و دیگری ( حلقه آبی) وقتی زبان روی انگلیسی تنظیم شده بود نوشته شدهاند اما همانطور که مشاهده می کنید هر دو رشته اعداد در دو طرف کلمه سیارک با زبان فارسی نمایش داده می شوند. دلیل این امر چیست ؟ چرا ما با اینکه می توانیم انگلیسی تایپ کنیم و زبان هم روی انگلیسی قرار دارد، قادر به نوشتن اعداد به زبان انگلیسی نیستیم! ( البته حالت عکس این موضوع هم صادق است )

برای بررسی حالات مختلف نمایش اعدا باید منوی File از نرمافزار word را بررسی کنیم
در منوی File روی گزینه option کلیک کنید تا پنجره word option باز شود.

در سمت چپ پنجره یاد شده گزینه های مختلفی وجود دارد شامل Display و General و Proofing و چند گزینه دیگر می شود اما تنظیمات مد نظر ما در بخش Advanced قرار دارند.
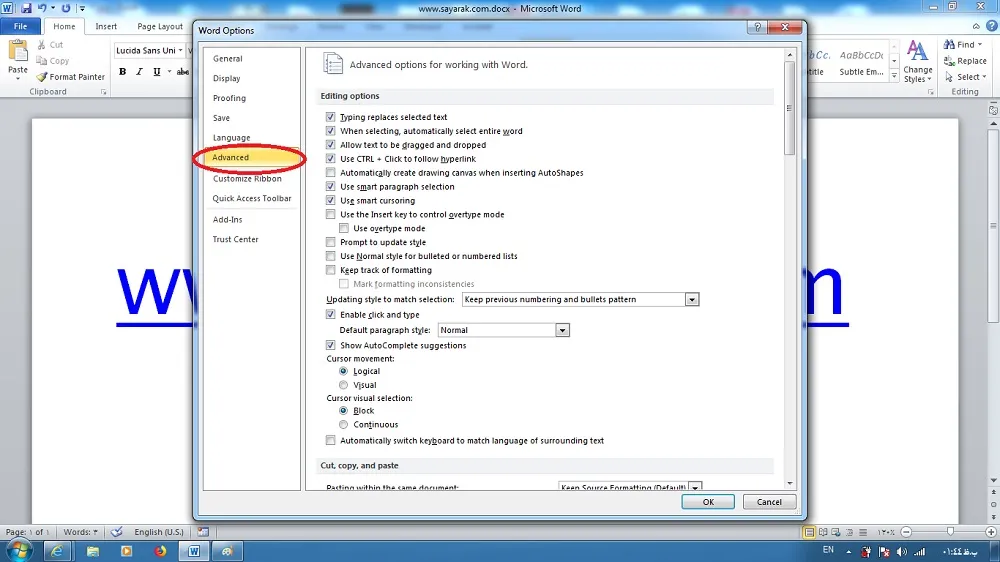
بعد از کلیک روی گزینه Advanced )پیشرفته) به تنظیمات مختلفی از سندی که در حال نگارش آن هستیم دست پیدا خواهیم کرد که این تنظیمات در 11 بخش مجزا دسته بندی شدهاند در بخش چهارم که show document content نام دارد شامل زیر منوهای متفاوتی است که یکی از آنها Numeral است که در جلوی آن یک منوی کشویی قرار دارد ) این گزینه دومین منوی کشویی در این بخش است که در تصویر هم آن را مشاهده می کنید )
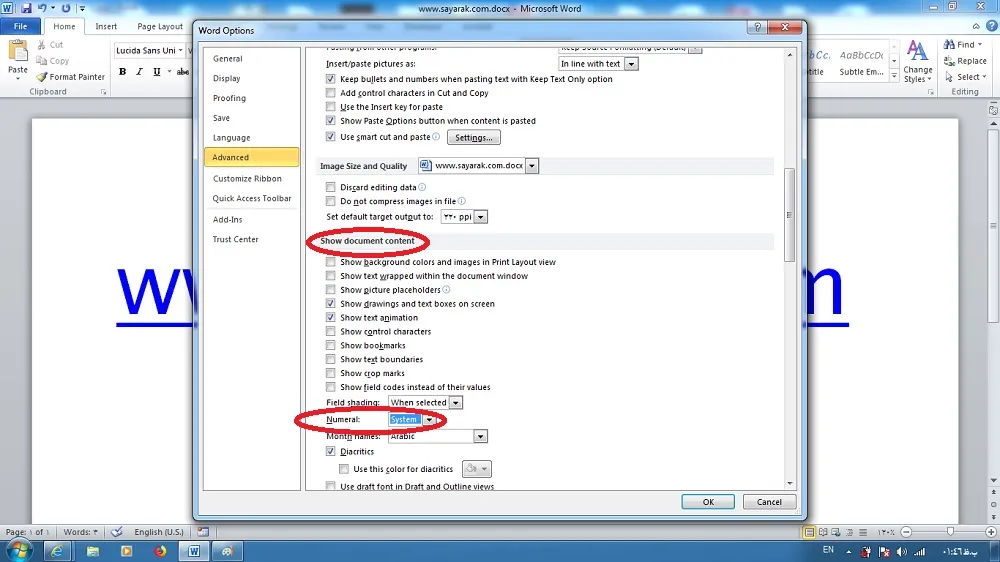
منوی کشویی Numeral شامل 4 گزینه است که در این قسمت هر 4 گزینه را شرح می دهیم

فارسی کردن اعداد در ورد
گزینه اول حالت Arabic : در این حالت کلیه اعداد موجود در متن با زبان انگلیسی نمایش داده می شوند
گزینه دوم حالت Hindi : در این وضعیت تمام اعداد با زبان فارسی نمایش داده می شوند
گزینه سوم حالت Context : احتمالا مهمترین حالت در این منوها باشد چرا که با قرار دادن تنظیمات Numeral روی وضعیت Context همه اعداد با همان وضعیتی که تایپ شدهاند نمایش داده می شوند یعنی اگر اعدادی را انگلیسی تایپ کنید با همان حالت نمایش داده می شوند و در صورتی هم که فارسی تایپ شوند هم با زبان فارسی نمایش داده می شوند.
چهارمین و آخرین وضعیت Syestem : در این وضعیت هم تمام اعداد مطابق با زبان سیستم محلی یا system local که شما تنظیمات ویندوز را روی آن قرار دادهاید نمایش داده می شود که این وضعیت با حالت قبلی متفاوت است و نباید با هم اشتباه گرفته شوند در واقع وقتی شما در Control Panel وارد تنظیمات "زمان، زبان و منطقه " شوید می توانید سیستم محلی ویندوز را روی حالت فارسی و یا انگلیسی قرار دهید که با این کار تمام اعداد در word هم مطابق با آن سیستم نمایش داده میشود .
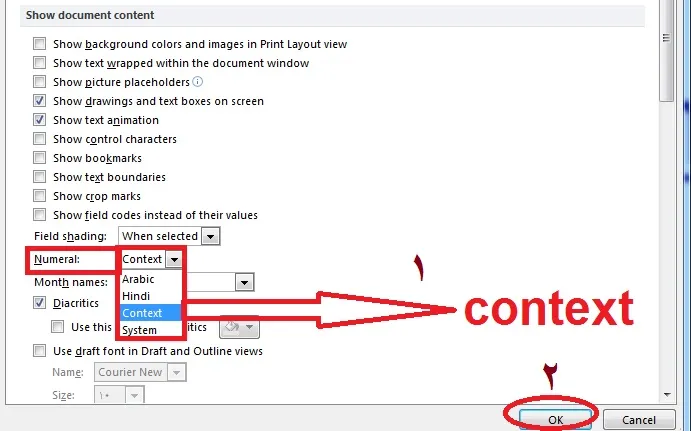
در این تصویر ما تنظیمات را روی حالت سوم یا همان Context قرار می دهیم، همانطور که قبلا گفتیم و مشاهده می کنید اعدادی که در حلقه آبی نمایش داده شدهاند با زبان انگلیسی تایپ شدهاند و اعدادی که در حلقه صورتی هستند با زبان فارسی تایپ شدهاند و لذا با همان زبان هم نمایش داده می شوند.

خوب همانطور که مشاهده کردید حالا به راحتی می توانید اعدا را با همان زبان مد نظرتان نمایش دهید . حالتهای دیگر وقتی که متن حاوی اعداد را از سندی دیگر وارد فایل خودتان می کنید ( کپی) بسیار کارآمد هستند و تنها با تغییر در این منو می توانید تمام اعداد موجود در سند را به زبان دلخواهتان تغییر دهید. این روش در سایر نرمافزارهای آفیس هم موثر است به عنوان مثال در اکسل و پاورپوینت هم بدین صورت اعداد انگلیسی به فارسی و بالعکس تبدیل می شوند.
آیا آموزش عدد نویس فارسی و بالعکس مفید بود ؟ نظرات خود را در قالب کامنت ذیل همین مطلب بیان کنید.(سیارک)
در سیارک بخوانیم:
طاهره مصطفوی۱۳۹۸/۱۱/۱۲با سپاس
Maryam Behyari۱۳۹۸/۱۱/۱۲ثبت نام کردم که فقط بگم عالی بود. واقعا" ممنون.
بهشته ازگلی۱۳۹۹/۸/۲۴با سلام. واقعا عالی بود دستتون درد نکنه. کارم راه افتاد موفق باشید
بهشته ازگلی۱۳۹۹/۸/۲۴برای فوت نت خط زیر صفحه چطور در سمت چپ قرار می گیرد
طاهره مصطفوی۱۳۹۹/۸/۲۶سلام. 1- از منوی VIEW و در قسمت DOCUMENT VIEW حالت نمایش را از PRINT LAYOT به DRAFT تغییر دهید 2- مجدد به منوی REFERENCES رفته و از قسمت FOOTNOTES بر روی SHOW NOTES کلیک کنید 3- صفحه به دو قسمت تقسیم می شود و در قسمت پایین از منوی باز شده FOOTNOTE SEPARATOR را انتخاب کنید. 4- برای انتقال خط جداکننده با نگه داشتن همزمان CTRL+R یا CTRL+L یا CTRL+E چپ یا راست یا وسط .... 5- مجدد به منوی VIEW رفته و در قسمت DOCUMENT VIEW حالت نمایش را از DRAFT به PRINT LAYOT تغییر دهید
سمیرا۱۳۹۹/۹/۲۷عالی بودممنون
طاهره مصطفوی۱۴۰۰/۳/۱۳آموزش اکسل هم در سایت موجود است کلمه اکسل را سرچ کنید تا از مقالات آموزشی گام به گام اکسل استفاده کنید
طاهره مصطفوی۱۴۰۰/۳/۱۳مقالات آموزشی گام به گام ورد در پایین بعد از نظرات
OOOВалок_Харлам 134۱۴۰۰/۱۰/۸ماکرو در ورد برای صرفه جویی در زمان هنگام انجام کارهای تکراری، چندین عمل را در یک ماکرو ترکیب کنید. ابتدا باید یک ماکرو ضبط کنید. سپس میتوانید با کلیک کردن روی دکمهای در نوار ابزار دسترسی سریع یا با استفاده از میانبر صفحه کلید، آن را راهاندازی کنید. نحوه اجرای آن به نحوه تنظیم ماکرو بستگی دارد. نحوه ساخت ماکرو در ورد که توسط یک دکمه فعال می شود 1- از منوی View ، Macros و Record Macro را انتخاب کنید . 2- یک نام برای ماکرو وارد کنید. 3- برای استفاده از این ماکرو در همه اسناد جدید، مطمئن شوید که فیلد Save changes to روی All Documents (Normal.dotm) تنظیم شده است . 4- برای اجرای ماکرو با فشار دادن یک دکمه، دکمه را انتخاب کنید . 5- روی ماکرو جدید کلیک کنید (نامی شبیه به زیر خواهد داشت: Normal.NewMacros. <نام ماکرو شما>) و سپس روی دکمه افزودن کلیک کنید . روی دکمه Change کلیک کنید . 6- یک تصویر را برای دکمه انتخاب کنید، نام مورد نظر خود را وارد کنید و دوبار روی OK کلیک کنید . 7- اکنون باید تمام مراحل ماکرو را سیو کنید. دستورات را انتخاب کنید یا کلیدها را برای هر مرحله از کار فشار دهید. Word هر چیزی را که کلیک می کنید و تمام کلیدهایی را که فشار می دهید سیو می کند. توجه: هنگام سیو یک ماکرو، از صفحه کلید برای انتخاب متن استفاده کنید. ماکرو انتخاب های ماوس را سیو نمی کند. 8- برای توقف سیو، در منوی View ، Macros و Stop Recording را انتخاب کنید . 9- دکمه ای برای ماکرو شما در نوار ابزار دسترسی سریع ظاهر می شود. 10- برای اجرای ماکرو روی این دکمه کلیک کنید.
OOOВалок_Харлам 134۱۴۰۰/۱۰/۸تبدیل عدد انگلیسی
OOOВалок_Харлам 134۱۴۰۰/۱۰/۸تبدیل عدد انگلیسی ..... اعداد فارسی ... عدد فارسی .... فارسی نویس اعداد ... شماره فارسی در مقاله خیلی مفصل توضیح داده شده تشکر
OOOВалок_Харлам 134۱۴۰۰/۱۰/۸تبدیل عدد انگلیسی ..... اعداد فارسی ... عدد فارسی .... فارسی نویس اعداد ... شماره فارسی در مقاله خیلی مفصل توضیح داده شده تشکر
در ادامه بخوانید...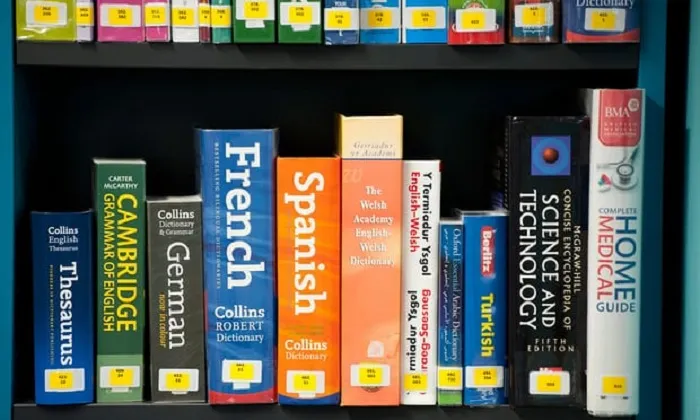
حتی ممکن است نا امیدی شما با خواندن مقاله هایی از این هم بیشتر شود. مقاله هایی با این مضامین که در آنها ادعا می شود که از ده سالگی به بعد هیچکس قادر نخواهد بود با فراگرفتن یک زبان جدید، روان و خوب آن را صحبت کند و اگر سن از هفده یا هجده سال بگذرد قابلیتهای اساسی در یادگیری زبان دیگر کارایی نخواهند داشت.
اما نویسنده این مطالب ادعا می کند تمام این حرفها تاثیری بر او نخواهد داشت و می خواهد به فراگرفتن زبان جدید اقدام کند. او به مدت هشت ماه هر روز صبح با استفاده از اپلیکیشنی به نام Duolingo چهل دقیقه وقت خودرا صرف یادگیری دو زبان فرانسه و ژاپنی کرده است. این اپلیکیشن بدین صورت کار می کند که با هر بار استفاده از آن شما را موظف می کند یک جمله نسبتا ساده را از لحاظ دستوری تکمیل کنید و نیز دارای تمرینهایی برای یادگیری معانی لغات نیز هست. نویسنده این مطلب، هر روز صبح به مدت هشت ماه با استفاده از این اپلیکیشن اقدام به تمرین و فراگیری زبان کرده است.
تحقیقاتی پیش از ساخت این اپلیکیشن صورت گرفته و در نتیجه آن، طراحی Duolingo براین اساس صورت گرفته که شما را موظف کند در طول روز با استفاده از قواعد و لغات زبانی که می خواهید یاد بگیرید کمی تمرین کنید؛ یعنی جمله ای بسازید یا جمله ناقصی را تکمیل کنید و... آنها اعتقاد دارند این رویکرد به شما در یادگیری زبان کمک خواهد کرد. ناگفته نماند که برنامه ای که آنها در نظر دارند، بلند مدت است. پس باید کمی صبر و تحمل داشته باشید. در نهایت آنها بر این باورند که به جای کلاسهای یک ساعته که یک یا دوبار در هفته قادر به شرکت در آنها خواهید بود، اگر به طور روزانه 10 الی 20 دقیقه وقت بگذارید تا لغت جدیدی یاد بگیرید یا ایرادی که مربوط به روزهای قبل است را برطرف کنید، نتیجه بهتری خواهید گرفت. اینگونه روند یادگیری آهسته تر خواهد بود، اما به مرور پیشرفت خواهید کرد و با افزایش مهارت، تسلطتان بر زبانی که قصد یادگیری اش را دارید بیشتر خواهد شد.
استفاده از این اپلیکیشن به این صورت است که شما با توجه به زمانی که می توانید اختصاص دهید (10، 20 یا 50 دقیقه یا بیشتر حتی) به این اپلیکیشن دستور می دهید که برنامه ای متناسب با وقتتان برای شما تنظیم کند. سپس از شما سوالاتی پرسیده می شود، تمرینهایی حل خواهید کرد و در نهایت آزمونی از شما گرفته می شود که اگر پاسخ درست بدهید، با لبخندی از شما تمجید می کند و در غیر این صورت روز بعد باید دوباره همین درس را تکرار کنید.
برای مثال نویسنده این مطلب از تجربه شخصی خود می گوید؛ از اینکه با عادت کردن به هرکاری می تواند از پس یادگیری آن بربیاید. او ادعا می کند که هر روز ساعت شش وسی دقیقه صبح از خواب بیدار شده و هنگام صرف صبحانه بیست دقیقه زمان خودرا صرف یادگیری زبان فرانسه و بیست دقیقه دیگر را صرف یادگیری زبان ژاپنی می کند. سپس به محل کارش می رود. او تجربه استفاده از این اپلیکیشن را اینگونه توصیف می کند: این اپلیکیشن، از روشهایی استفاده می کند که در بازیهای مجانی و دیگر خدمات فضای مجازی استفاده می شود تا شمارا خسته نکند و پای بازی یا برنامه نگه دارد. شمارا تشویق می کند که هرروز سر ساعتی که مشخص کرده اید، سراغ یادگیری بروید و اگر روزی به هر دلیلی نتوانید به برنامه خود عمل کنید، مرتبا به شما یادآوری خواهد کرد. در ضمن پاداشی برای هر دوره ای که با موفقیت بگذرانید می گذارد و این شمارا تشویق می کند و به شما در روند پیشرفت و یادگیری کمک می کند.(سیارک)
این اپلیکیشن در سال 2011 توسط لوئیز ون طراحی و ساخته شده است و از آن زمان تاکنون درآمدی 100 میلیون دلاری عایدش شده. این اولین موفقیت لوئیز نیست و او سازنده reCaptcha نیز هست؛ سرویسی که حق انحصاری استفاده از آن توسط گوگل از لوئیز خریداری شد. کسب درآمد در این برنامه از طریق تبلیغات است و نیز برخی خدمات که کاربران برای استفاده از آنها ملزم به پرداخت هزینه هستند. البته دوره های تخصصی تری نیز در این برنامه در نظر گرفته شده است. برای مثال با پرداخت 49 دلار می توانید یک دوره زبان انگلیسی (زبان در حدی که برای شروع به تحصیل در دانشگاه نیاز است) بگذرانید و با دریافت مدرک قبولی اقدام به ثبت نام در دانشگاه کنید.
اما آیا این برنامه واقعا به شما در یادگیری زبان کمک می کند؟ چقدر شمارا بر زبانی که قصد یادگیری اش را دارید مسلط می کند؟ با توجه به صحبتهای نویسنده این مطلب، او تاکنون 56 تاج در زبان فرانسه و 49 تاج در (تاج در هر دوره ای که با موفقیت پشت سر گذاشته شود به کاربر اهدا می شود) در زبان ژاپنی دریافت کرده است. اما متوجه نشده این تاجهایی که دریافت کرده دقیقا به چه معنایی هستند و براین باور است که خود برنامه هم نمی داند معنی این تاجها چیست. آنچه او می داند این است که هنوز فیلمهایی که به زبان فرانسه می بیند را متوجه نمی شود. درسوی دیگر اما در خواندن و صحبت کردن فرانسه اعتماد به نفس بالاتری پیدا کرده است و در مورد زبان ژاپنی تنها پیشرفتی که نصیبش شده کمی بهتر از نمره صفر است. در واقع این زبان به نظر دشوارتر می آید.
در نهایت نویسنده اذعان کرده که حق با همان محقق اولی است که می گوید سن که بالاتر می رود یادگیری زبان دشوارتر می شود و فکر می کند حالا که بیست و اندی سال از سنش می گذرد دیگر قادر به یادگیری یک زبان جدید، به طوری که کاملا مسلط و روان بتواند آنرا صحبت کند، نخواهد بود. حتی با استفاده از اپلیکیشنهای جدید و تکنولوژی. اما بازهم نا امید نمی شود و می گوید، صرفا نباید هدف از یادگیری زبان این باشد که بتوانید روان و مانند مردم بومی صحبت کنید، همین که علائمی را بتوانید بخوانید هم خود پیشرفتی است و در خاتمه صحبتهای خود می گوید که هل دادن دری که روی آن به زبانی که بلند نیستید، نوشته شده باشد بکشید، در هرزبانی احمقانه به نظر می رسد.
بیایید نگاهی بیندازیم به مقاله ای که در ابتدای متن عنوان شد،
در این شکی نیست که انسان در سنین پایین تر و درکودکی قابلیت یادگیری بیشتری دارد و راحت تر می تواند زبان جدیدی را آموزش ببیند اما دقیقا نمی توان مشخص کرد که چه زمانی این قابلیت رو به افول می نهد، هم به دلایل تجربی (تحقیقات به تنهایی چیزی را مشخص نمی کند) و هم به دلایل مفهومی (اینکه چند گروه انسانی در نظر گرفته و مشخص کنیم هرکدام در چه سنی شروع به یادگیری زبان کرده اند بازهم قابل استناد نخواهد بود). با این حال ما گروه های 669 و 498 نفره در نظر گرفته و اطلاعاتی دقیق را جع به اینکه در چه سنی آغاز به یادگیری زبان کرده اند و اینکه چه نتایجی عایدشان شد، بدست آوردیم.
با استناد به نتایج حاصل شده از این اطلاعات می توانیم به طور تقریبی بگوییم که یادگیری قواعد و ساختار دستوری زبان تا میانه سال هفدهم از از سن انسان بهترین قابلیت یادگیری را دارد اما پس از آن رو به افول می نهد. لازم به ذکر است که این افول تدریجی است. جالب است بدانید که سخت یا آسان بودن مفاهیمی که تدریس می شوند تفاوتی ندارد و این افول به طور کلی است. یعنی ساده ترین مطالب وقواعد دستوری نیز برای جوانان دشوارفهم تر می شود. حال اگر زبان جدید را به طور کلی (معنی، صحبت کردن، گوش دادن و...) در نظر بگیریم، باید بگوییم که این افول در سنین بالاتر رخ می دهد و بازهم جا برای یادگیری زبان وجود خواهد داشت. با انجام این آزمایش ها سؤالات دیگری نیز در ذهن ما شکل گرفت که متأسفانه هنوز قادر به یافتن پاسخی برای آنها نشده ایم، چراکه آزمایش دشواری است و یافتن نتایج قطعی کار ساده ای نیست. اما نمی توان منکر این افول شد. در سنین بالاتر یادگیری زبان دشوارتر خواهد شد.(سیارک)