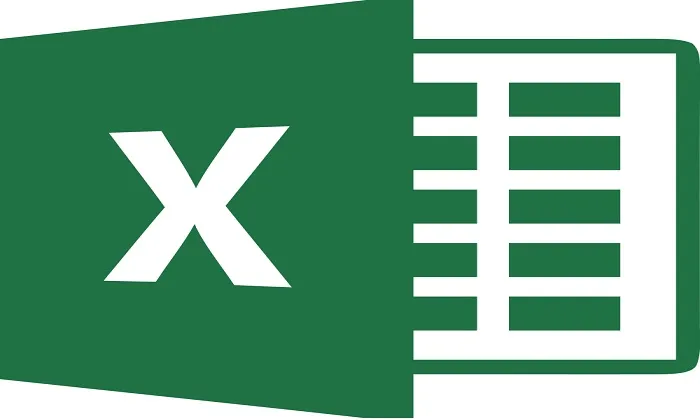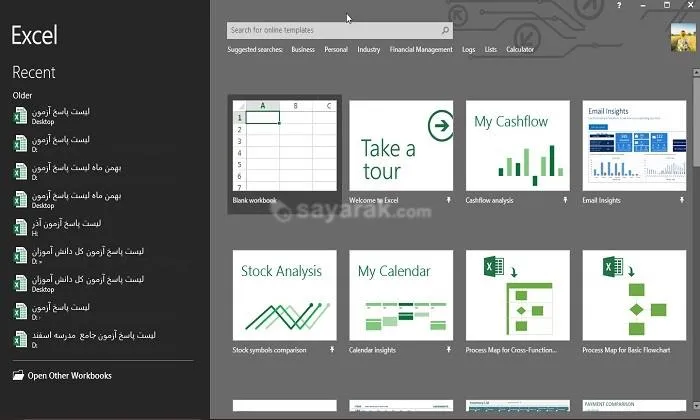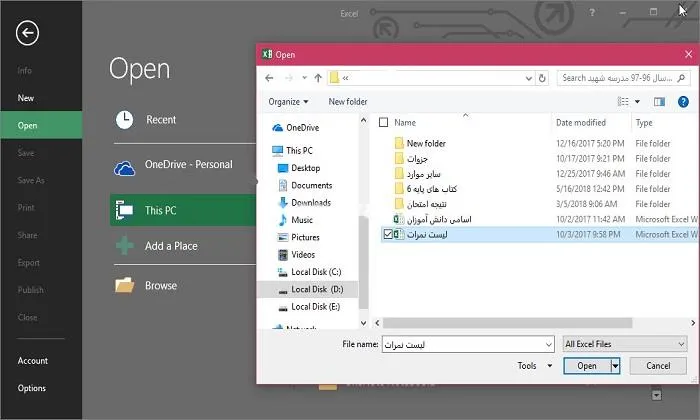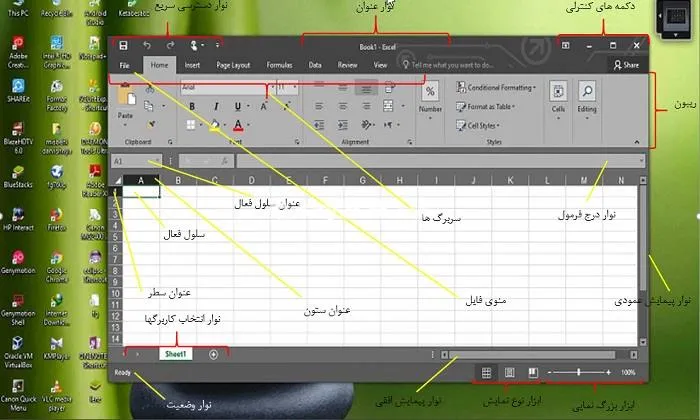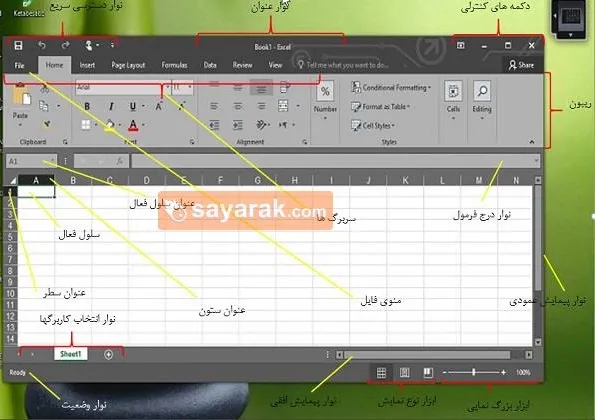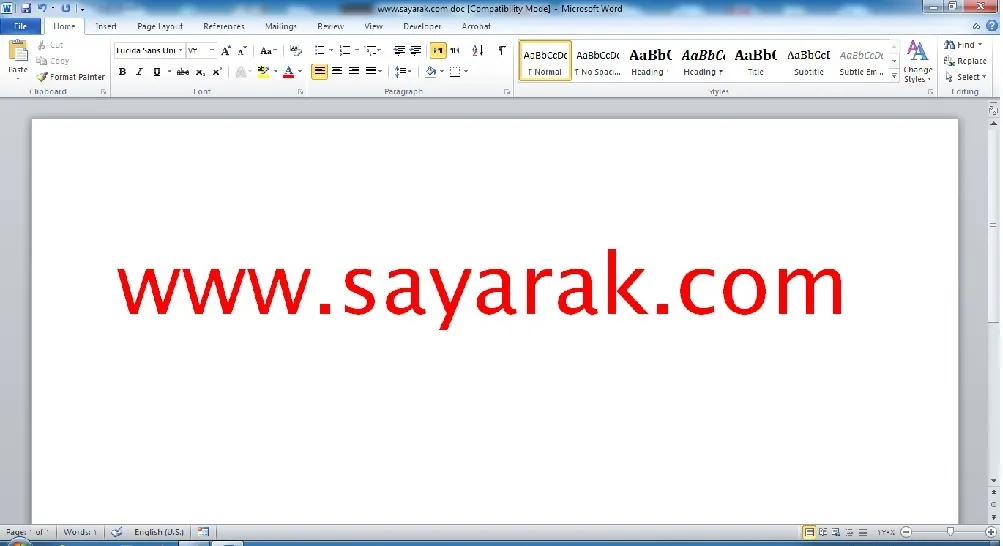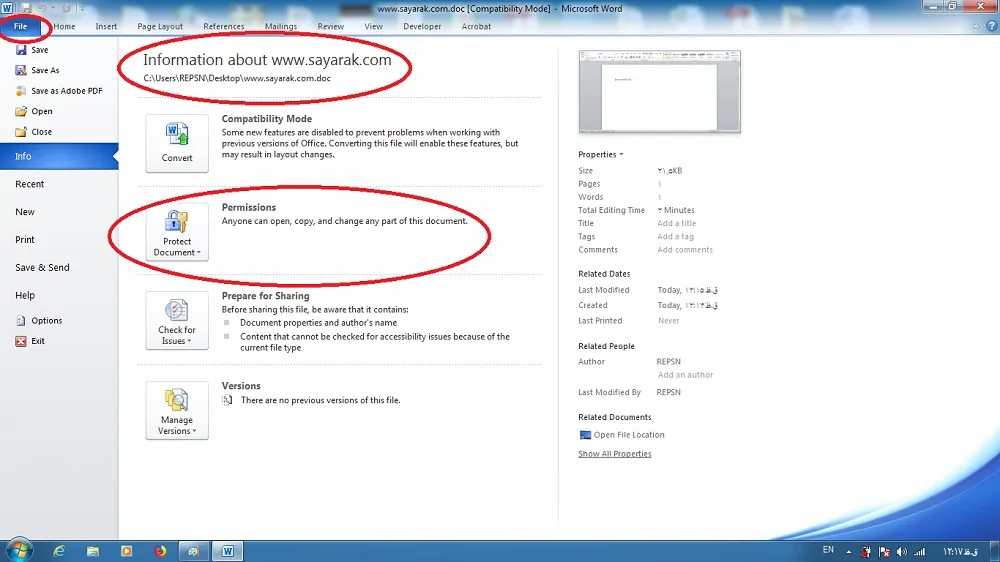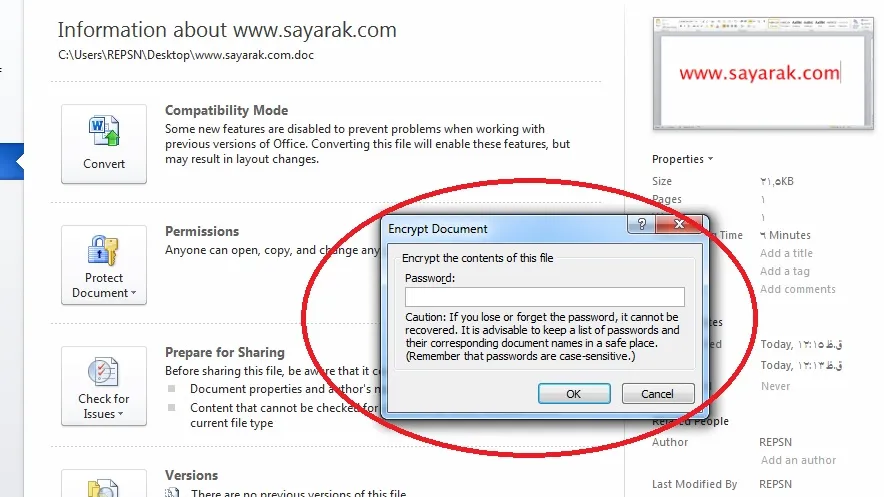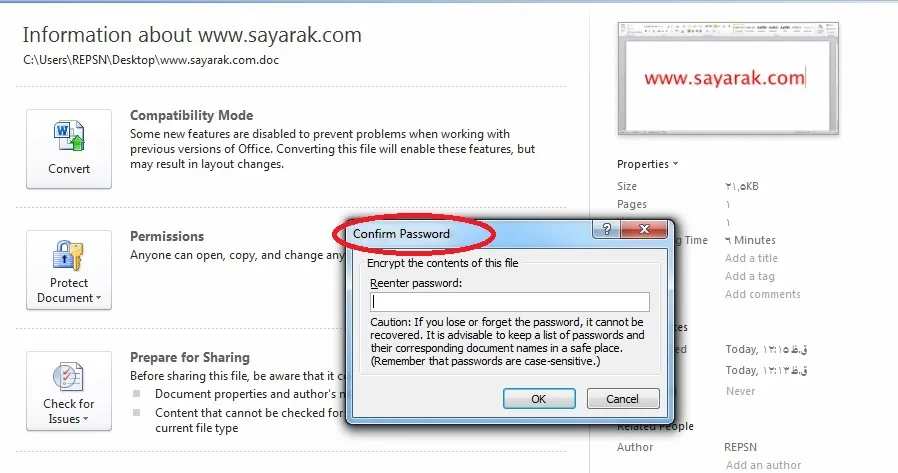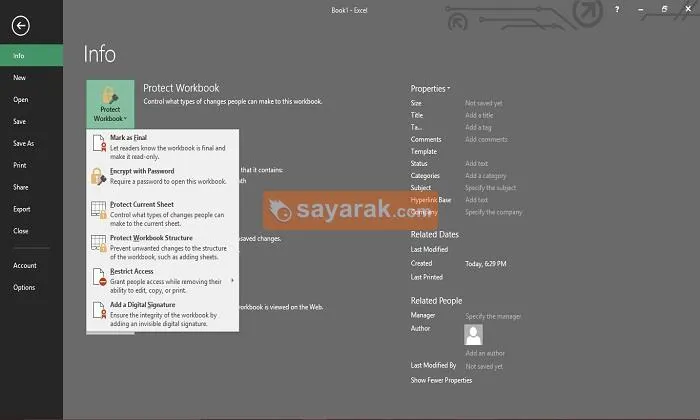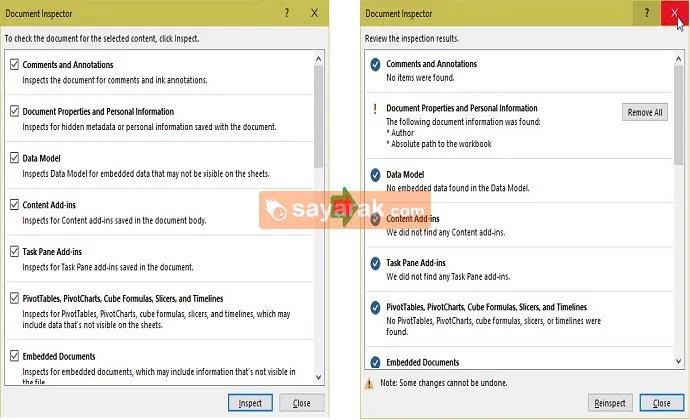آموزش اکسل به زبان ساده بخش سوم
عطااله درویش نیادر۱۴۰۳/۲/۱۸
نرم افزار اکسل (به انگلیسی: Microsoft Excel) یکی از نرم افزارهای مجموعه ی نرم افزاری آفیس است که توسط شرکت مایکروسافت منتشر شده و به روز می شود.
آموزش اکسل
در مجموعه ی مقالات قبلی آموزش اکسل نحوه ی ورود به نرم افزار اکسل توضیح داده شد؛ همچنین محیطی که قرار است کاربر در آن اطلاعات وارد کند توضیح داده شد و توضیحاتی در مورد مهم ترین اجزای این محیط ارائه شد.
در این مقاله قصد دارم منوی فایل را به طور کامل مورد بررسی قرار دهیم زیرا که در اغلب کارهایی که انجام می دهیم از این منو استفاده خواهیم کرد.
قبل از پرداختن به منوی فایل بهتر است نکاتی را ذکر کنیم که دانستن آن ها در شروع کار مهم است. یکی از مهم ترین این نکات استفاده از کلید های میانبر به جای استفاده از موس و مسیرهای طولانی است. در همه ی نرم افزار های آفیس هنگامی که وارد نرم افزار شدید در صفحه ی کار خود اگر کلید alt از صفحه کلید را فشار دهید در کنار سربرگ ها یک حرف که نماینده ی آن سربرگ است ظاهر می شود، برای مثال نماینده یا میانبر File حرف F، میانبر Home حرف H، میانبر Insert حرف N است و... حال اگر برای مثال شما ابزار های Home را بخواهید باید حرف H را فشار دهید در آن حالت ابزار های Home در ریبون نشان داده می شود که هر کدام با یک یا دو حرف مشخص شده است و برای استفاده از ابزار مورد نظر باید حرف یا حروف مربوط به آن ابزار را از صفحه کلید فشار دهید. در تصاویر زیر این روند را مشاهده خواهید کرد.
تصویر زیر تصویری است که پس از فشردن کلید alt در اکسل خواهید دید.
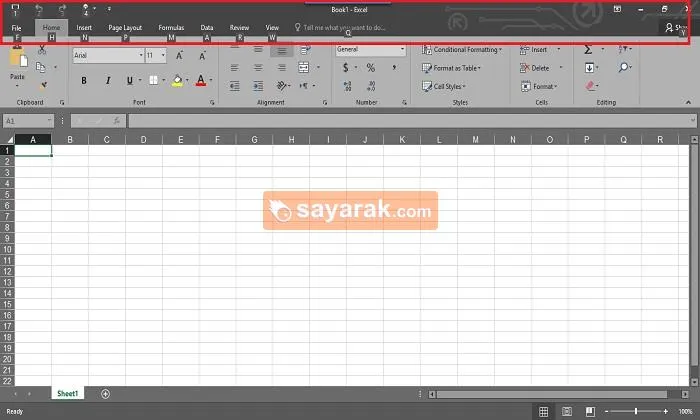
در این مرحله اگر حرف H را فشار دهیم با تصویر زیر در اکسل مواجه خواهیم شد.

حال در این جا می بینیم که از عدد، یک حرف انگلیسی یا دو حرف انگلیسی به عنوان میانبر استفاده شده است. برای مثال برای برجسته یا Bold کردن در این مرحله در اکسل باید عدد 1 را فشار دهید. برای مثال میانبری که من در نرم افزار ورد برای وارد کردن عکس استفاده می کنم کلید های ترکیبی alt و N و P است. با زدن این کلید ها مستقیم به پنجره ای وارد می شوم که باید عکس را پیدا کرده و وارد کنم. با این کار دیگر لازم نیست با موس بر روی سربرگ insert کلیک کنم و سپس به گروه Illustrations رفته و در آن جا بر روی picture کلیک کنم.
دلیل این که در ابتدا گفتم سعی کنید نرم افزار را با همان نام های اصلی به خاطر بسپارید در این جا تا حدودی روشن می شود و استفاده از میانبر ها را در اکسل برای شما ساده تر خواهد کرد.
در سربرگ Home در اکسل دو ابزار با نام های فارسی نوع فونت و اندازه ی فونت داریم. نام های اصلی این ابزار ها Font Family و Font Size است. حال به میانبر های این دو مورد که در گروه Font قرار دارند نگاه کنید. میانبر Font Family دو حرف انگلیسی FF است و میانبر Font Size دو حرف انگلیسی FS است.
با این مثال ساده اهمیت موضوع کاملا برای شما روشن می شود. اگر در برخی از موارد می بینیم که حرف نماینده ی یک ابزار حرف اول نام اصلی آن ابزار نیست به این دلیل است که از آن حرف برای نمایندگی ابزاری دیگر استفاده شده است. در این صورت اگر از حرف دوم نام آن برای ابزاری دیگر استفاده نشده باشد از حرف دوم استفاده می شود و اگر از آن هم استفاده شده باشد حرف سوم و در نهایت حرف دیگری را انتخاب کرده اند.
نکته ی مهم این است که این مخفف نام ها هر چند که برای همه ی ابزار ها جواب نمی دهد اما برای بیشتر آن ها از این روش استفاده شده است.
اکنون سعی کنید به عنوان تمرین خودتان در اکسل از طریق میانبر alt به منوی فایل بروید. راه دیگر از طریق موس و کلیک بر روی فایل است.
نکته ی جالب دیگر در مورد میانبر این است که اگر اشاره گر موس را بر روی یکی از سربرگ ها در اکسل ببرید و غلطک موس را حرکت دهید، در این حالت سربرگ ها عوض شده و ابزار های درون ریبون در اکسل نیز عوض می شوند. بسیار خب تا اینجا در مورد میانبر ها نکات لازم را بیان کردیم. حال به سراغ منوی فایل می رویم.
شاید بتوان گفت که اگر منوی فایل را در یکی از نرم افزار های ورد، پاورپوینت، اکسل یا اکسس فرابگیرید می توانید در سایر آن ها نیز از آن استفاده کنید. چون این منو در آن ها تقریبا یکسان است. با باز کردن منوی فایل در نرم افزار اکسل پنجره ی زیر را خواهیم دید.
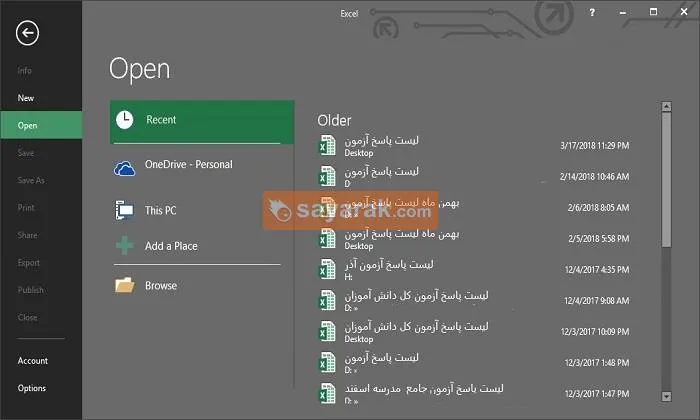
در سمت راست نوار عنوان کلید های کنترلی قرار دارند که استفاده از این کلید ها آسان است و آموزش داده شده است. در وسط نوار عنوان نام نرم افزار و عنوان فایل نوشته شده است. در سمت راست نرم افزار یک نوار پیمایش عمودی قرار دارد که اگر تعداد کارهای قبلی که با نرم افزار انجام داده اید زیاد بوده باشد این نوار را مشاهده خواهید کرد. همان طور که مشخص است قسمتی که با عنوان Older مشخص شده است مربوط به فایل هایی است که قبلا انجام داده اید. با کلیک بر روی هر کدام از این موارد مجدداً در صفحه ی کار قرار خواهد گرفت.
همه ی این موارد که توضیح داده شد مربوط به گزینه ی Open از سمت چپ در اکسل است که چون در عکس وجود داشت اول آن را توضیح دادم. قاعدتا اگر در فهرست سمت چپ که شامل Option, Account, Close, Export, Share, Print, Save as, Save, Open, Info است بر روی یکی از گزینه های دیگر کلیک کنیم محتویات پنجره که در سمت راست فهرست قرار گرفته است تغییر خواهد کرد.
در بالای فهرست دکمه ای برای برگشت به صفحه ی کار وجود دارد که در صورتی که ناخواسته وارد این صفحه شدید یا کارتان در این جا به پایان رسید با کلیک بر روی این دکمه به صفحه ای که در آن کار می کردید یعنی صفحه ی اصلی باز خواهید گشت.
اولین مورد از فهرست یا لیست سمت چپ گزینه ی Info است. این کلمه، مخفف کلمه ی Information به معنی اطلاعات است. به گونه ای که از نام این کلمه مشخص است، اطلاعاتی را در مورد پوشه ی کاری که داریم بر روی آن کار می کنیم را در اختیار ما قرار می دهد. در سمت راست پنجره دو لیست ظاهر می شود که لیست سمت راست آن با نام Properties به معنی مشخصات، در این مراحل ابتدایی برای ما کاربردی تر است.
در زیر این فهرست اطلاعاتی مانند: اطلاعات، اندازه، تگ ها و طبقه بندی قرار دارد. در زیر این فهرست نیز عنوان تاریخ های مرتبط، Related Dates قرار دارد، این عنوان هم شامل چندین زیر عنوان از قبیل: تاریخ آخرین اصلاح، تاریخ ایجاد و تاریخ آخرین پرینت می شود. در زیر این موارد هم گزینه های دیگری وجود دارد که توضیح آن ها لازم نیست و فقط کافی است نام آن ها را به فارسی ترجمه کنید تا بدانید چه کاری انجام می دهند.
در وسط این پنجره عنوان Info قرار دارد که در زیر آن چهار ابزار مهم که هر کدام شامل مواردی دیگر می شوند گنجانده شده است. این چهار عنوان اصلی شامل: Protect Workbook, Inspect Workbook, Manage Workbook, Browser View Option هستند.
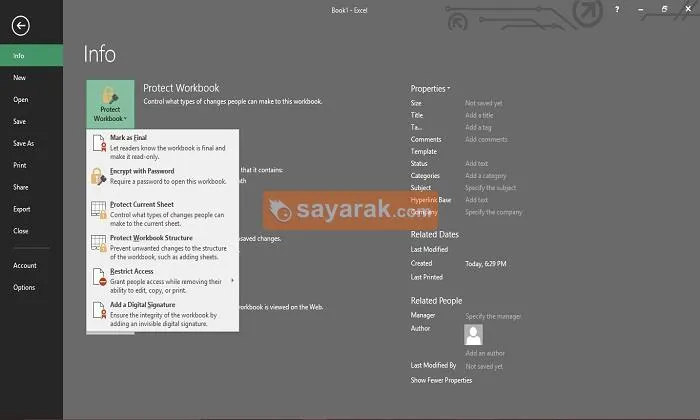
در تصویر بالا بر روی Info از منوی فایل کلیک شده است. در سمت راست مشخصات و ... را می بینید گزینه های Protect Workbook نیز باز شده اند که قصد دارم آن ها را تک تک توضیح دهم. در موارد بعدی چون هنوز در سطح ابتدایی در حال آموزش هستیم اگر گزینه ای فعلا لازم نبود توضیح آن را به آینده موکول خواهیم کرد.
در نظر داشته باشید که گزینه های Protect Workbook مربوط به زمانی است که کار شما با فایل در اکسل تمام شود و آن را ذخیره کنید. این فایل بعد از ذخیره در اختیار دیگران قرار می گیرد و ما با این گزینه ها محدودیت هایی را برای استفاده و تغییر توسط دیگران ایجاد می کنیم. اگر این گزینه ها را اعمال نکنیم دیگران امکان دارد قانون کپی رایت را رعایت نکنند. در این صورت امکان دارد فایل شما را تغییر داده و خود را به عنوان سازنده ی آن معرفی کنند.
گزینه ی اول از این لیست، نشانه گذاری به عنوان فایل نهایی است. این گزینه خوانندگان را مطلع خواهد کرد که این فایل، فایلی است که فقط می توانند آن را بخوانند و نمی توانند هیچ گونه تغییری در آن ایجاد کنند.
البته این نکته را در نظر داشته باشید که هیچ کدام از این گزینه ها تضمین صد در صد ندارد و همیشه ذهن هایی خلاق وجود دارد که راه حل هایی را برای دور زدن این محدودیت ها پیدا می کنند.
گزینه ی دیگر کدگذاری کردن با پسورد است. در این حالت برای باز کردن کارپوشه درخواست پسورد خواهد کرد و قاعدتا کسانی که پسورد را می دانند خواهند توانست آن را باز کنند.
گزینه ی سوم پشتیبانی از کاربرگه ی کنونی است. این گزینه به شما این امکان را می دهد تا نوع تغییراتی را که قرار است مردم بر روی صفحه ی کنونی بتوانند انجام دهند را کنترل کنید. باید به یاد داشته باشید قبلا گفتیم کارپوشه مانند دفتری است که چندین برگ دارد و برگی که در صفحه نمایش داده می شود و بر روی آن کار می کنیم کاربرگ نام دارد. حال اگر بخواهید چند برگ داشته باشید و برای هرکدام تنظیمات خاصی را انجام دهید باید در زمان کار بر روی هر کدام به این گزینه مراجعه کنید. اگر بر روی این گزینه کلیک کنید، پنجره ای شناور و کوچک ظاهر می شود که در یک جعبه ی متن کوچک یا edit text می توانید پسوردی را وارد نمایید.
در زیر این قسمت در همان پنجره لیستی وجود دارد که با تیک زدن هر کدام از آن ها محدودیتی برای کاربری که از برگه ی شما استفاده می کند ایجاد می کند. این پسورد از فایل شما پشتیبانی خواهد کرد و در صورتی که کاربر بخواهد تغییری را ایجاد کند که شما آن را محدود کرده اید، نرم افزار در خواست پسورد خواهد کرد. اگر پسورد را درست وارد کند می تواند تغییر را اعمال کند و اگر پسورد اشتباه وارد کند قادر به تغییر نخواهد بود. موارد موجود در این پنجره را که محدودیت ایجاد می کنند خودتان مطالعه نمایید.
گزینه ی چهارم پشتیبانی از ساختار کارپوشه است. این گزینه از تغییرات ناخواسته در ساختار کارپوشه مانند اضافه کردن کاربرگ ها و ... جلوگیری می کند. این گزینه نیز برای جلوگیری از این کار یک پسورد دریافت می کند. با وارد کردن پسورد و کلیک بر روی دکمه ی ok تنظیمات پسورد برای کارپوشه ذخیره خواهد شد.
گزینه ی پنجم در این لیست محدود کردن دسترسی است. این گزینه به مردم اجازه ی دسترسی می دهد اما آن را از نظر اصلاح، کپی یا پرینت محدود می کند.در نهایت در این لیست گزینه ی آخر اضافه کردن امضای دیجیتال است. با استفاده از یک امضای دیجیتال از تمامیت و مالکیت کارپوشه ی خود اطمینان حاصل می کنید.
با توجه به این که این مقاله آموزش اکسل در حال طولانی شدن است اجازه دهید ادامه مطالب آموزش اکسل را در مقاله بعدی ارائه دهیم. در بخش بعدی اکسل توضیحات لازم برای منوی فایل در اکسل را کامل خواهیم کرد.
ادامه دارد...........(سیارک)
آیا این مقاله آموزش اکسل برای شما مفید بود؟ لطفا تجربیات خود را با کاربران به اشتراک بگذارید.