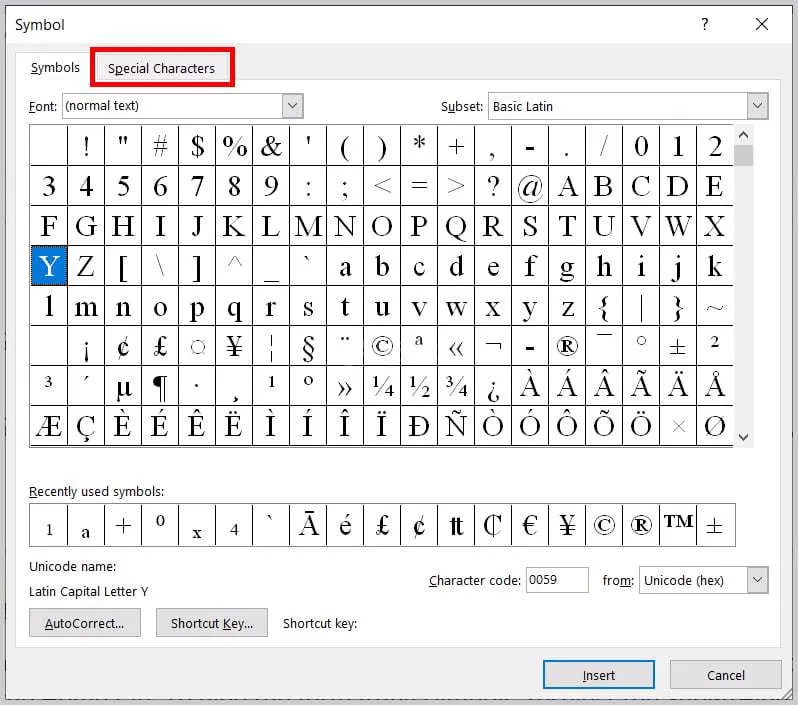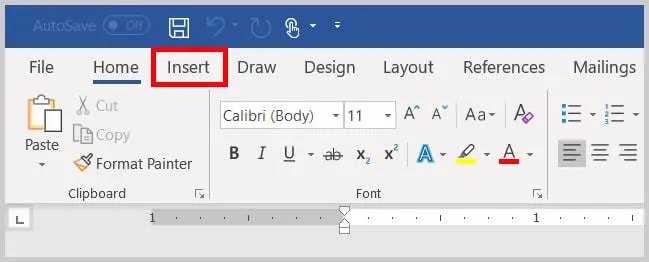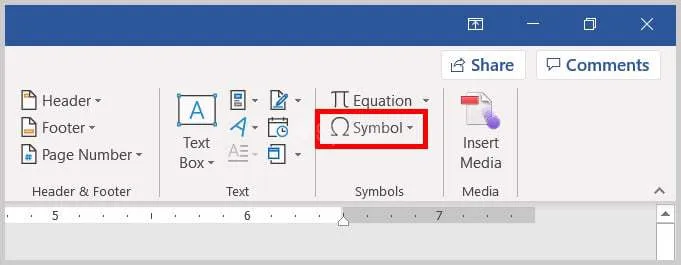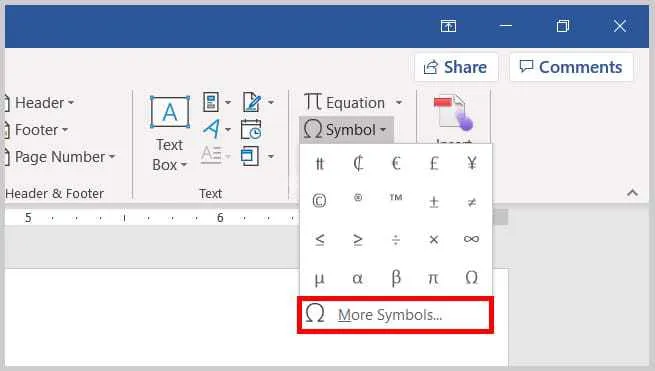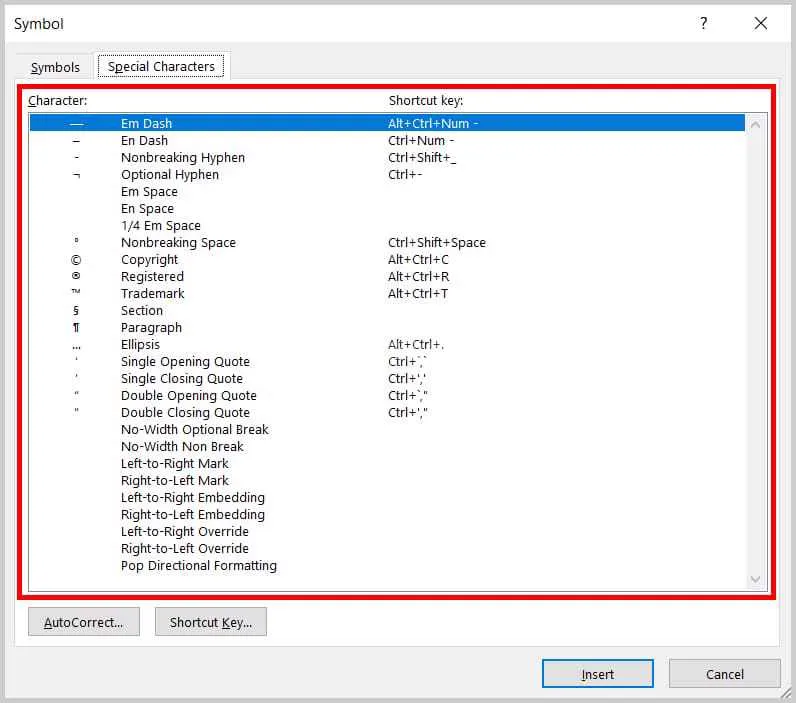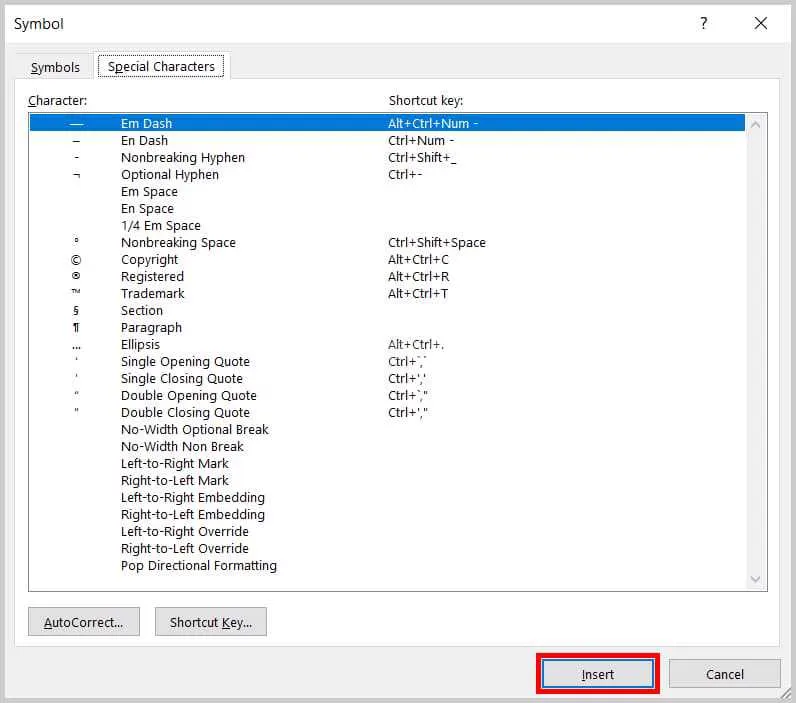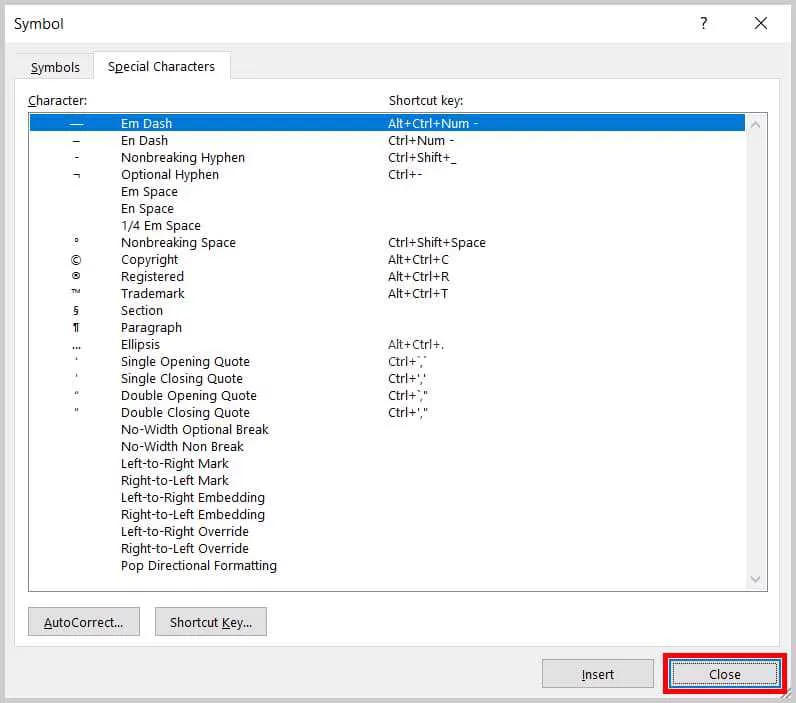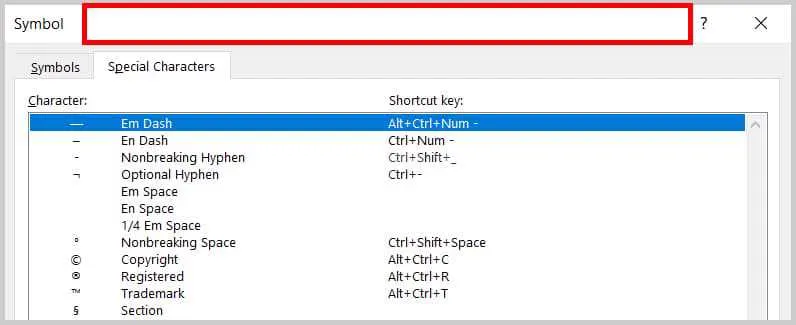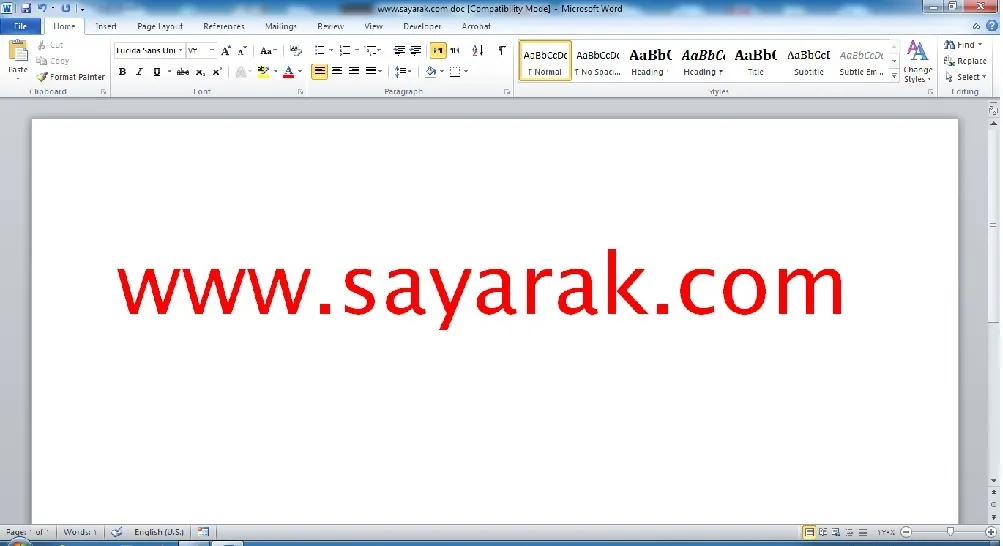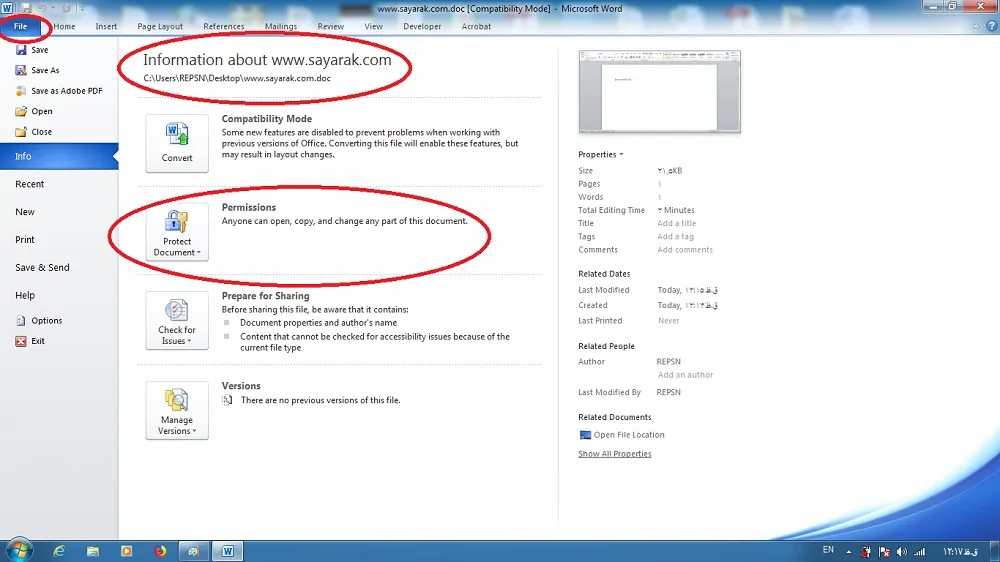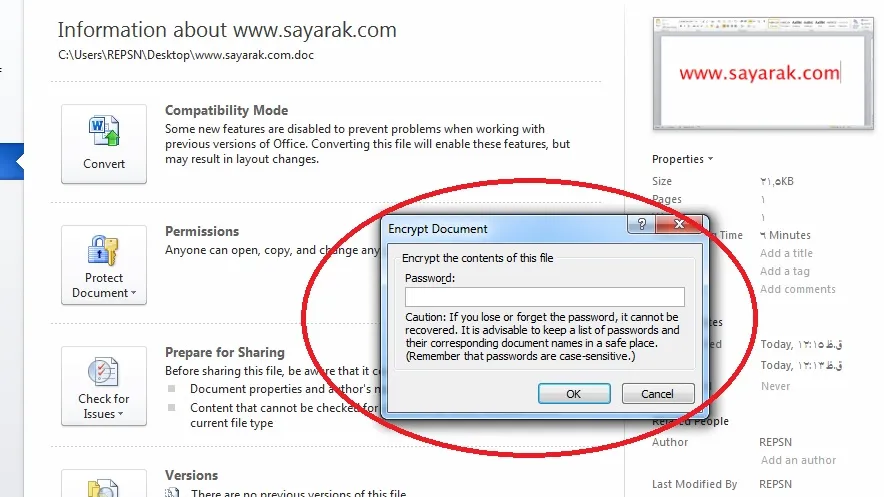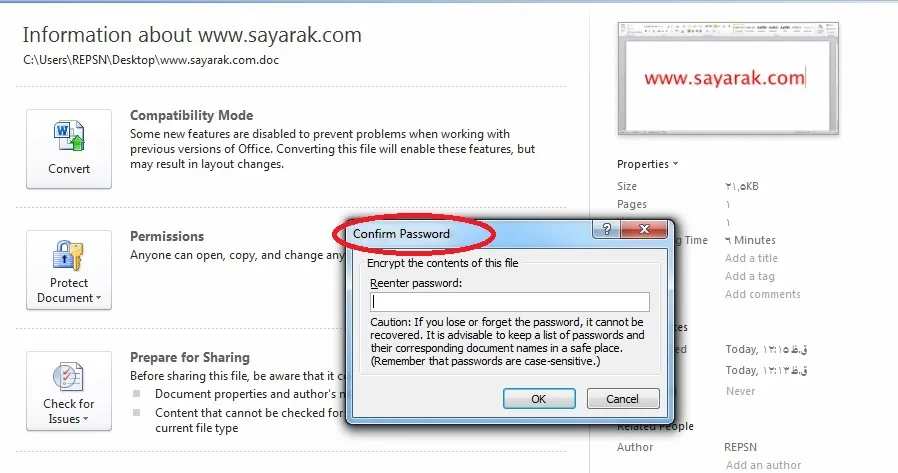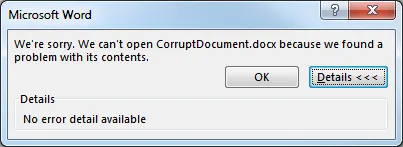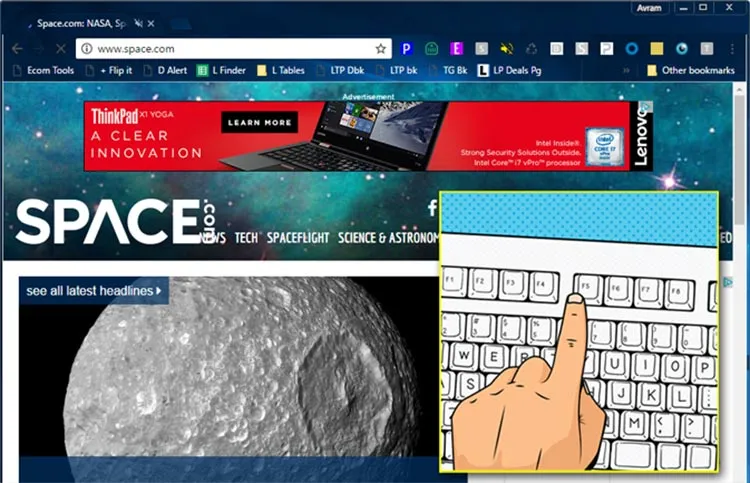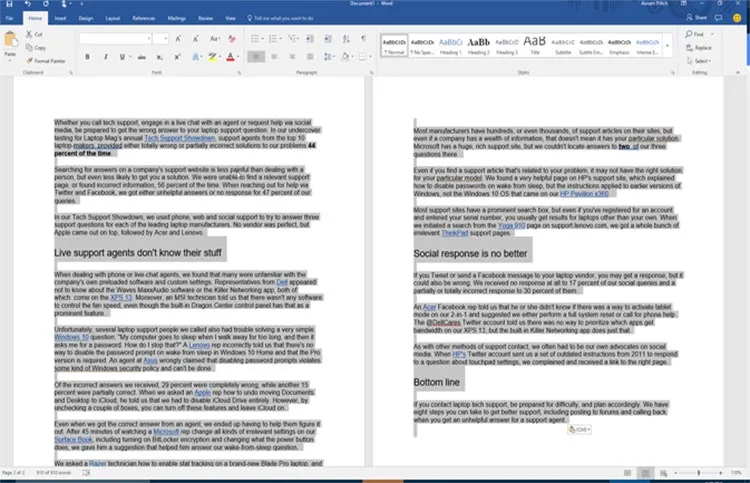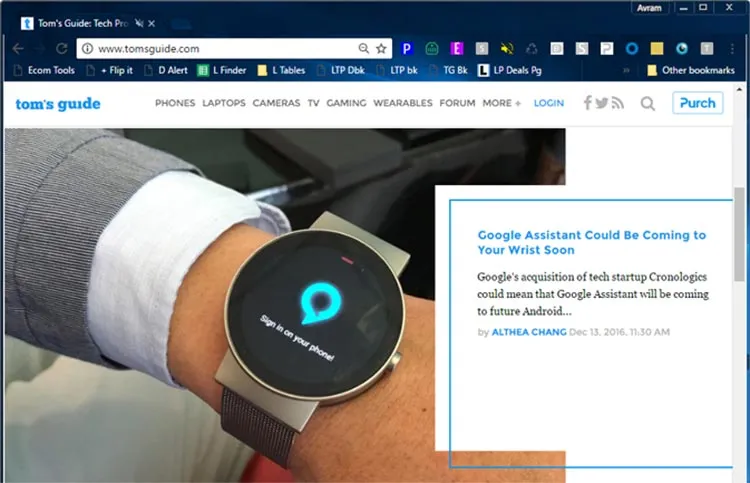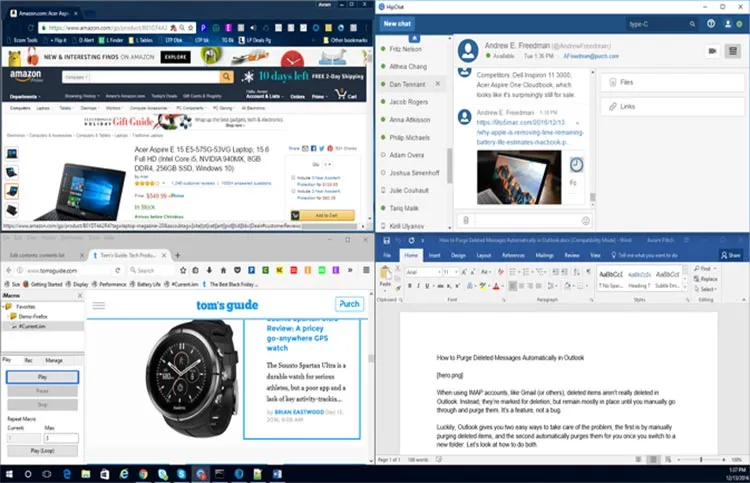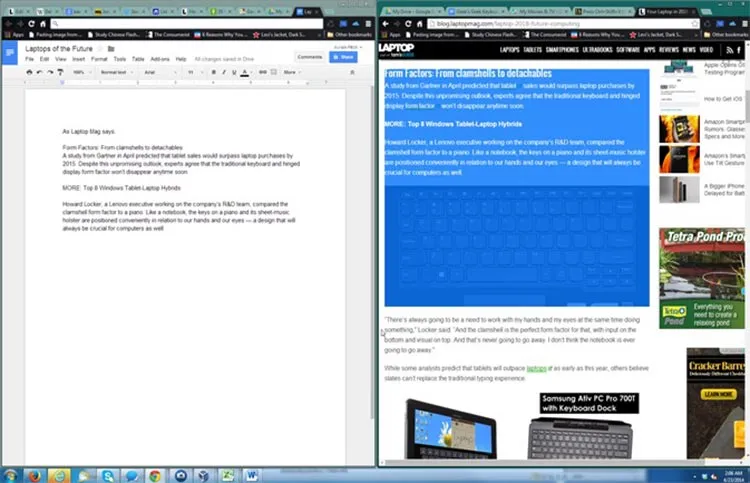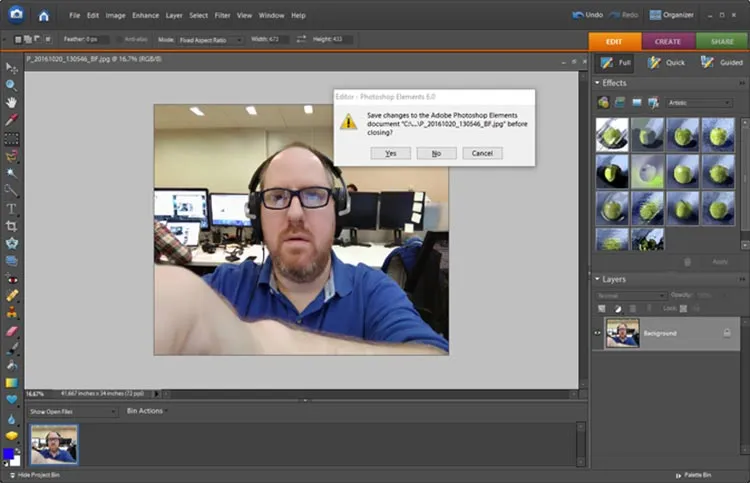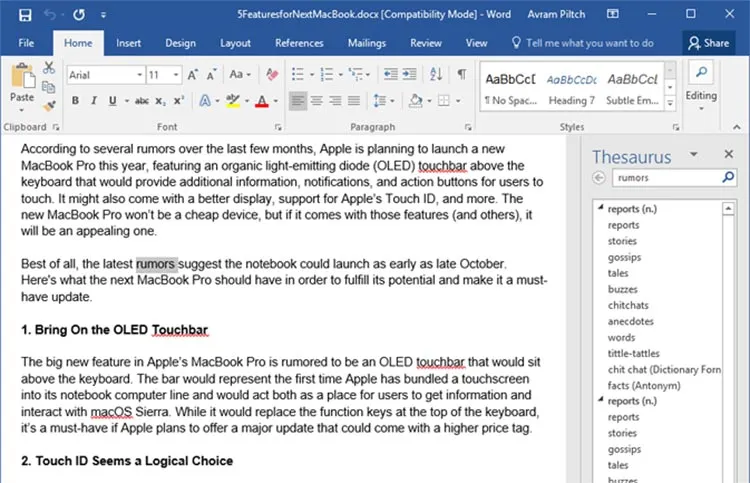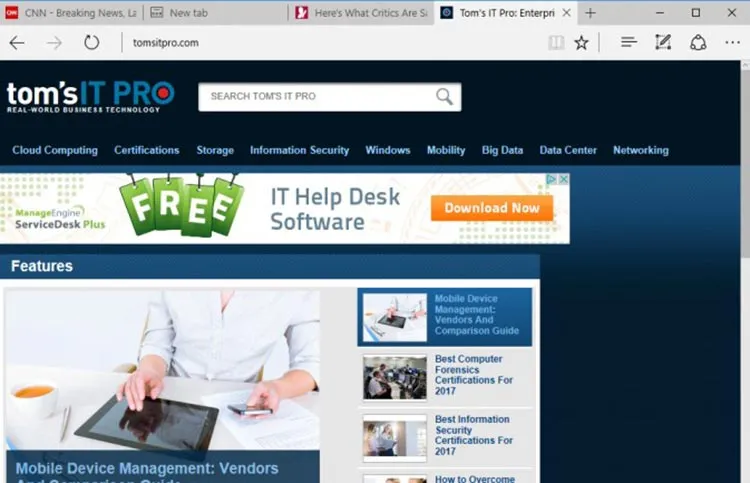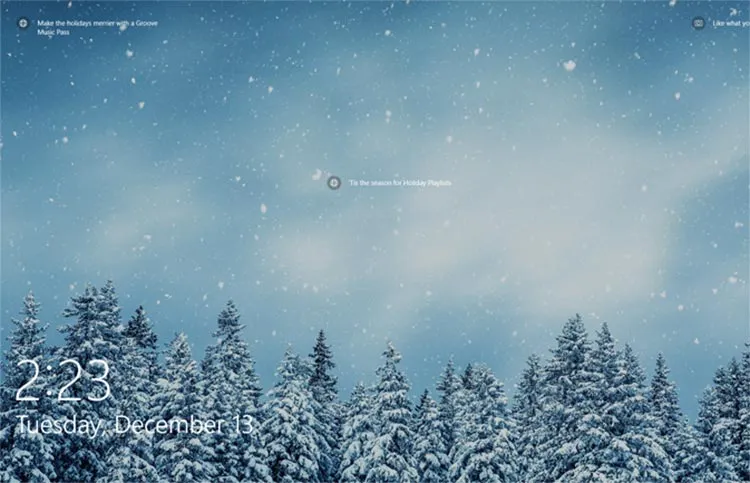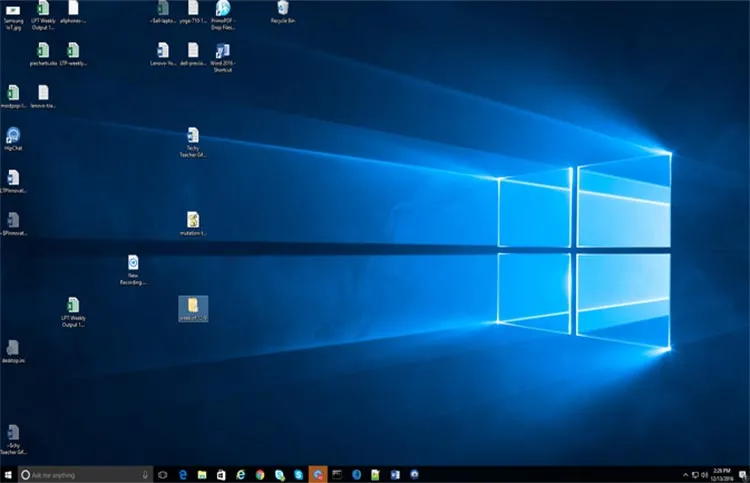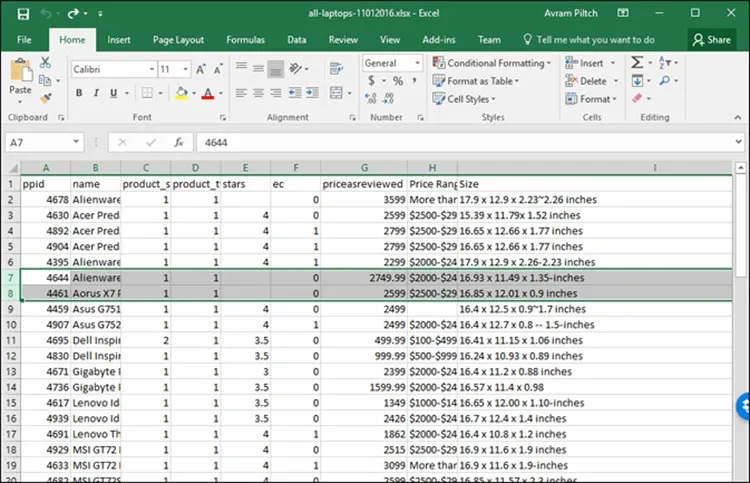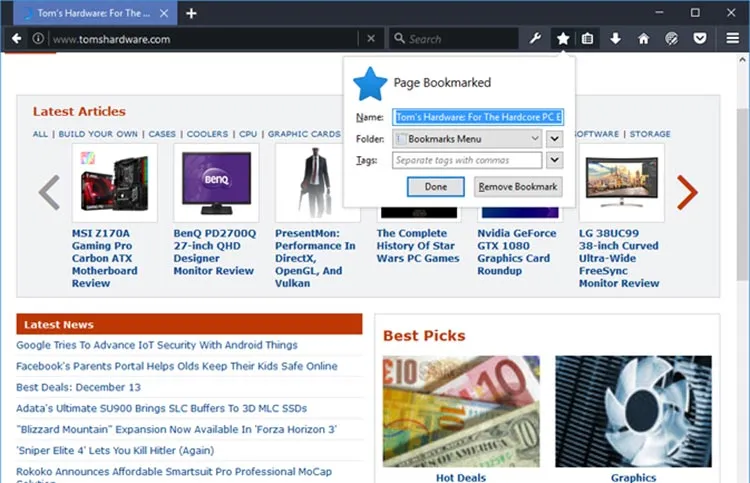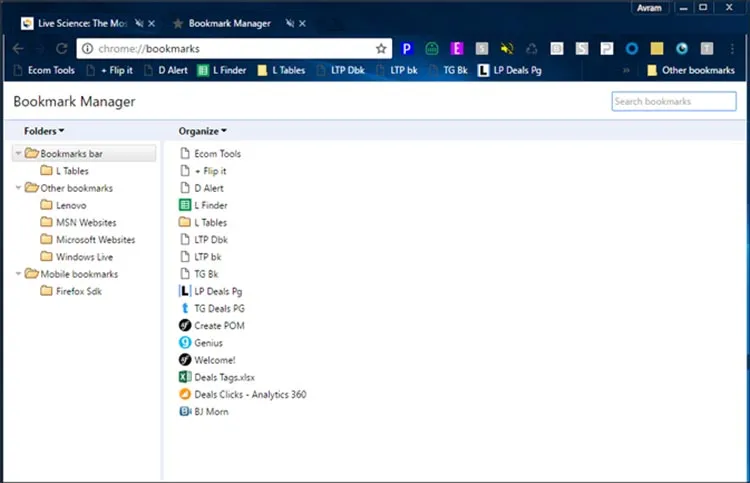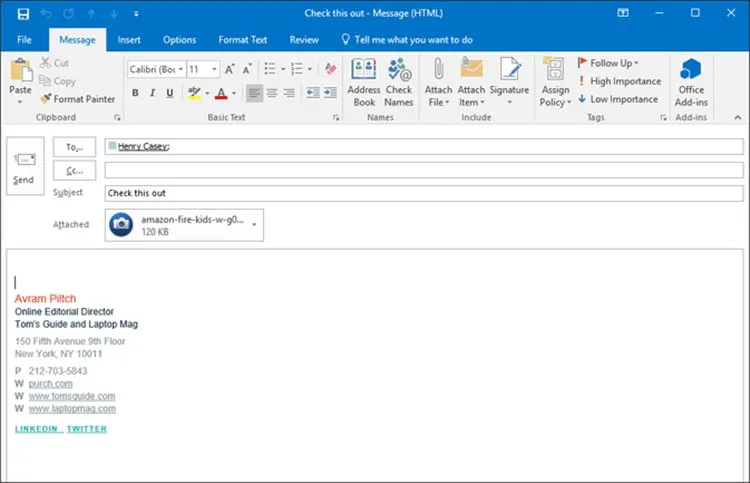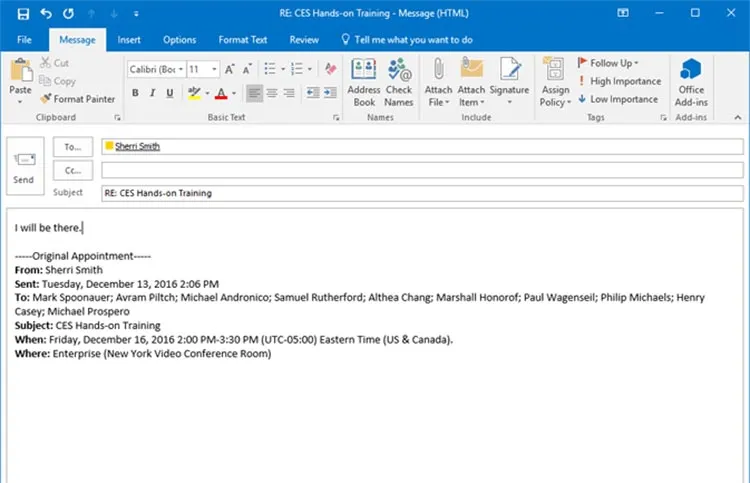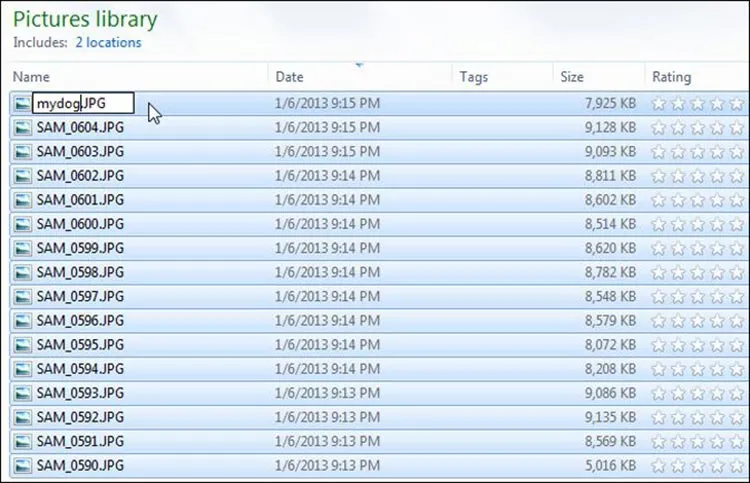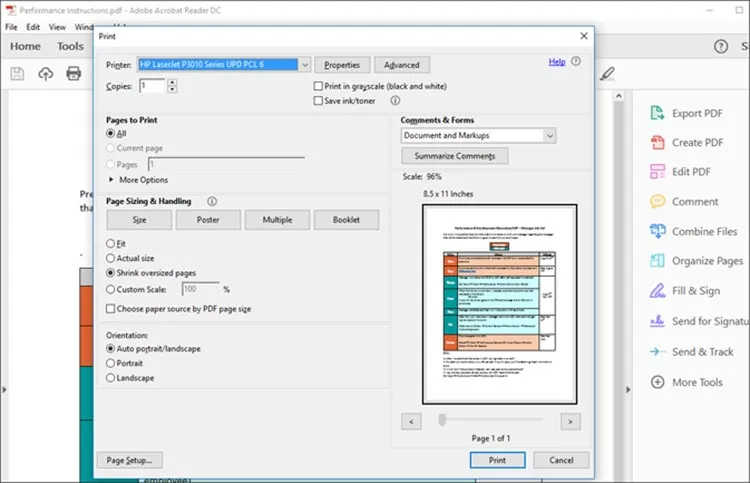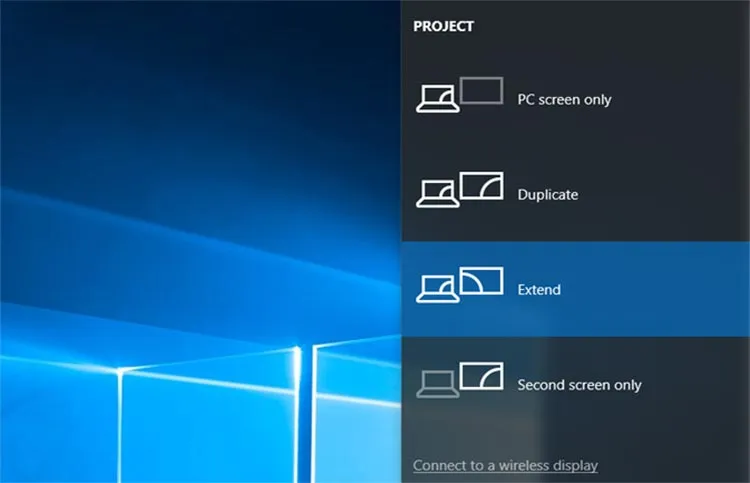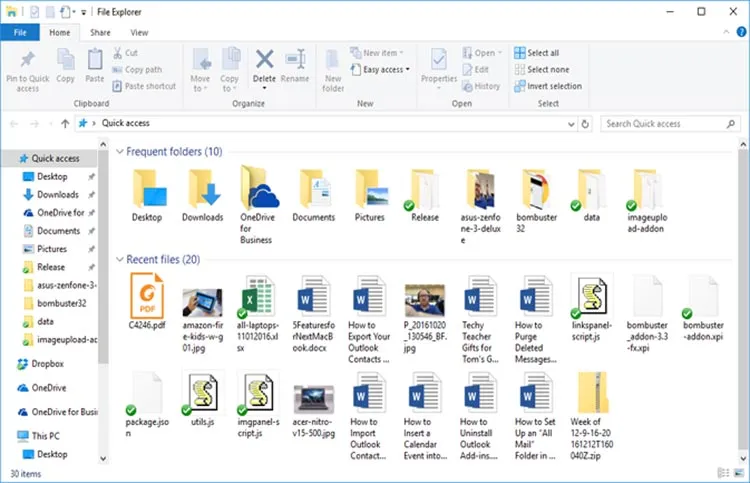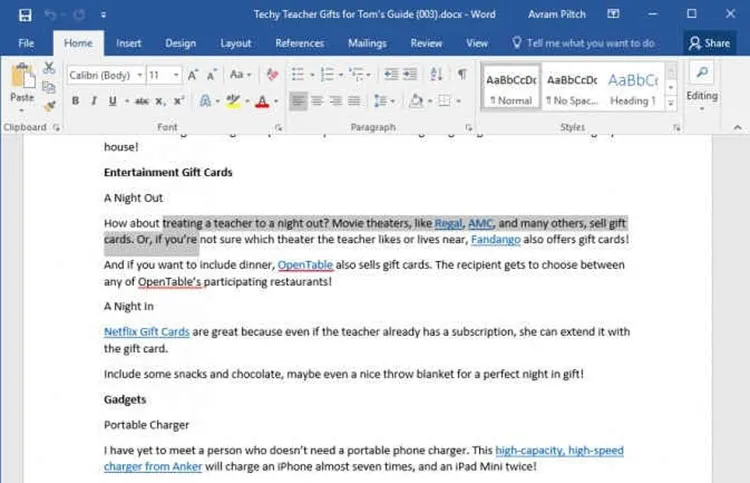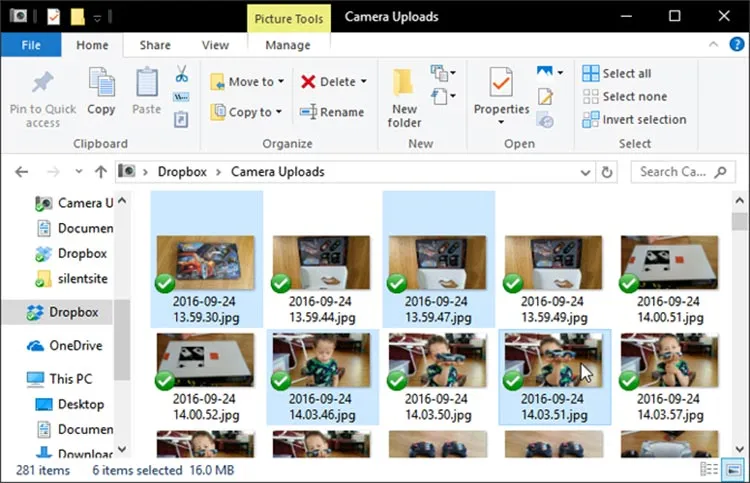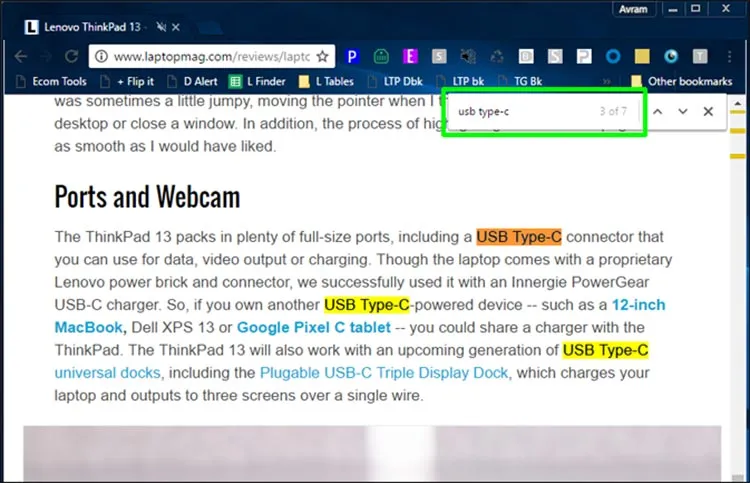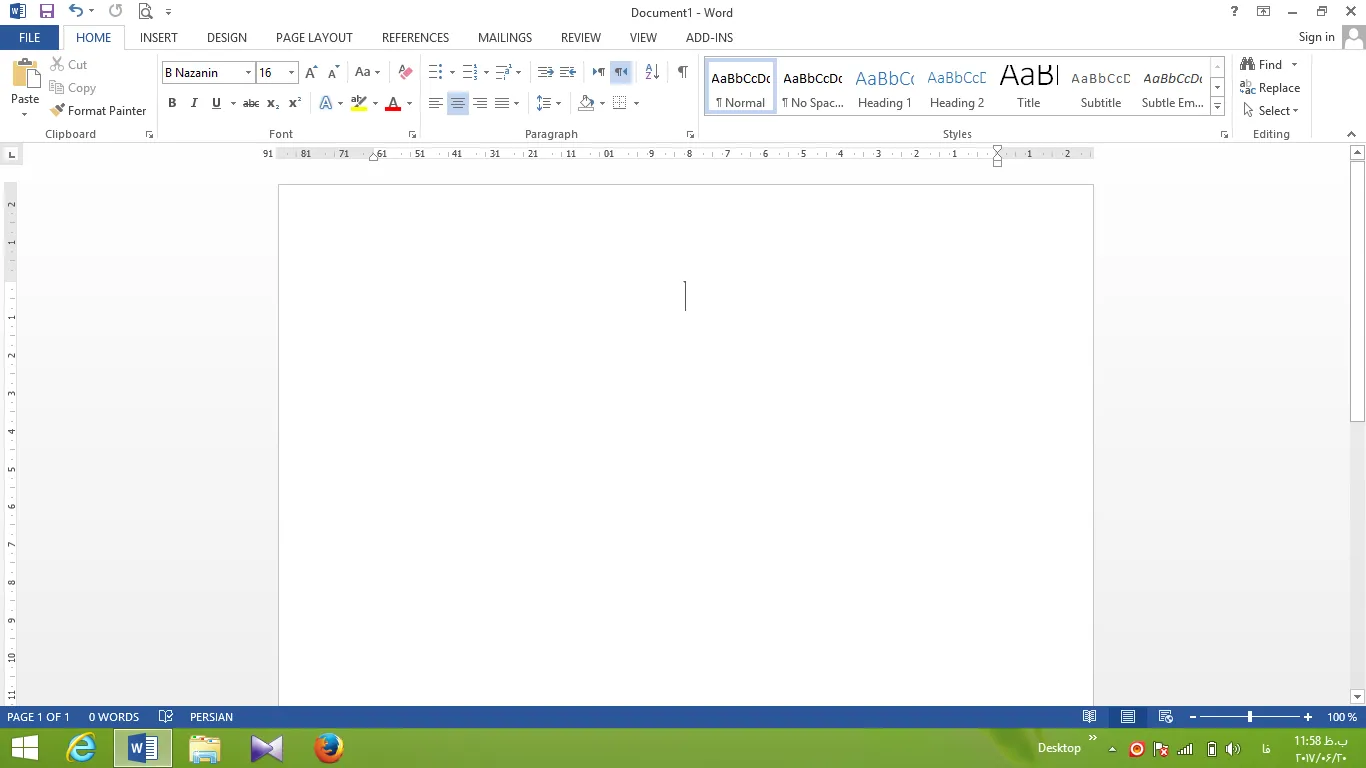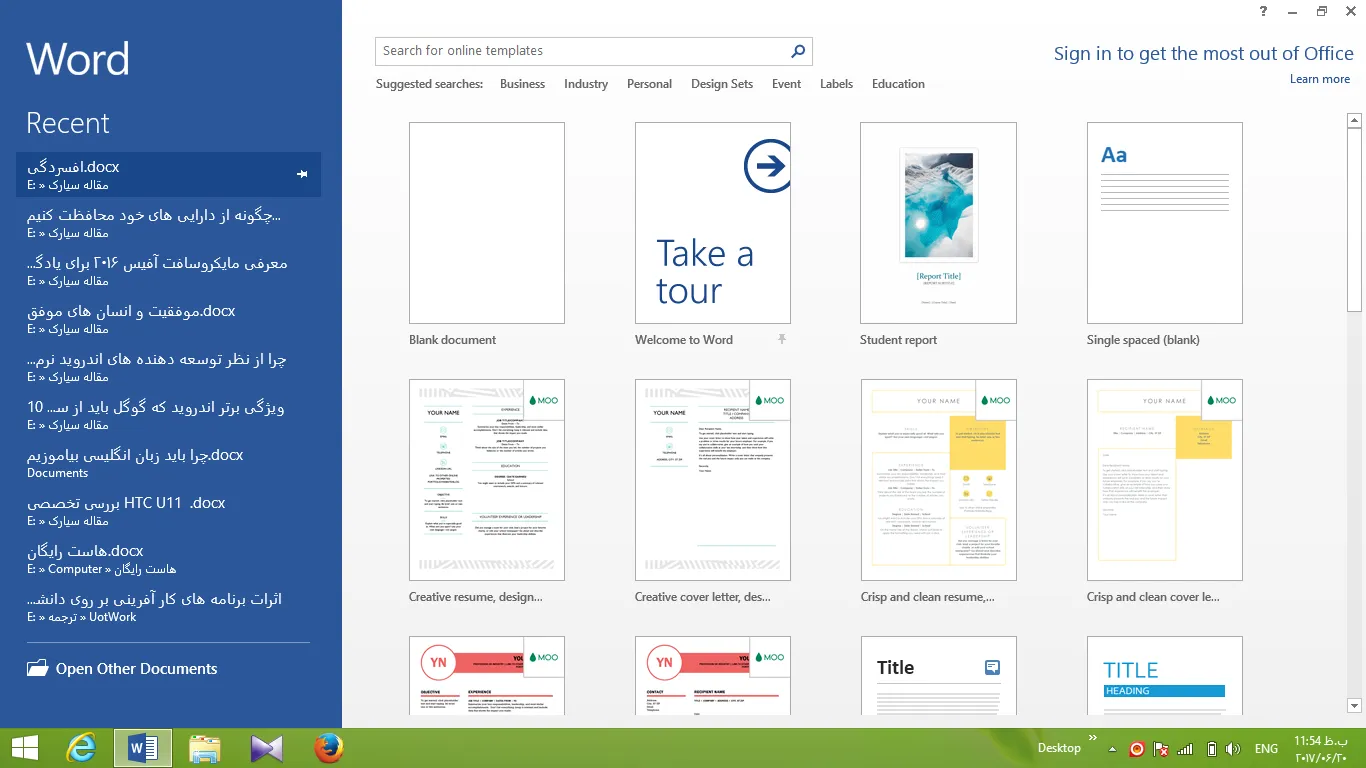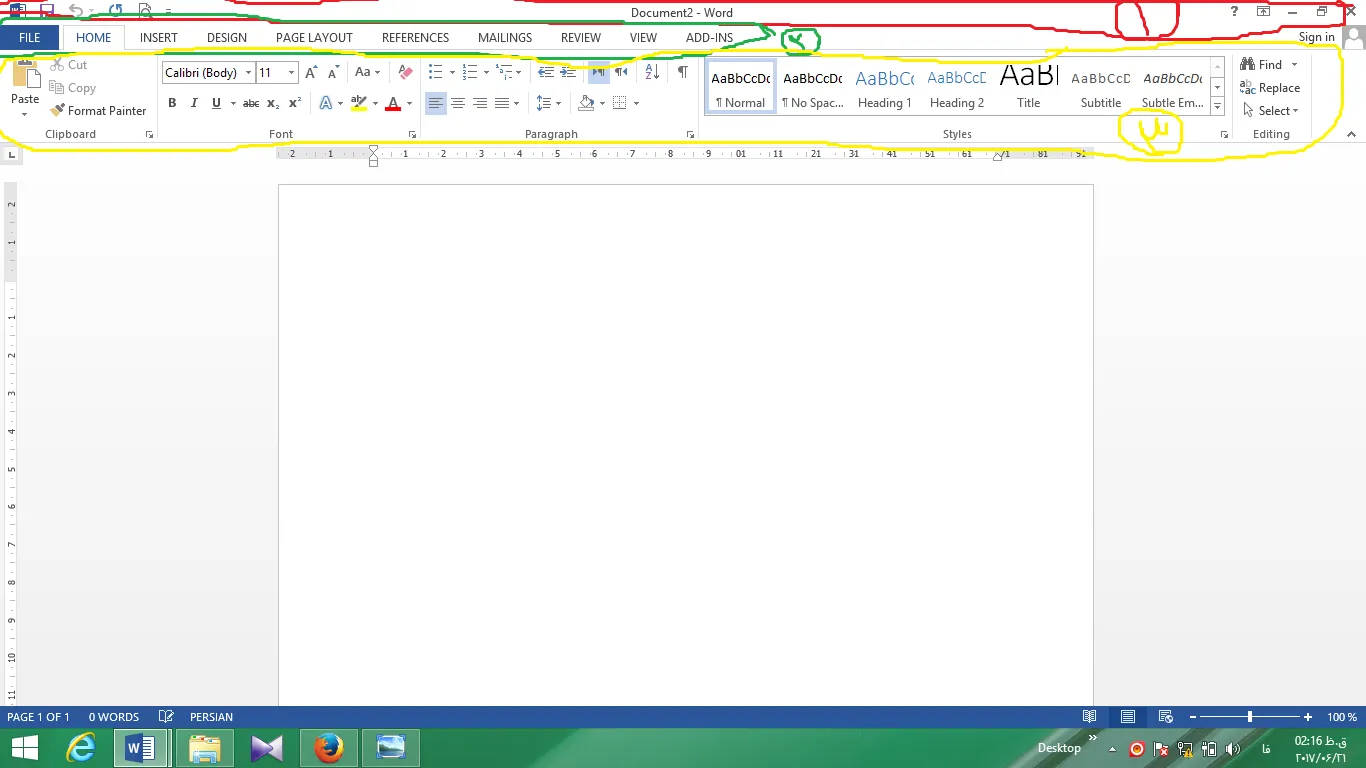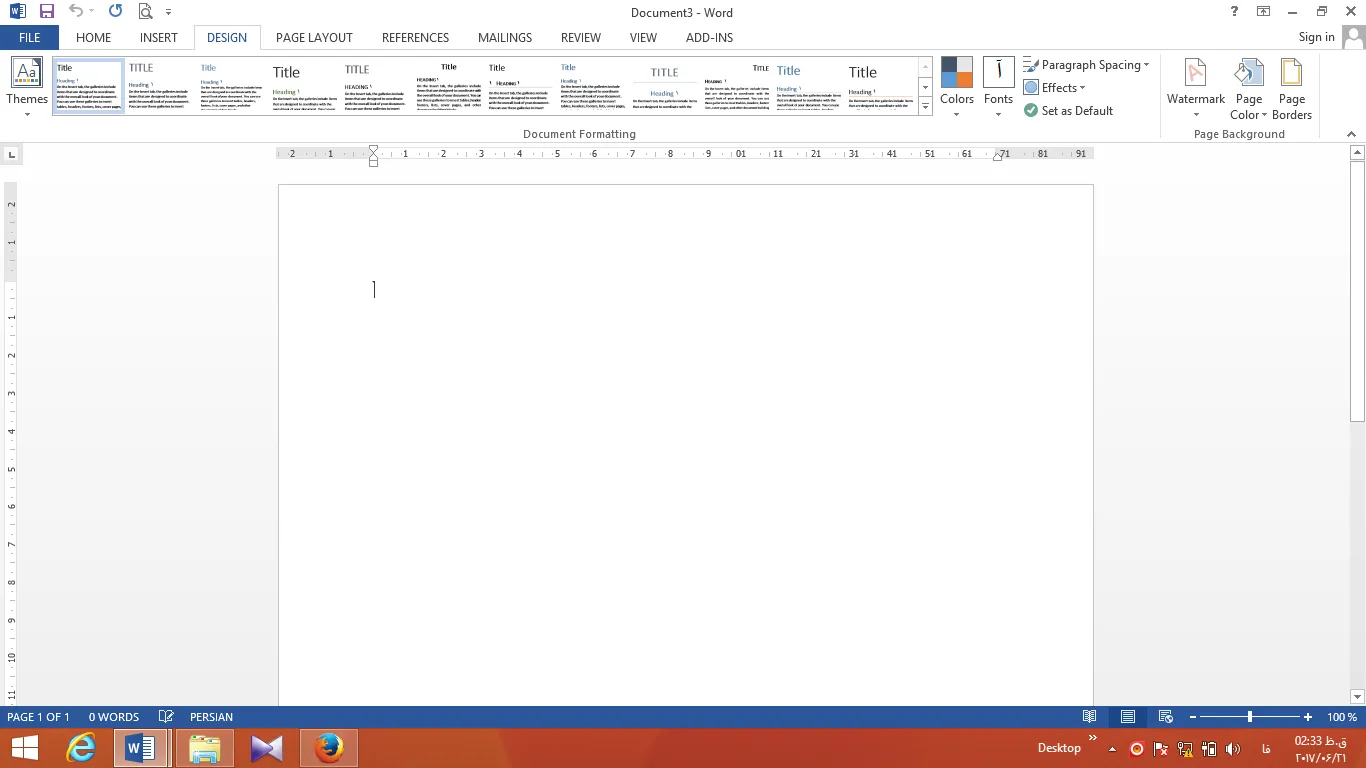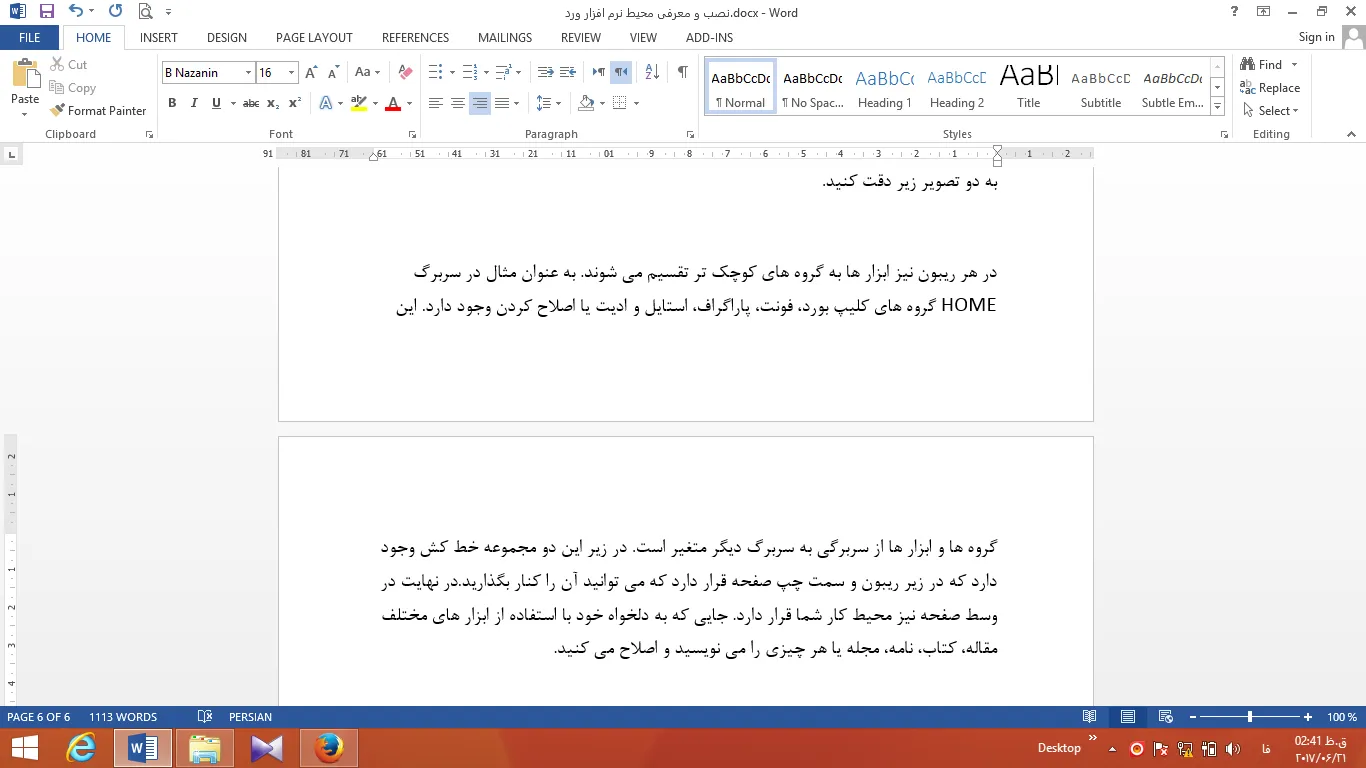تبدیل اعداد انگلیسی به فارسی و برعکس در word
رضا عزتپوردر۱۴۰۳/۲/۱۸چرا اعداد انگلیسی تایپ نمی شود ؟ چگونه در نرمافزار word اعداد انگلیسی را فارسی کنیم؟ تبدیل عدد فارسی به انگلیسی در کیبورد چگونه است ؟ تبدیل اعداد انگلیسی به فارسی در ورد.تبدیل عدد به فارسی و انگلیسی در ورد. چرا گاهی اوقات اعداد فقط به زبان فارسی تایپ می شوند؟ انگلیسی کردن اعداد در ورد، تبدیل اعداد انگلیسی به فارسی در word ، چگونه اعداد را با زبان مدنظر خودمان تایپ کنیم ؟ یا چگونه اعداد کیبورد را انگلیسی کنیم؟چگونه اعداد را انگلیسی تایپ کنیم ، اعداد فارسی به انگلیسی و تغییر زبان اعداد را چگونه انجام دهیم؟ در برنامه آموزشی عدد به فارسی امروز به این نکات می پردازیم.
تبدیل اعداد انگلیسی به فارسی در ورد
در جلسه آموزش ورد قبل(چگونه روی فایلهای word پسورد بگذاریم ) به چگونگی رمز گذاری روی فایلهای متنی نرم افزار word پرداختیم ولی در آموزش word امروز قصد داریم که به نحوه تایپ اعداد به فارسی و یا بلعکس در word بپردازیم! تبدیل اعدا انگلیسی به فارسی
تغییر زبان در نرمافزار word بسیار ساده است و دقیقا مثل محیط ویندوز می توان با گرفتن کلیدهای ترکیبی Alt+Shift روی زبان مورد نظرتان سوییچ کنید اما در این میان اعداد تایپ شده ممکن است هرگز با ما سر سازگاری نداشته باشند و مثلا با اینکه ما در حال تایپ اعداد فارسی هستیم اعداد به انگلیسی تایپ شوند و یا بلعکس (تبدیل عدد انگلیسی به فارسی در ورد و تبدیل اعداد فارسی به انگلیسی در کیبورد)
تبدیل شماره فارسی به انگلیسی
گاهی اوقات شما عدد فارسی در ورد را از یک سند دیگر به فایلی که در حال تایپ آن هستید منتقل می کنید و می بینید که بازهم بین فونت اعداد فارسی و زبان متن همخوانی وجود ندارند این موضوع در اغلب موارد باعث ایجاد مشکلاتی می شود که عمدهترین آنها زشت شدن و ناهمگونی زبان متن با اعداد است !(تبدیل اعداد به فارسی در ورد یا انگلیسی كردن اعداد در كیبورد ) به فرض مثال یک نامه اداری را در نظر بگیرید که به زبان فارسی تایپ شده است ولی یک تاریخ و یا عدد در میان نامه با زبان انگلیسی نوشته شده است، بدون شک این متن ظاهر مناسبی نخواهد داشت. حال چگونه تبدیل اعداد به فارسی و انگلیسی و بالعکس را انجام دهیم.

چگونه اعداد کیبورد را انگلیسی کنیم
انگلیسی کردن اعداد در ورد
نرم افزار word به گونهای طراحی شده است که روشهای مختلفی برای نشان دادن اعداد در یک فایل متنی وجود دارد. با هم این روشها را بررسی می کنیم .
ابتدا یک فایل ایجاد می کنیم و سپس متن ذیل را در آن می نویسیم . در این متن در دو طرف کلمه سیارک دو رشته اعداد 123 تایپ شده است که یکی از آنها ( حلقه صورتی) وقتی زبان سیستم روی فارسی بوده است تایپ شده است و دیگری ( حلقه آبی) وقتی زبان روی انگلیسی تنظیم شده بود نوشته شدهاند اما همانطور که مشاهده می کنید هر دو رشته اعداد در دو طرف کلمه سیارک با زبان فارسی نمایش داده می شوند. دلیل این امر چیست ؟ چرا ما با اینکه می توانیم انگلیسی تایپ کنیم و زبان هم روی انگلیسی قرار دارد، قادر به نوشتن اعداد به زبان انگلیسی نیستیم! ( البته حالت عکس این موضوع هم صادق است )

برای بررسی حالات مختلف نمایش اعدا باید منوی File از نرمافزار word را بررسی کنیم
در منوی File روی گزینه option کلیک کنید تا پنجره word option باز شود.

در سمت چپ پنجره یاد شده گزینه های مختلفی وجود دارد شامل Display و General و Proofing و چند گزینه دیگر می شود اما تنظیمات مد نظر ما در بخش Advanced قرار دارند.
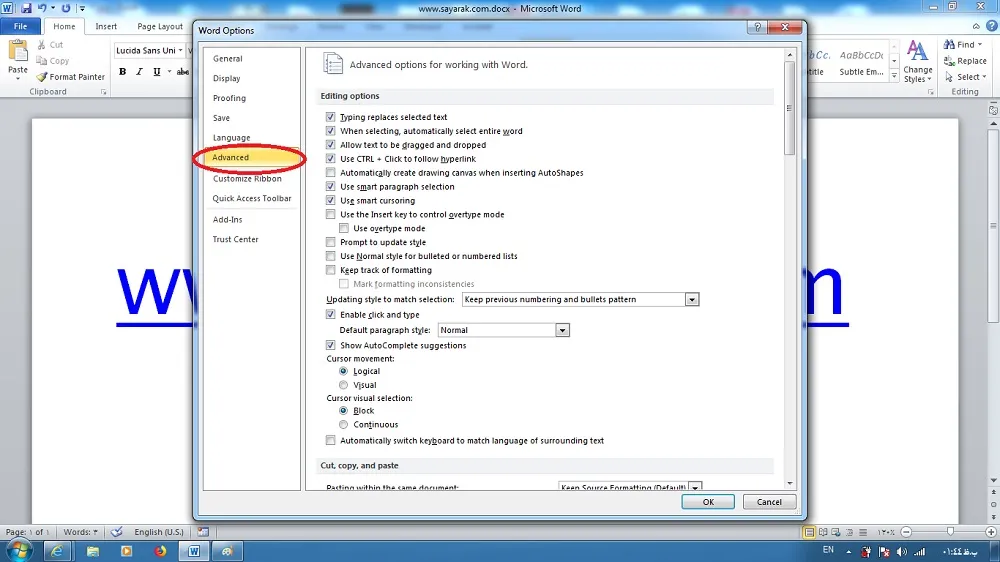
بعد از کلیک روی گزینه Advanced )پیشرفته) به تنظیمات مختلفی از سندی که در حال نگارش آن هستیم دست پیدا خواهیم کرد که این تنظیمات در 11 بخش مجزا دسته بندی شدهاند در بخش چهارم که show document content نام دارد شامل زیر منوهای متفاوتی است که یکی از آنها Numeral است که در جلوی آن یک منوی کشویی قرار دارد ) این گزینه دومین منوی کشویی در این بخش است که در تصویر هم آن را مشاهده می کنید )
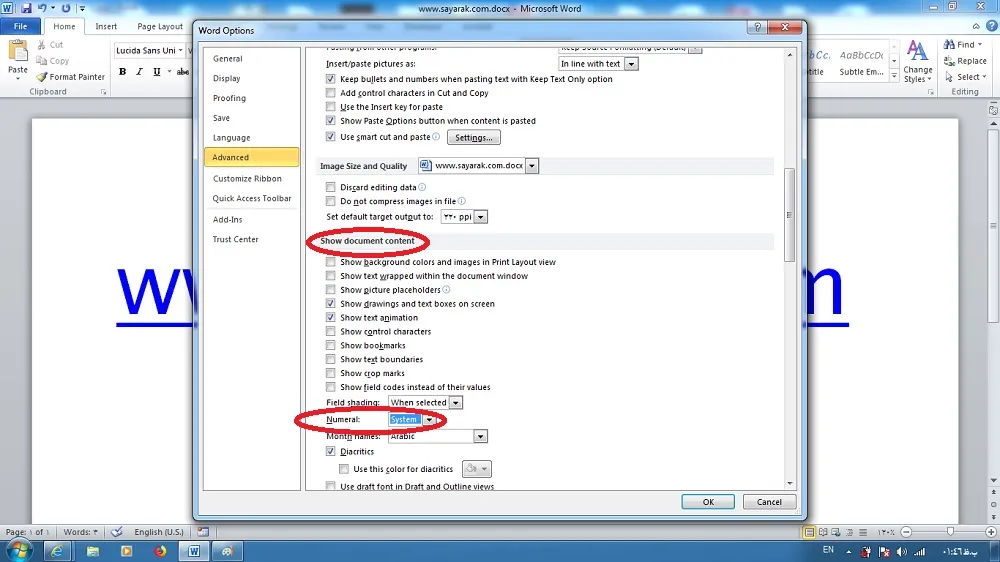
منوی کشویی Numeral شامل 4 گزینه است که در این قسمت هر 4 گزینه را شرح می دهیم

تبدیل اعداد فارسی به انگلیسی در ورد
فارسی کردن اعداد در ورد
گزینه اول حالت Arabic : در این حالت کلیه اعداد موجود در متن با زبان انگلیسی نمایش داده می شوند
گزینه دوم حالت Hindi : در این وضعیت تمام اعداد با زبان فارسی نمایش داده می شوند
گزینه سوم حالت Context : احتمالا مهمترین حالت در این منوها باشد چرا که با قرار دادن تنظیمات Numeral روی وضعیت Context همه اعداد با همان وضعیتی که تایپ شدهاند نمایش داده می شوند یعنی اگر اعدادی را انگلیسی تایپ کنید با همان حالت نمایش داده می شوند و در صورتی هم که فارسی تایپ شوند هم با زبان فارسی نمایش داده می شوند.
چهارمین و آخرین وضعیت Syestem : در این وضعیت هم تمام اعداد مطابق با زبان سیستم محلی یا system local که شما تنظیمات ویندوز را روی آن قرار دادهاید نمایش داده می شود که این وضعیت با حالت قبلی متفاوت است و نباید با هم اشتباه گرفته شوند در واقع وقتی شما در Control Panel وارد تنظیمات "زمان، زبان و منطقه " شوید می توانید سیستم محلی ویندوز را روی حالت فارسی و یا انگلیسی قرار دهید که با این کار تمام اعداد در word هم مطابق با آن سیستم نمایش داده میشود .
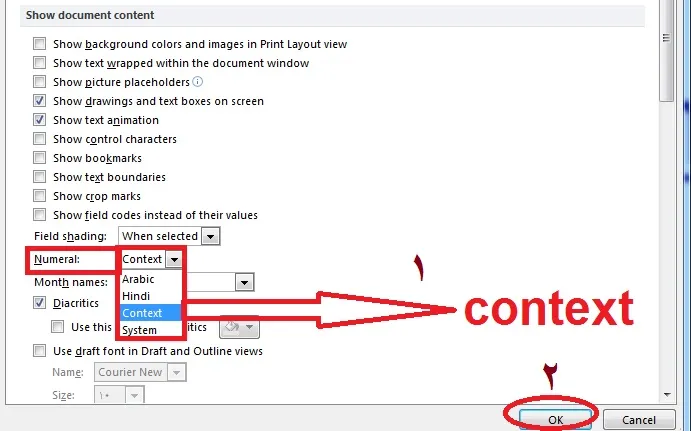
در این تصویر ما تنظیمات را روی حالت سوم یا همان Context قرار می دهیم، همانطور که قبلا گفتیم و مشاهده می کنید اعدادی که در حلقه آبی نمایش داده شدهاند با زبان انگلیسی تایپ شدهاند و اعدادی که در حلقه صورتی هستند با زبان فارسی تایپ شدهاند و لذا با همان زبان هم نمایش داده می شوند.

خوب همانطور که مشاهده کردید حالا به راحتی می توانید اعدا را با همان زبان مد نظرتان نمایش دهید . حالتهای دیگر وقتی که متن حاوی اعداد را از سندی دیگر وارد فایل خودتان می کنید ( کپی) بسیار کارآمد هستند و تنها با تغییر در این منو می توانید تمام اعداد موجود در سند را به زبان دلخواهتان تغییر دهید. این روش در سایر نرمافزارهای آفیس هم موثر است به عنوان مثال در اکسل و پاورپوینت هم بدین صورت اعداد انگلیسی به فارسی و بالعکس تبدیل می شوند.
آیا آموزش عدد نویس فارسی و بالعکس مفید بود ؟ نظرات خود را در قالب کامنت ذیل همین مطلب بیان کنید.(سیارک)
در سیارک بخوانیم:
نظرات
طاهره مصطفوی۱۳۹۸/۱۱/۱۲با سپاس
Maryam Behyari۱۳۹۸/۱۱/۱۲ثبت نام کردم که فقط بگم عالی بود. واقعا" ممنون.
بهشته ازگلی۱۳۹۹/۸/۲۴با سلام. واقعا عالی بود دستتون درد نکنه. کارم راه افتاد موفق باشید
بهشته ازگلی۱۳۹۹/۸/۲۴برای فوت نت خط زیر صفحه چطور در سمت چپ قرار می گیرد
طاهره مصطفوی۱۳۹۹/۸/۲۶سلام. 1- از منوی VIEW و در قسمت DOCUMENT VIEW حالت نمایش را از PRINT LAYOT به DRAFT تغییر دهید 2- مجدد به منوی REFERENCES رفته و از قسمت FOOTNOTES بر روی SHOW NOTES کلیک کنید 3- صفحه به دو قسمت تقسیم می شود و در قسمت پایین از منوی باز شده FOOTNOTE SEPARATOR را انتخاب کنید. 4- برای انتقال خط جداکننده با نگه داشتن همزمان CTRL+R یا CTRL+L یا CTRL+E چپ یا راست یا وسط .... 5- مجدد به منوی VIEW رفته و در قسمت DOCUMENT VIEW حالت نمایش را از DRAFT به PRINT LAYOT تغییر دهید
سمیرا۱۳۹۹/۹/۲۷عالی بودممنون
طاهره مصطفوی۱۴۰۰/۳/۱۳آموزش اکسل هم در سایت موجود است کلمه اکسل را سرچ کنید تا از مقالات آموزشی گام به گام اکسل استفاده کنید
طاهره مصطفوی۱۴۰۰/۳/۱۳مقالات آموزشی گام به گام ورد در پایین بعد از نظرات
OOOВалок_Харлам 134۱۴۰۰/۱۰/۸ماکرو در ورد برای صرفه جویی در زمان هنگام انجام کارهای تکراری، چندین عمل را در یک ماکرو ترکیب کنید. ابتدا باید یک ماکرو ضبط کنید. سپس میتوانید با کلیک کردن روی دکمهای در نوار ابزار دسترسی سریع یا با استفاده از میانبر صفحه کلید، آن را راهاندازی کنید. نحوه اجرای آن به نحوه تنظیم ماکرو بستگی دارد. نحوه ساخت ماکرو در ورد که توسط یک دکمه فعال می شود 1- از منوی View ، Macros و Record Macro را انتخاب کنید . 2- یک نام برای ماکرو وارد کنید. 3- برای استفاده از این ماکرو در همه اسناد جدید، مطمئن شوید که فیلد Save changes to روی All Documents (Normal.dotm) تنظیم شده است . 4- برای اجرای ماکرو با فشار دادن یک دکمه، دکمه را انتخاب کنید . 5- روی ماکرو جدید کلیک کنید (نامی شبیه به زیر خواهد داشت: Normal.NewMacros. <نام ماکرو شما>) و سپس روی دکمه افزودن کلیک کنید . روی دکمه Change کلیک کنید . 6- یک تصویر را برای دکمه انتخاب کنید، نام مورد نظر خود را وارد کنید و دوبار روی OK کلیک کنید . 7- اکنون باید تمام مراحل ماکرو را سیو کنید. دستورات را انتخاب کنید یا کلیدها را برای هر مرحله از کار فشار دهید. Word هر چیزی را که کلیک می کنید و تمام کلیدهایی را که فشار می دهید سیو می کند. توجه: هنگام سیو یک ماکرو، از صفحه کلید برای انتخاب متن استفاده کنید. ماکرو انتخاب های ماوس را سیو نمی کند. 8- برای توقف سیو، در منوی View ، Macros و Stop Recording را انتخاب کنید . 9- دکمه ای برای ماکرو شما در نوار ابزار دسترسی سریع ظاهر می شود. 10- برای اجرای ماکرو روی این دکمه کلیک کنید.
OOOВалок_Харлам 134۱۴۰۰/۱۰/۸تبدیل عدد انگلیسی
OOOВалок_Харлам 134۱۴۰۰/۱۰/۸تبدیل عدد انگلیسی ..... اعداد فارسی ... عدد فارسی .... فارسی نویس اعداد ... شماره فارسی در مقاله خیلی مفصل توضیح داده شده تشکر
OOOВалок_Харлам 134۱۴۰۰/۱۰/۸تبدیل عدد انگلیسی ..... اعداد فارسی ... عدد فارسی .... فارسی نویس اعداد ... شماره فارسی در مقاله خیلی مفصل توضیح داده شده تشکر
در ادامه بخوانید...