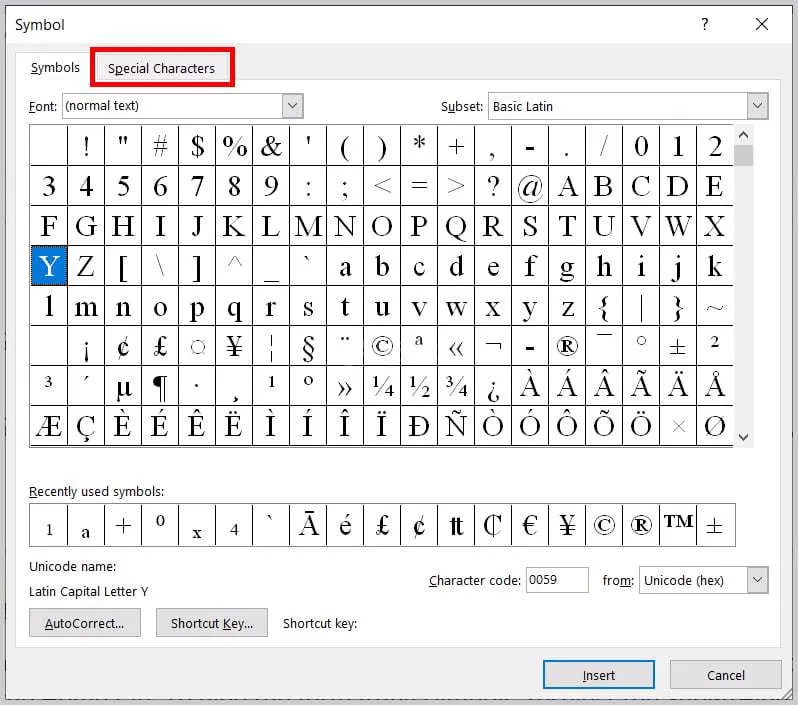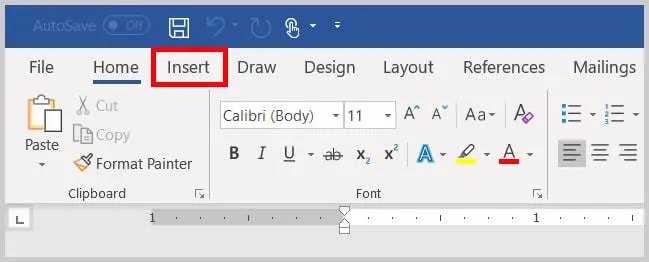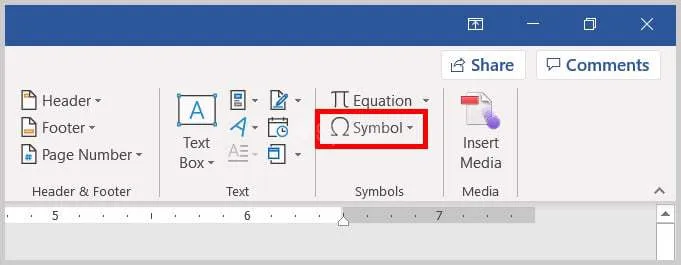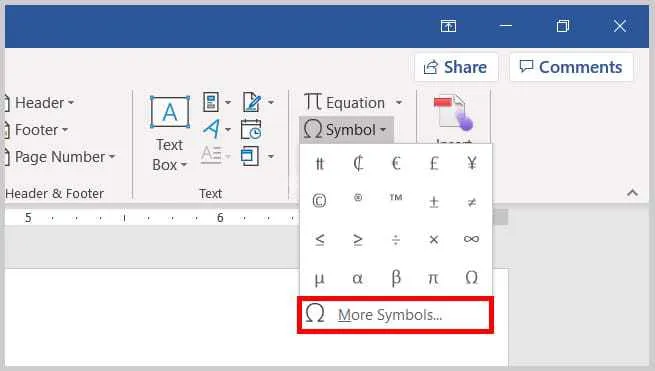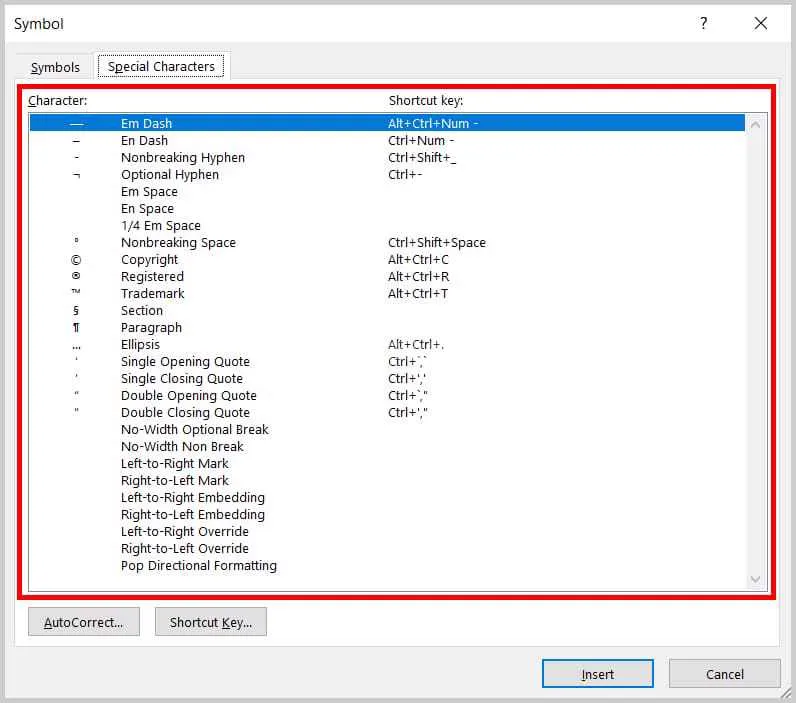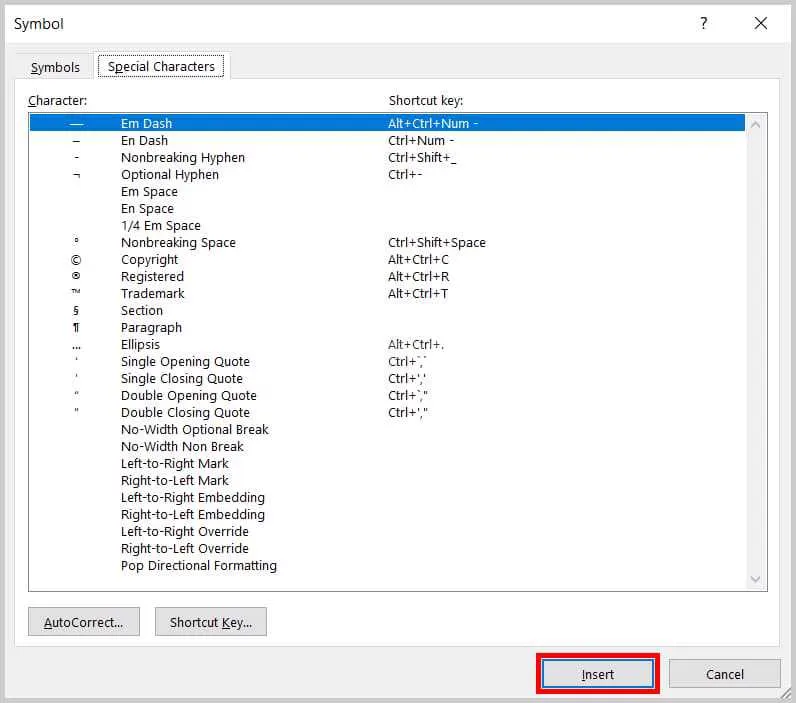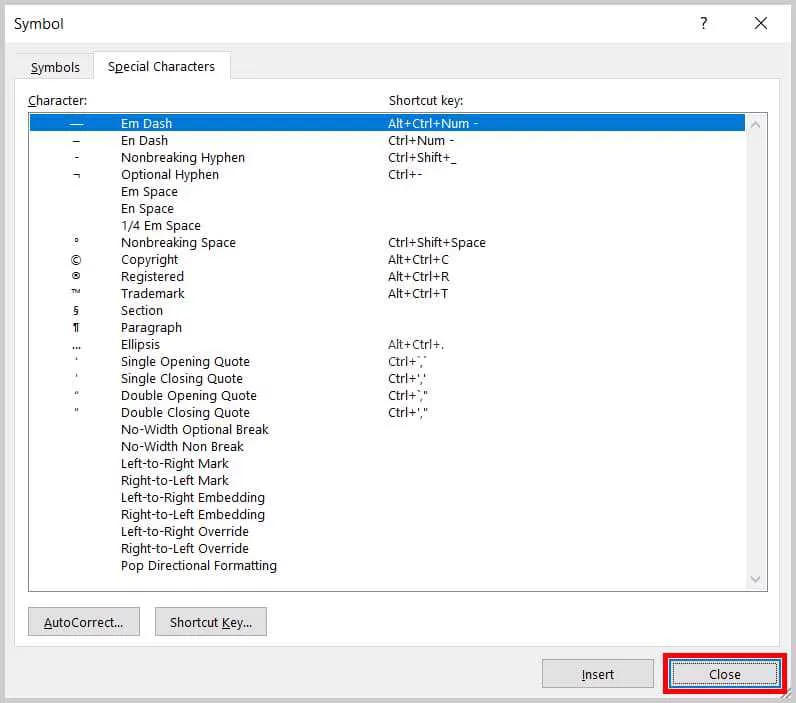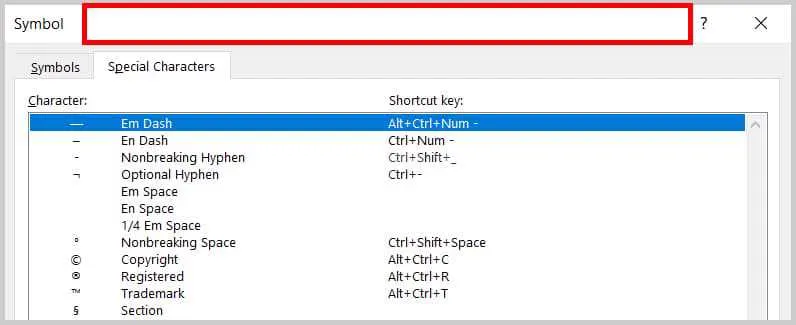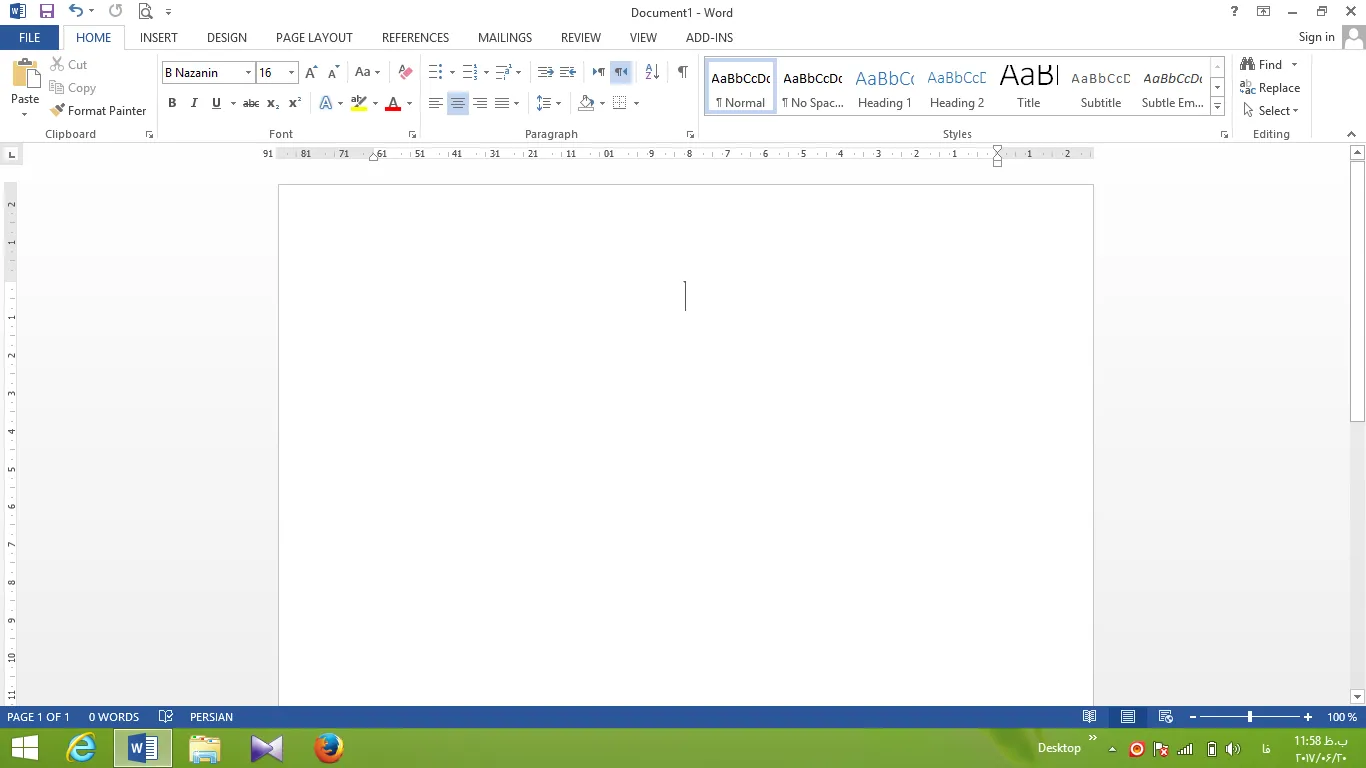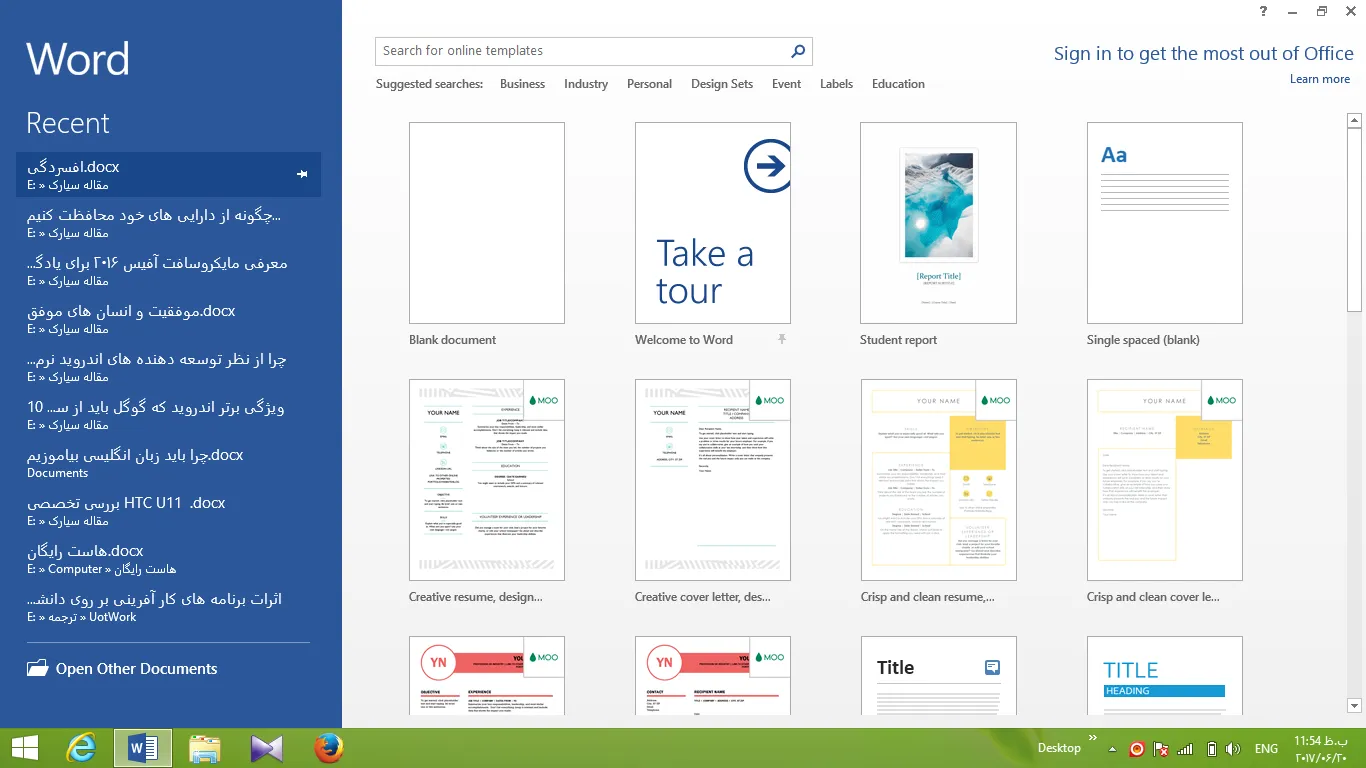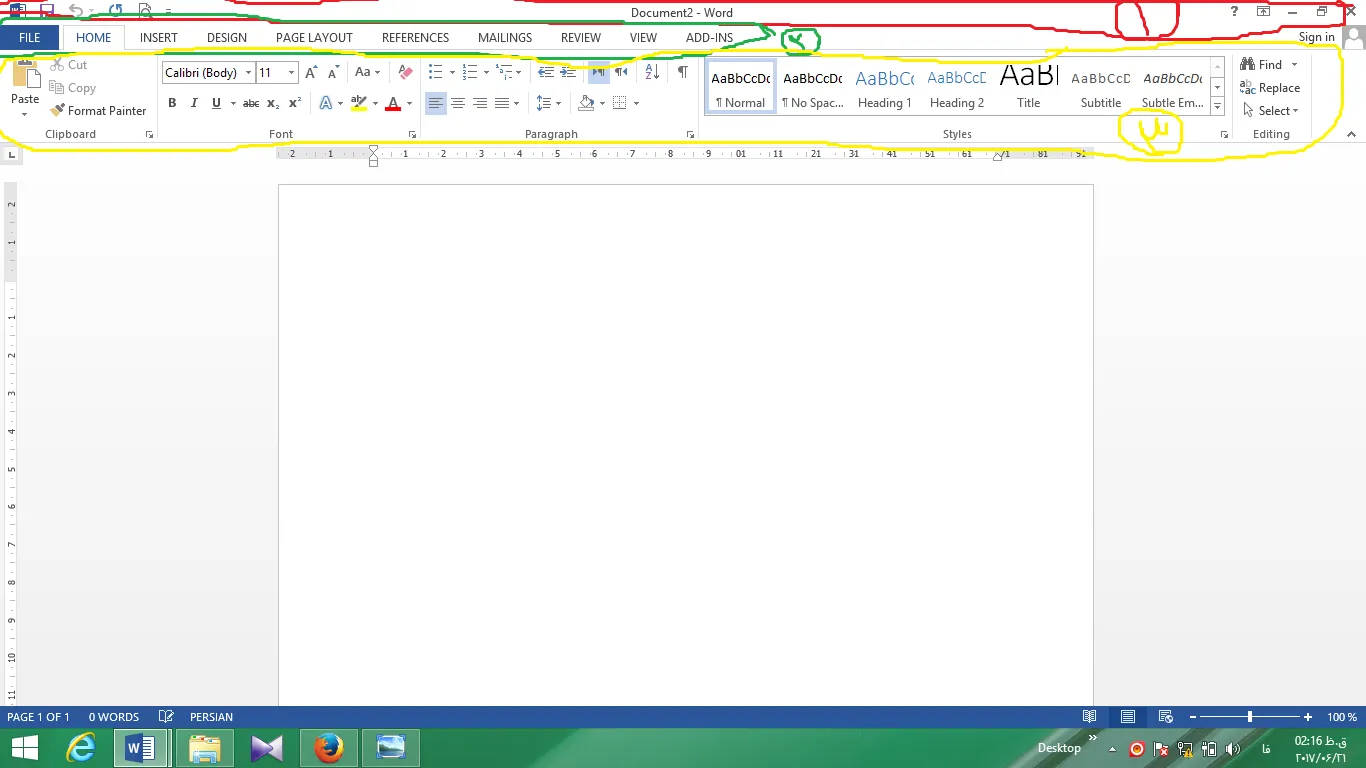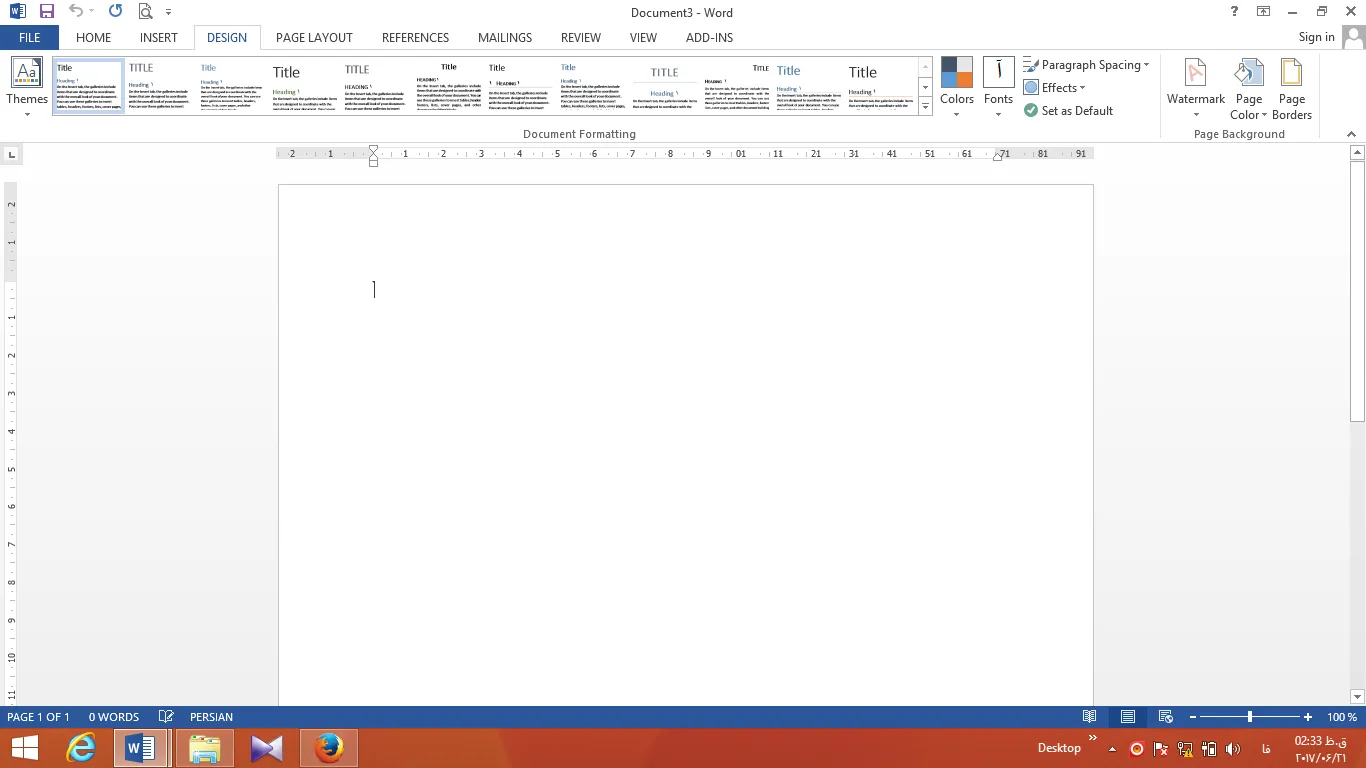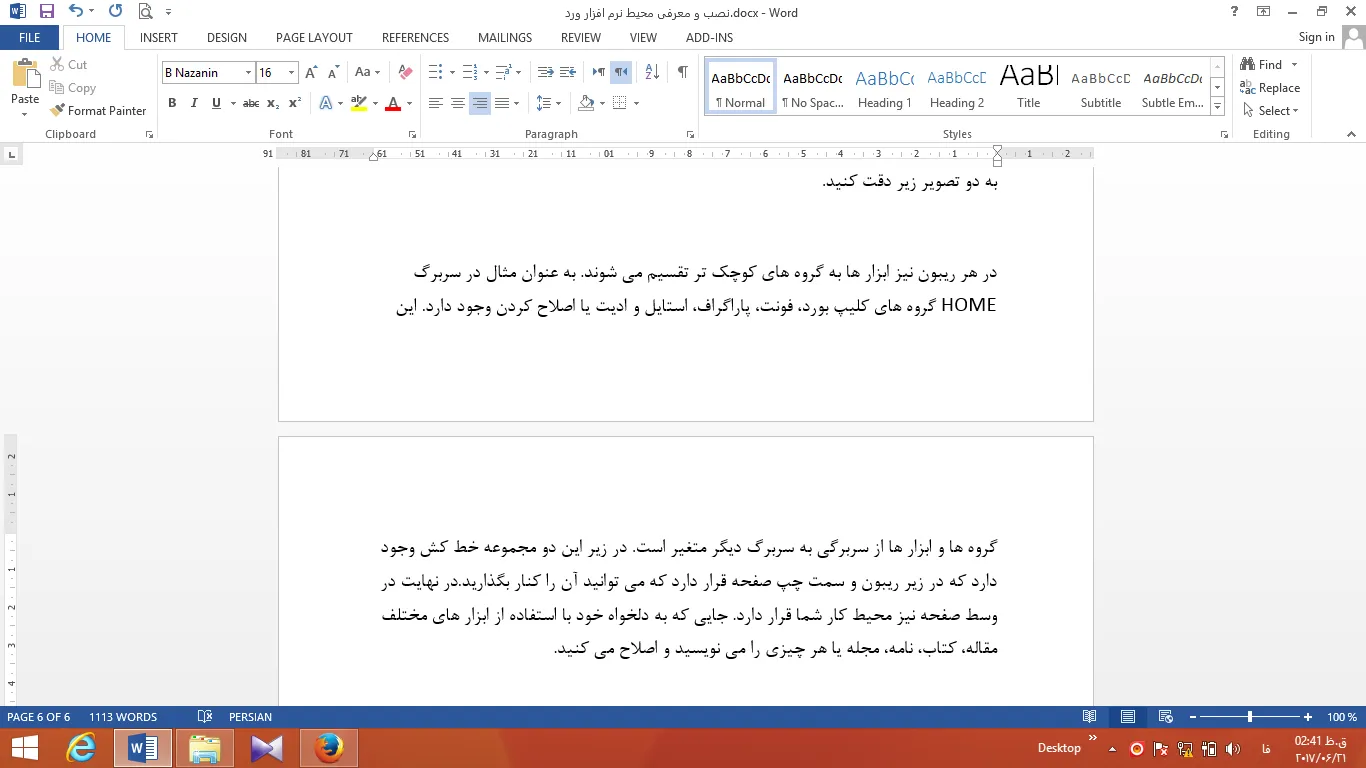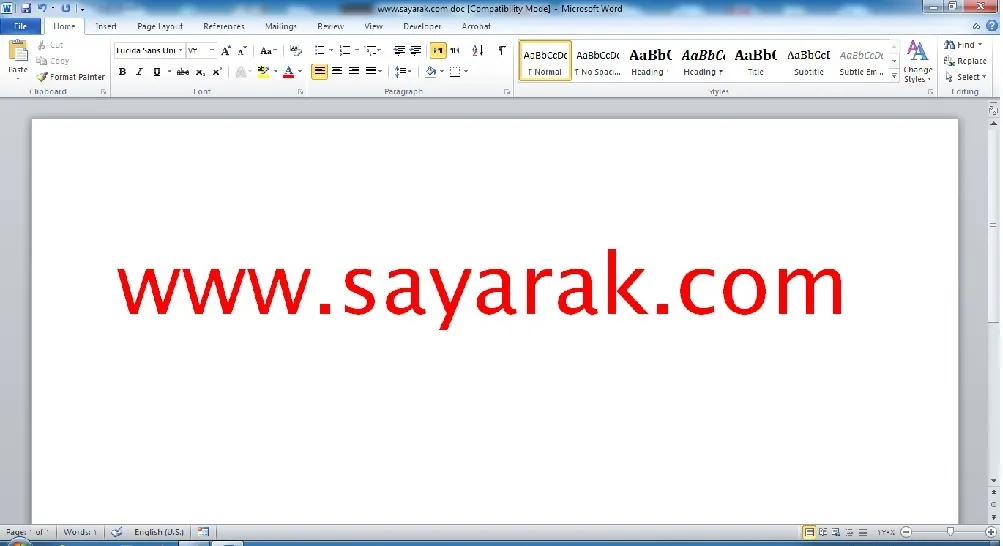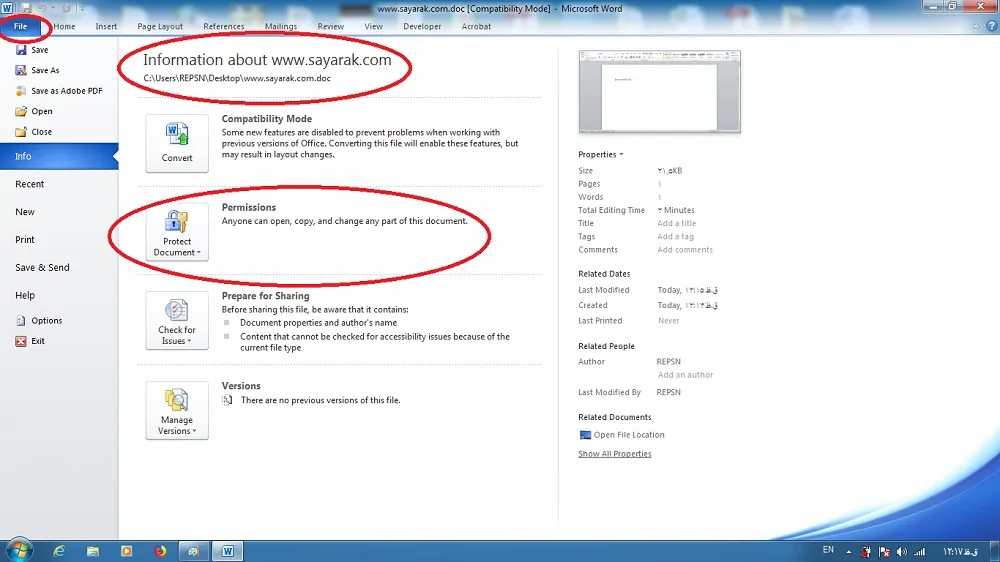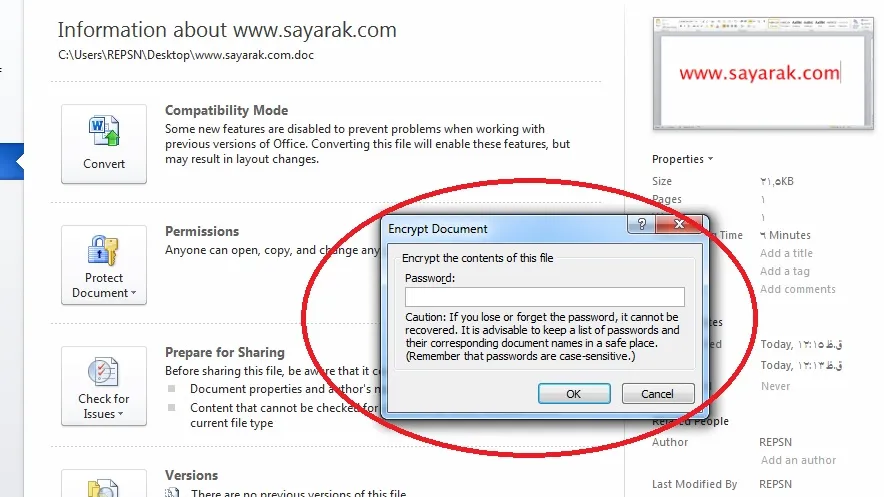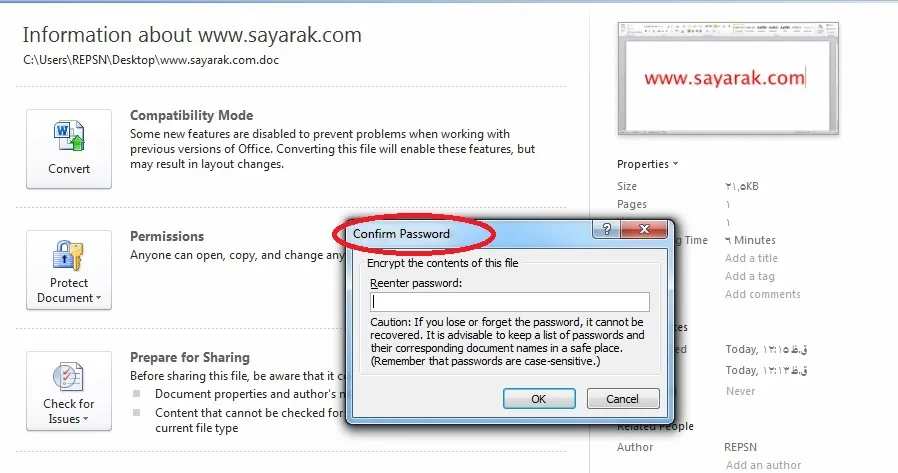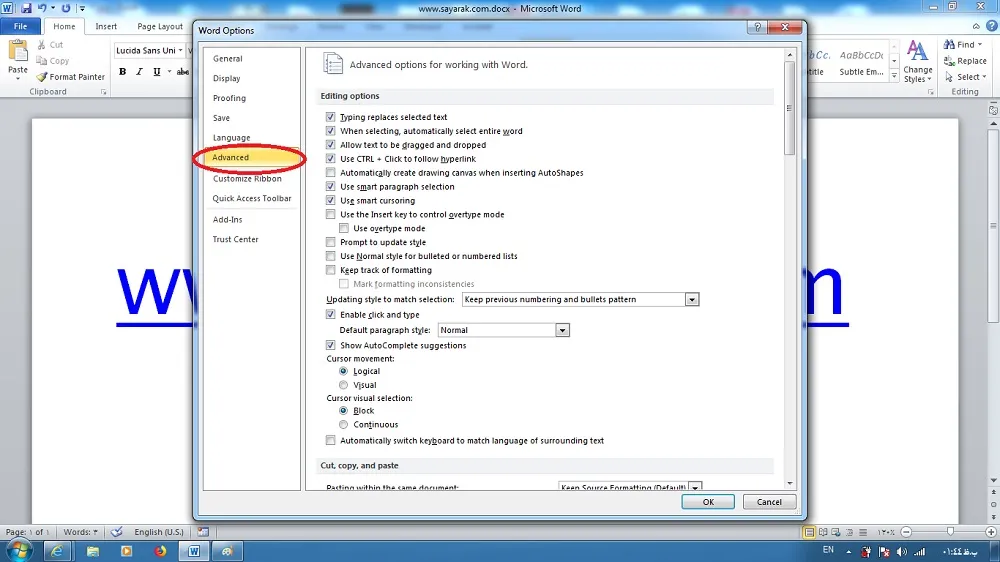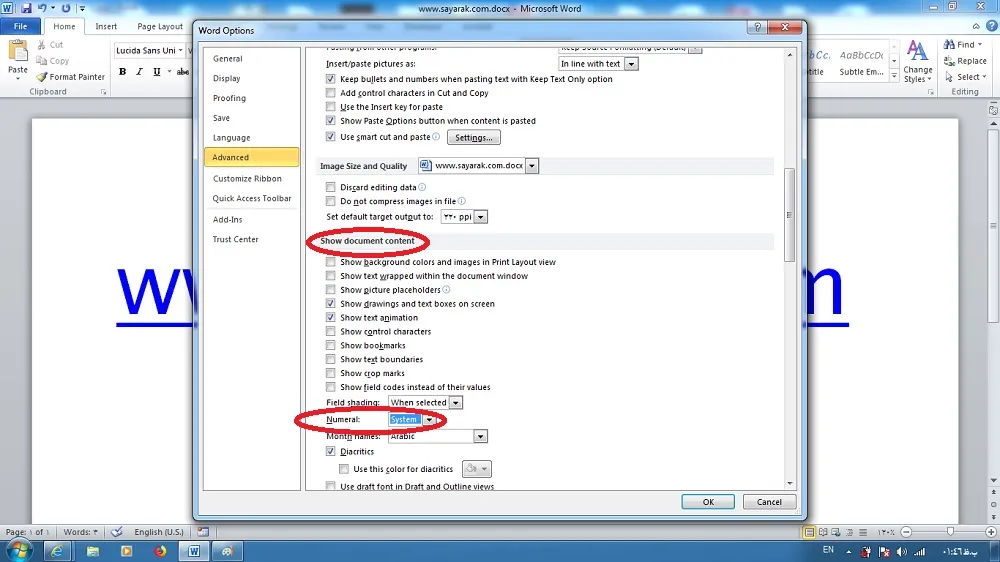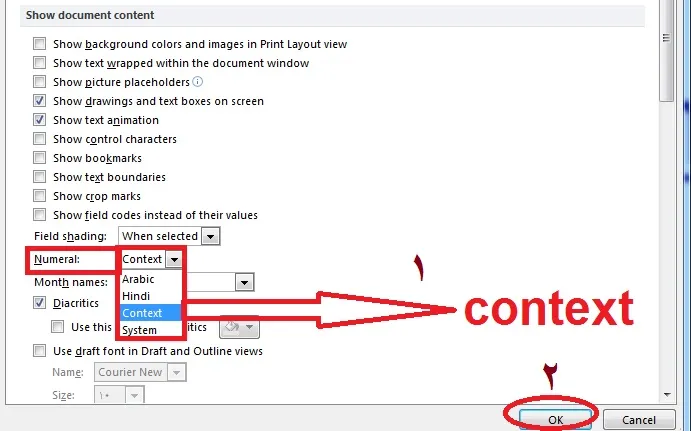ربات ها جایگزین معلم
عطااله درویش نیادر۱۴۰۳/۲/۱۸
یکی از اجتناب ناپذیر ترین جنبه های تکنولوژی راه پیدا کردن آن به زندگی روزانه ی ما است.
درس و کلاس های درس نیز از این قانون پیروی می کنند. تخته های الکترونیک، ارائه ی مطالب و استفاده از تخته سیاه های هوشمند با حافظه ی جانبی، استفاده از لپ تاپ و تبلت به جای قلم و کاغذ همه از دست آورد های تکنولوژی هستند که وارد کلاس های درس شده اند.
این جا به جایی ها برخی از معلمان را به وحشت انداخته است زیرا برخی از این تکنولوژی های تمام اطلاعات را بهتر از معلم ها تجزیه و تحلیل می کنند با استفاده از برنامه ریزی های از پیش تعیین شده ای که بر روی آن ها تعبیه شده است قابلیت این را دارند که تمامی جنبه های حیاتی یک مبحث را با استفاده از الگوریتم هایشان بسنجند. این کار ها را یک انسان هم می تواند انجام دهد اما قدرت پردازش و سرعت یک ماشین اغلب از انسان بیشتر است از این رو بیشتر معلم ها از این که یک ربات در امر آموزش با آن ها سهیم شود هراس دارند.
تحول آموزش و پرورش در عصر دیجیتال
هر چقدر هم که معلم ها از این تکنولوژی هراس داشته باشند باید خود را با آن تطبیق دهند زیرا از سال 2014 ساخت ربات های جایگزین و یا تکمیل کننده ی کار معلم ها در خط طراحی و تولید قرار گرفته اند.
یکی از این نمونه های تولید شده ربات معلم نام دارد که در برخی از کلاس های آنلاین چینی نقش معلم را ایفا می کند. این ربات که به نام مووک نیز خوانده می شود در حیطه های مختلف ریاضی، فیزیک، جغرافیا و زمین شناسی تدریس می کند و می تواند در هر زمان به سولات دانش آموزان پاسخ دهد.
برخی از کشور های دیگر مانند چین تصمیم گرفت اند که از این تکنولوژی استفاده کنند از این رو در سال 2018 در مدرسه ی تکنولوژی استرالیا، در بخش تکونولوژی آموزشی دانشگاه آنادولو (توسط آزارس بوزکوروت خریداری شده است)، دانشگاه شمالی تگزاس و دانشگاه مرکزی تگزاس ربات های مووک شروع به کار کرده اند.
تیم دانشگاه علم و تکنولوژی استرالیا شروع به تجزیه و تحلیل کار یک ربات دیگر کرده اند که همانند مووک ربات معلم است اما این ربات جدید که بتی نام دارد از مووک باهوش تر است.
بتی همانند یک اپراتور توییتر عمل می کند به طوری که با استفاده از هشتگ ها و جستو و جوی صفحه کلیدی می تواند پاسخ شما را بدهد. برای مثال وقتی بتی یک هشتگ را می یابد تمامی مطالب مربوط به هشتگ را از ساده به پیشرفته دسته بندی می کند و آن ها را مبحث به مبحث جدا کرده و دسته بندی می کند. بتی با استفاده از هشتگ یاد گیرنده را راهنمایی می کند که در کجا به دنبال جواب سوال خود بگردد و برای یادگیری صحیح آن از کدام مبحث شروع به آموزش کند.
علاوه بر این ها بتی به گونه ای کد نویسی شده است که به راحتی می تواند سوال های شما را پاسخ گو باشد. بتی همانند یک دایره المعارف آنلاین عمل می کند که می تواند از آب و هوا گرفته تا فرمول نسبیت را برای شما پیدا کرده و برای شما توسط هشتگ هایی که پیش تر توضیح دادیم آموزش دهد.
تحقیقات تیم نشان داد که این ربات می تواند وسیله ای بسیار سودمند بوده و می توان به راحتی از آن در روند آموزش و یادگیری استفاده کرد. علاوه بر این موارد بتی می تواند سوال کننده را به خاطر بسپارد و می تواند روابط دوستانه نیز برقرار کند او می تواند مواردی که گنگ هستند را نیز توضیح دهد و کاربر می تواند مواردی را که آموخته است از مواردی که بعد های خواهد آموخت مجزا کرده و بعد از بازگشت به محیط، بتی به او روند یادآوری گذشته را یاد آوری کرده و سیر جدید آموزش را نیز به کاربر یادآوری می کند.
در انتهای تحقیق محققان به این باور رسیدند که می توان ربات ها را جایگزین معلم ها کرد.
یکی از سه دلیل حیاتی این جایگزینی این است که همواره آموزش بر روندی پای بند بوده است که در آن خود دانش آموز است که به فراگیری مطلب بپردازد. اما استفاده از آن در کلاس ها هنوز هم با اشکلاتی مواجه است از جمله بیشترین مشکل کودکان ابتدایی هستند.
هر چقدر هم که یک ربات پیشرفته باشد باز هم کودکی که اولین بار است که پا در محیط آموزشی می گذارد نیازمند بازخورد عاطفی نیز هست تا او را علاقه مند به ماندن کند.
ربات ها هرچقدر هم که بتوانند خوب عمل کنند باز هم نمی توانند احساسات انسانی را درک کنند و استفاده از یک ربات در این حیطه مستلزم یک پایگاه داده ی قوی و بسیار غنی از احساسات و درک عواطف است که به موجب آن ربات بتواند درک کند که کودک دقیق چه می خواهد. هر چند هنوز رباتی با برای سطح ابتدایی طراحی نشده است اما باید اعتراف کنیم که این ربات ها کار خود را در حیطه های دانشگاه و دبیرستان بسیار به خوبی انجام داده اند و در کشور هایی که مووک و بتی جایگزین شده اند و یا به عنوان مکمل های آموزشی مشغول به کار هستند بازخورد های خوبی را دریافت کرده اند. از این رو آینده را می توان در اختیار ربات ها دید اما کسی از آینده خبر ندارد. شاید صد ها سال بعد هنوز هم این معلم های انسانی باشند که با دانش آموزان و دانشجویان رو در رو صحبت می کنند و مشغول آموزش دادن هستند.